Additional Authentication Needed on Xbox: 4 Working Fixes
Perform power cycle to fix the error
4 min. read
Updated on
Read our disclosure page to find out how can you help Windows Report sustain the editorial team. Read more
Key notes
- Additional authentication needed error on Xbox prevents you from connecting to the home network.
- ISP restrictions and corrupt temp folders often trigger authentication-related problems.
- Performing a power cycle will help you fix this issue.
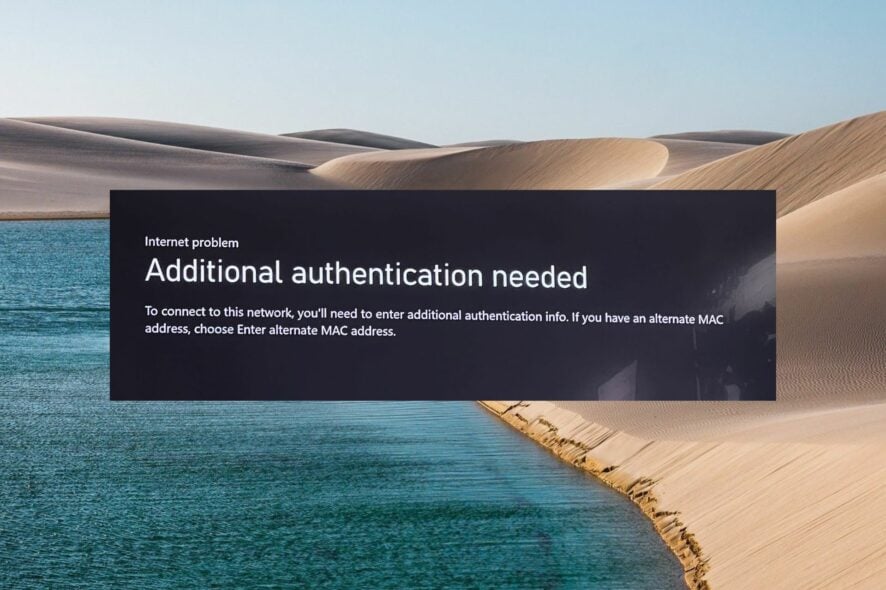
Some of our readers owning an Xbox have reported encountering the Additional authentication needed error out of nowhere whenever they try connecting their gaming console to their home network. The error shows up abruptly despite no changes were made to the network settings.
The Additional authentication error on Xbox can occur due to router issues, ISP restrictions, your router is blacklisted by the router, or you have a slow internet connection.
It is recommended to restart your router or modem, switch to a cable connection and check the Xbox Live server status.
How do I fix the Additional authentication needed error on Xbox?
1. Clear Alternate MAC address
- Press the Xbox button located on your controller to open the vertical menu and select Settings.
- Next, switch General from the left vertical menu, then select Network Settings from the right-side panel.
- Next, click on the Advanced Settings menu from the next screen.
- Choose an Alternate MAC address from the sub-menu.
- Finally, select the Alternate Wired MAC/Alternate Wireless MAC option and press the Clear button to erase all the currently stored Alternate MAC addresses.
- Once done, reset the gaming console and check if you get the Additional Authentication needed error upon connecting to a network.
2. Use your computer’s physical address
 NOTE
NOTE
- Press the Windows key to launch the Start menu, type cmd in the search bar on top, and choose Run as administrator from the right search results section.
- Click the Yes button on the User Account Control (UAC) prompt to grant administrative privileges.
- In the command prompt window, type or paste the following command and press the Enter key to view your current IP configuration.
ipconfig/all - Scroll down to access the physical address of the network shared by your PC and Xbox and note it down somewhere to use it later.
- Once done, press the Xbox button on the controller and choose Settings from the Guide menu.
- Click Network to access the network settings and choose Manual present under Alternate Wireless MAC address.
- Now paste the physical address that you copied earlier and save the changes.
- Reboot your Xbox console and see if the additional authentication needed problem persists.
Using the Physical address of your PC as the default MAC address helps bypass the restrictions imposed by your ISP, which may be a possible reason for the additional authentication needed error.
3. Interrupt a test connection
- Press the Xbox button on your console to access the Guide menu and choose Settings.
- Select the Network from the right side of the General settings.
- Next, click the Test network connection menu located in the Troubleshooting menu.
- After the test begins, press and hold the Xbox button until your controller shuts it down.
- Restart your Xbox console again and wait patiently until the corruption scan finishes.
- After this, try to reconnect to the home network and see if the additional authentication needed error is solved.
Interrupting your Xbox when testing the strength of your internet connection forces your gaming console to expunge all the temporary data and reboot as new, thus resolving the issue we are currently facing.
4. Perform a power cycling
 NOTE
NOTE
- Press the Xbox button on your console for more than 10 seconds until the front LED lights stop blinking.
- After the console shuts down completely, release the button and disconnect its power cable on the rear end from the back of the power socket.
- Now wait for at least thirty seconds to ensure that the capacitors are completely drained off then press the Power button once again to turn on the Xbox console.
- Now reconnect to the internet once again, and you will no longer be prompted to perform additional authentication.
Performing the power cycling procedure will delete all the temporary data resolving the firmware-related issues with your Xbox which may be hindering your console’s ability to establish a successful connection.
That’s all about it! Hopefully, you can now successfully connect to the home network without running into the additional authentication needed error on Xbox.
Before you leave, you may want to fix the Xbox error 0x87DD0013, which prevents you from joining a chat game on Xbox.
Which of these methods worked in your case? Do let us know in the comments section.
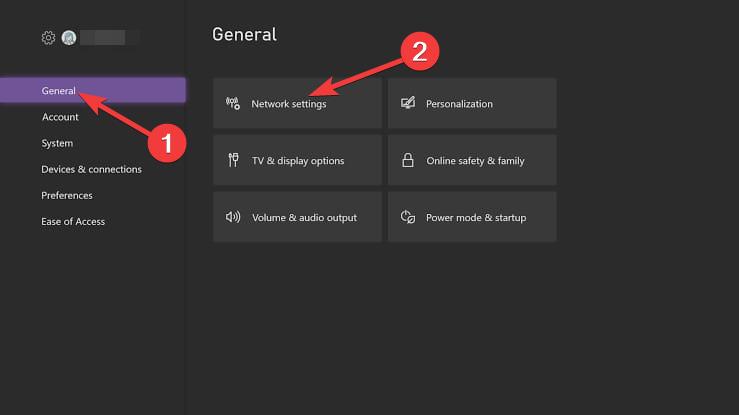
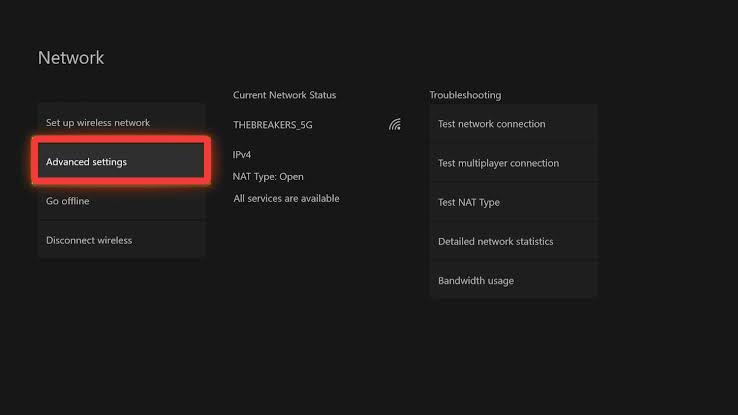


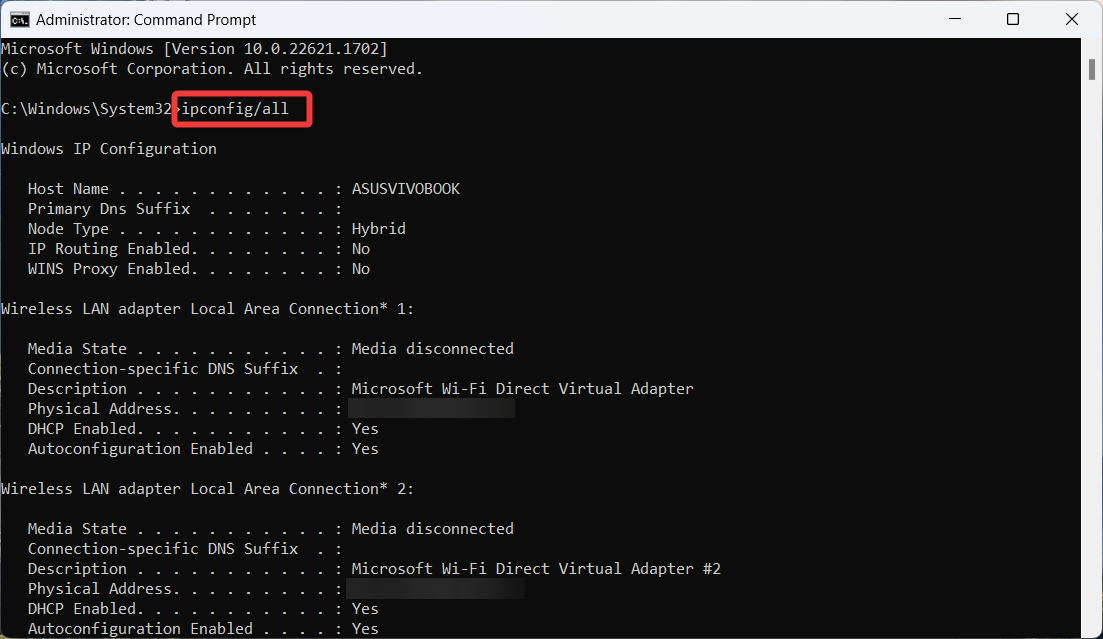
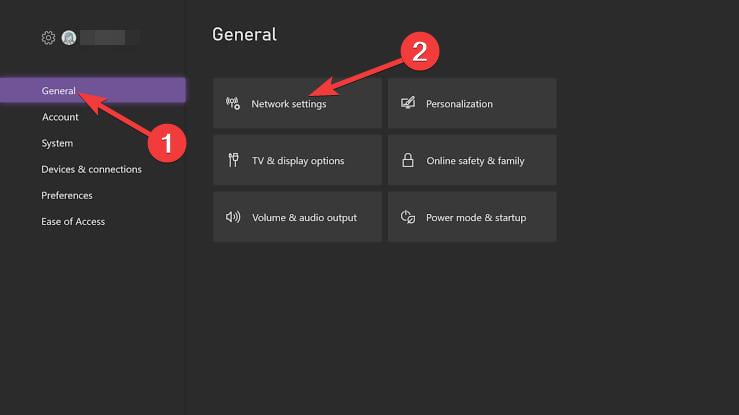





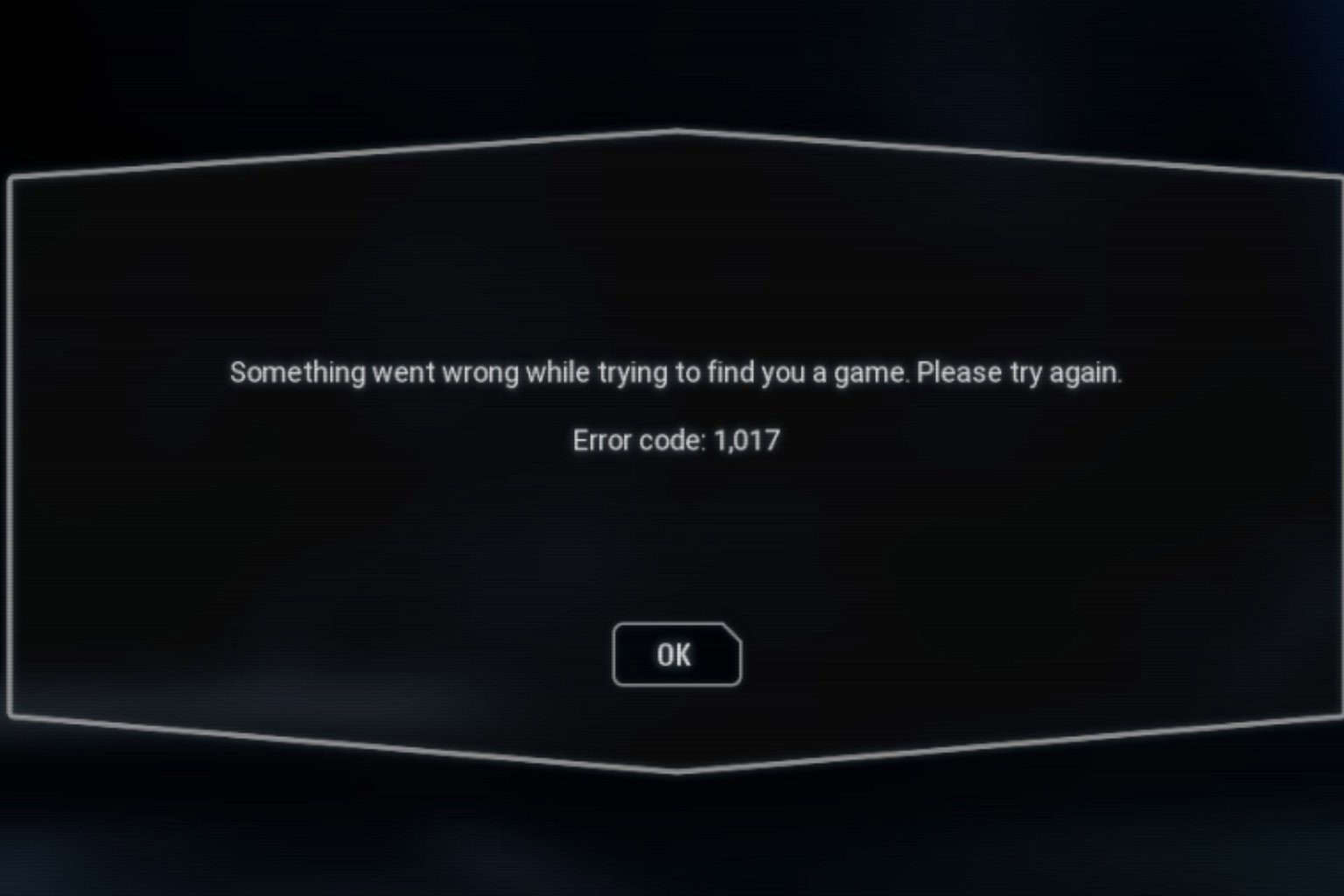
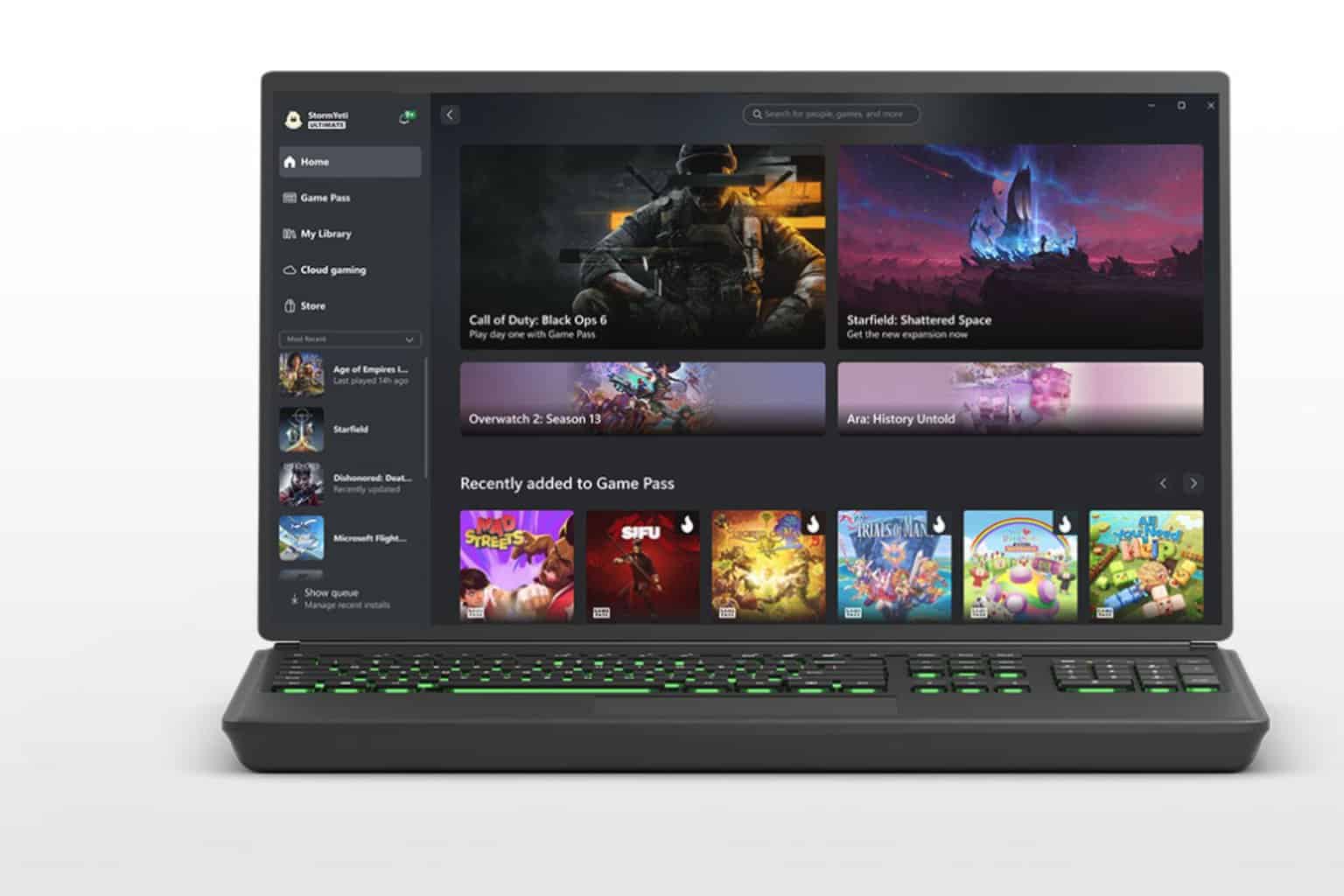



User forum
0 messages