4 Ways to Fix Xbox Error 0x87DD0013 When Joining Chat/Game
Check quick solutions verified by our experts
4 min. read
Updated on
Read our disclosure page to find out how can you help Windows Report sustain the editorial team. Read more
Key notes
- The 0x87DD0013 error indicates that the Xbox servers can’t be reached and, as a result, games and chat stop working.
- The problem generally arises due to issues with the server or a third-party app blocking the connection attempt.
- To fix things, restart the device, check the enforcement history, or uninstall conflicting apps, amongst other solutions.
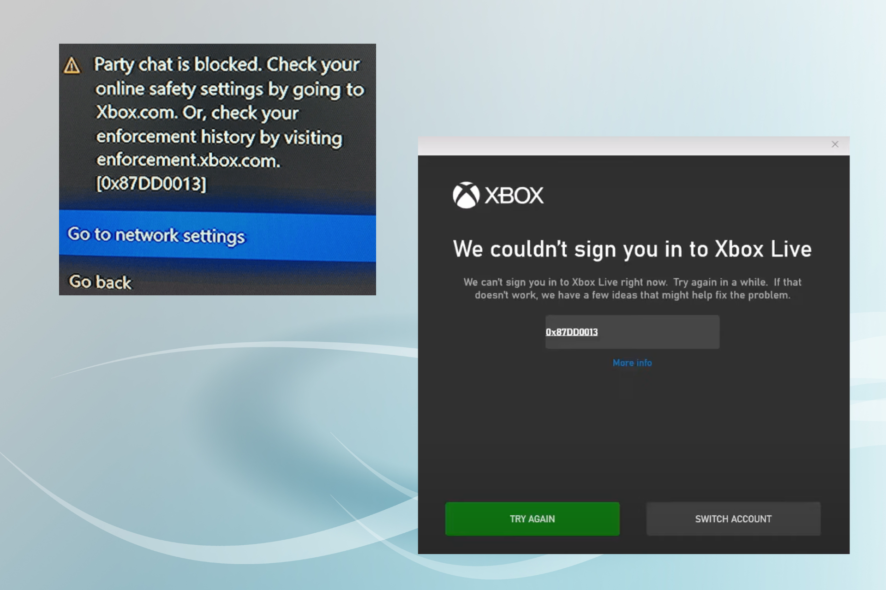
Xbox has emerged as a popular gaming platform and is the first choice of many. It offers a wide array of games, along with a built-in Xbox Chat. But for many users, the Xbox chat is not working, or they receive the error code 0x87DD0013 while launching a game.
The problem affects almost all consoles as well as the Xbox Windows app. While Microsoft has a dedicated page for the error, it doesn’t list many solutions, which makes troubleshooting a tad more complicated. So, let’s find out all about it!
What is error code 0x87DD0013 on Xbox?
The 0x87DD0013 error is linked to network issues and affects both the in-game Xbox chat and triggers issues while joining a game. It highlights the inability to reach Xbox servers.
Here are a few reasons users get the error:
- Misconfigured network settings: When you get such an error, it’s generally the network settings to blame, and this should be the primary aspect you check for. Check if Xbox can’t connect to the Internet.
- Another app blocking access: For some users, a third-party antivirus, security software, or network configuration tool triggered the error.
- Issues with the Xbox server: In a few instances, the error could also be traced back to issues with the server, especially during downtime.
- The account is banned: Many also found that the 0x87DD0013 Xbox chat error appeared after they were banned for violation or were reported by another user.
How do I fix error 0x87DD0013?
Before we move to the slightly complex solutions, here are a few quick ones:
- Restart the console or the PC. For the former, hold the Xbox button on the controller for 10 seconds until the console turns off. Then unplug the cable, wait for a while, reconnect it, and power on the Xbox.
- Restart the router. Make sure to remove the power cable as well for 30 seconds while it’s turned off.
- Check the Xbox status page to verify whether there’s a downtime, or you could use a service like Downdetector for real-time data.
- Disconnect any configured VPN.
- Make sure you have set the date and time correctly on the PC.
If none worked, head to the fixes listed next.
1. Check the Xbox enforcement history
- Go to Xbox’s Enforcement History page and sign in with your account credentials.
- Now, check for any Active suspensions or look up the Enforcement history to identify one.
When Xbox penalizes users for behavior that violates the laid-out guidelines, it’s part of the enforcement history. In such cases, you can’t open Xbox games or use the chat feature, and the 0x87DD0013 error appears instead.
2. Uninstall conflicting apps
- Press Windows + R to open Run, type appwiz.cpl in the text field, and hit Enter.
- Now, select any security software or antivirus installed on the PC, and click Uninstall.
- Follow the on-screen instructions to complete the process.
- Restart the computer and check if you can now access Xbox chat.
In many cases, it was an antivirus that triggered the 0x87DD0013 Xbox chat error. For one user, switching from ESET HOME Security Essential to Avast did the trick. Besides, you may disable the antivirus first to verify if it is indeed triggering the error.
3. Change the DNS server
- Press Windows + R to open Run, type ncpa.cpl, and click OK.
- Right-click on the active network adapter, and choose Properties.
- Select Internet Protocol Version 4 (TCP/IPv4), and click on Properties.
- Choose Use the following DNS server addresses, enter this in the provided fields, and click OK:
- Once done, restart the computer.
If it’s a network issue that’s triggering 0x87DD0013 in Windows, sometimes, changing the DNS server to a public one does the trick. In this case, we used Google’s DNS server, but you can try other options as well.
4. Reset the Xbox app
- Press Windows + I to open Settings, go to Apps from the navigation pane, and click on Installed apps.
- Locate the Xbox app, click on the ellipsis next to it, and select Advanced options.
- Click on Repair.
- Check whether the error is fixed.
- If not, click on Reset in the app settings.
- Again, click on Reset to confirm.
If nothing else fixed the 0x87DD0013 Xbox error, resetting the app would do the trick. Once done, sign in to Xbox again, and you should be able to join chats and games seamlessly.
Before you leave, check the most played Triple-A titles on Xbox and find one for the weekend.
For any queries or to share what worked for you, drop a comment below.
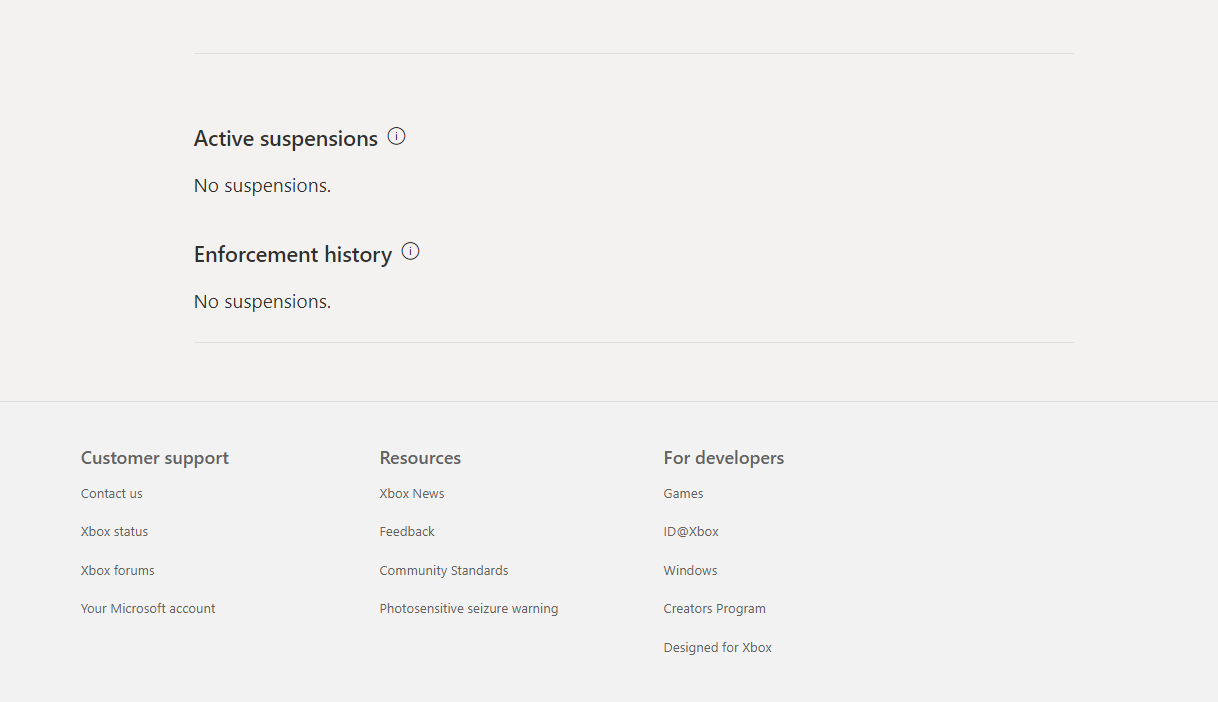
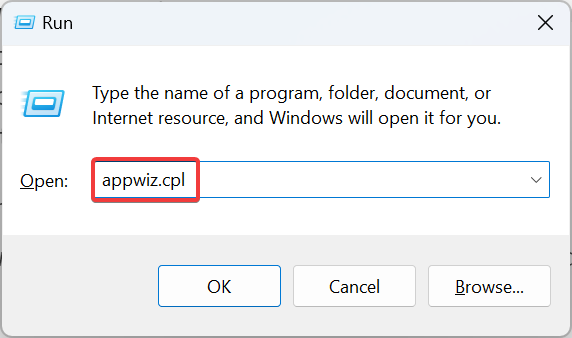

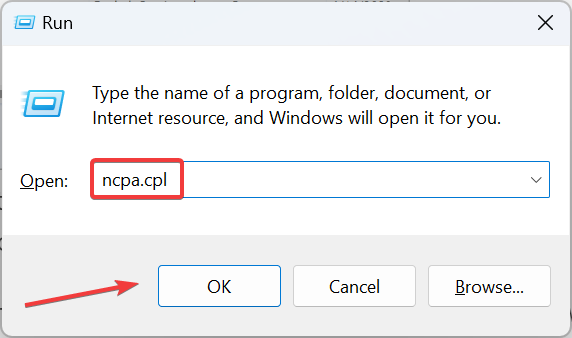
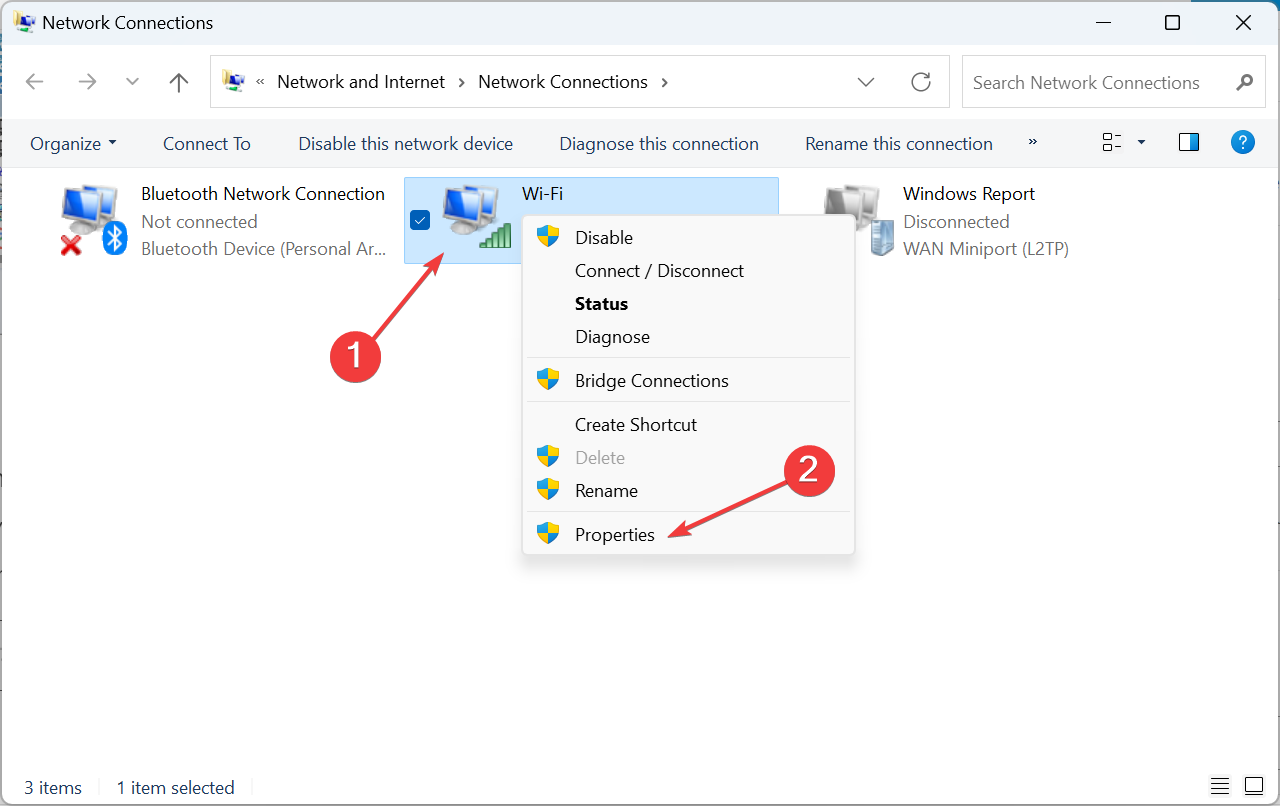
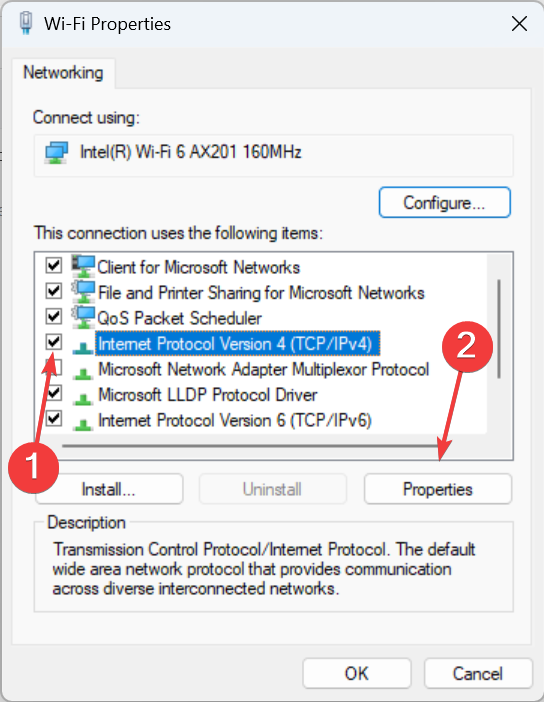
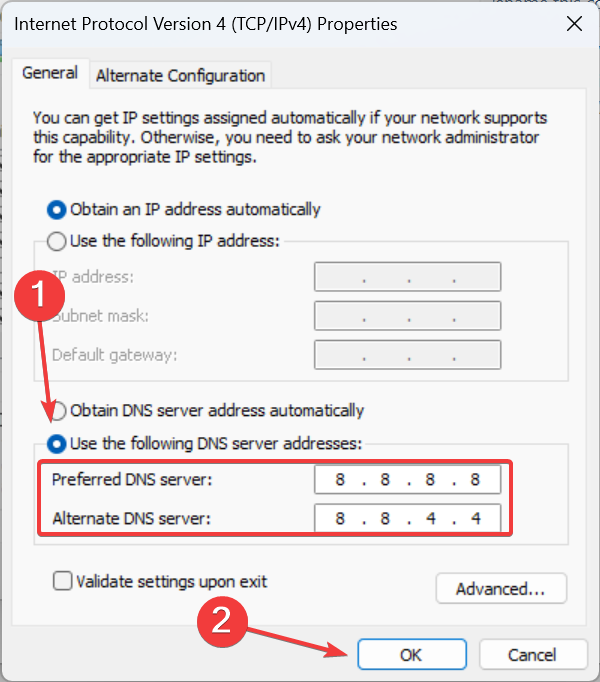
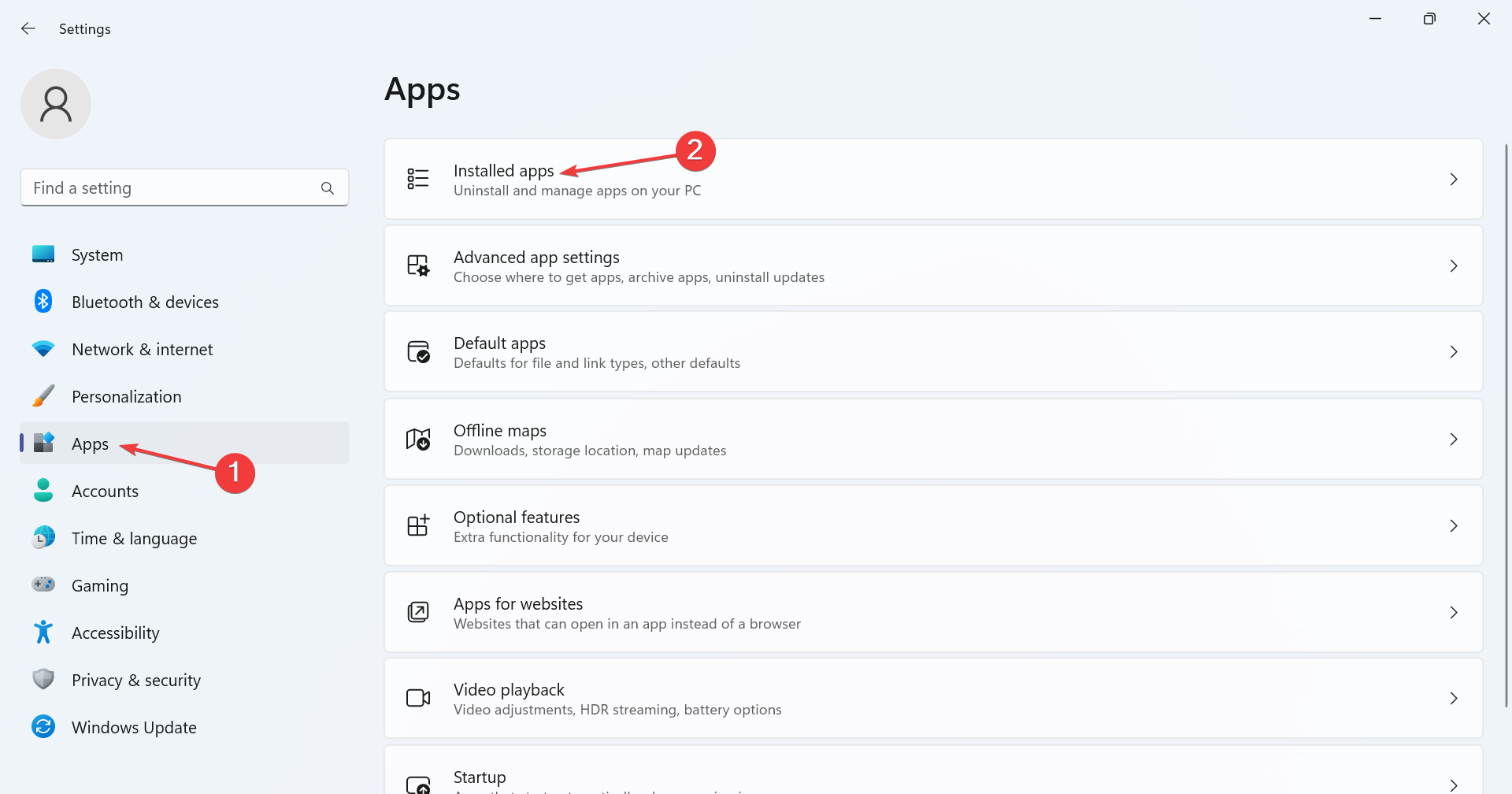

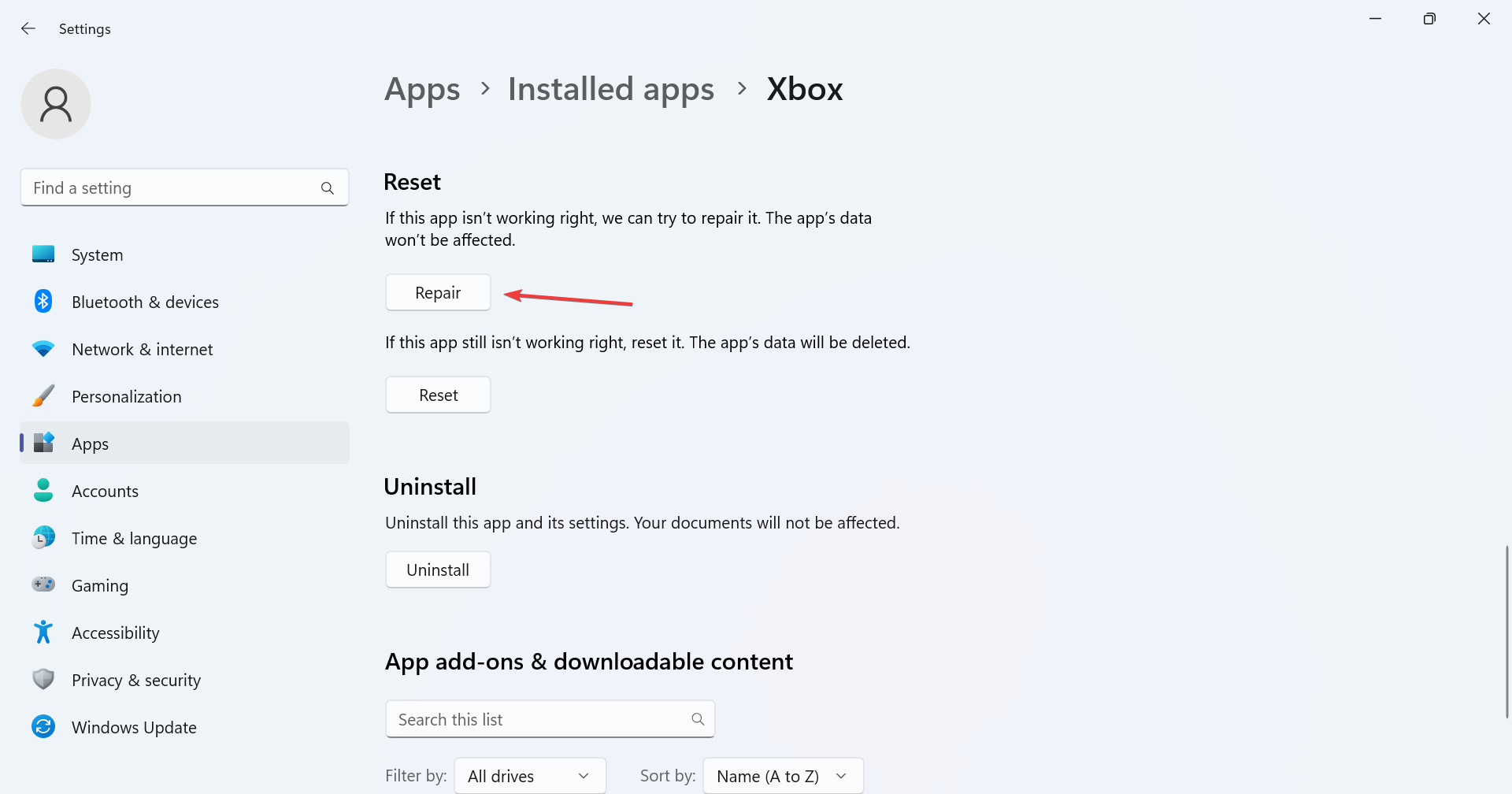
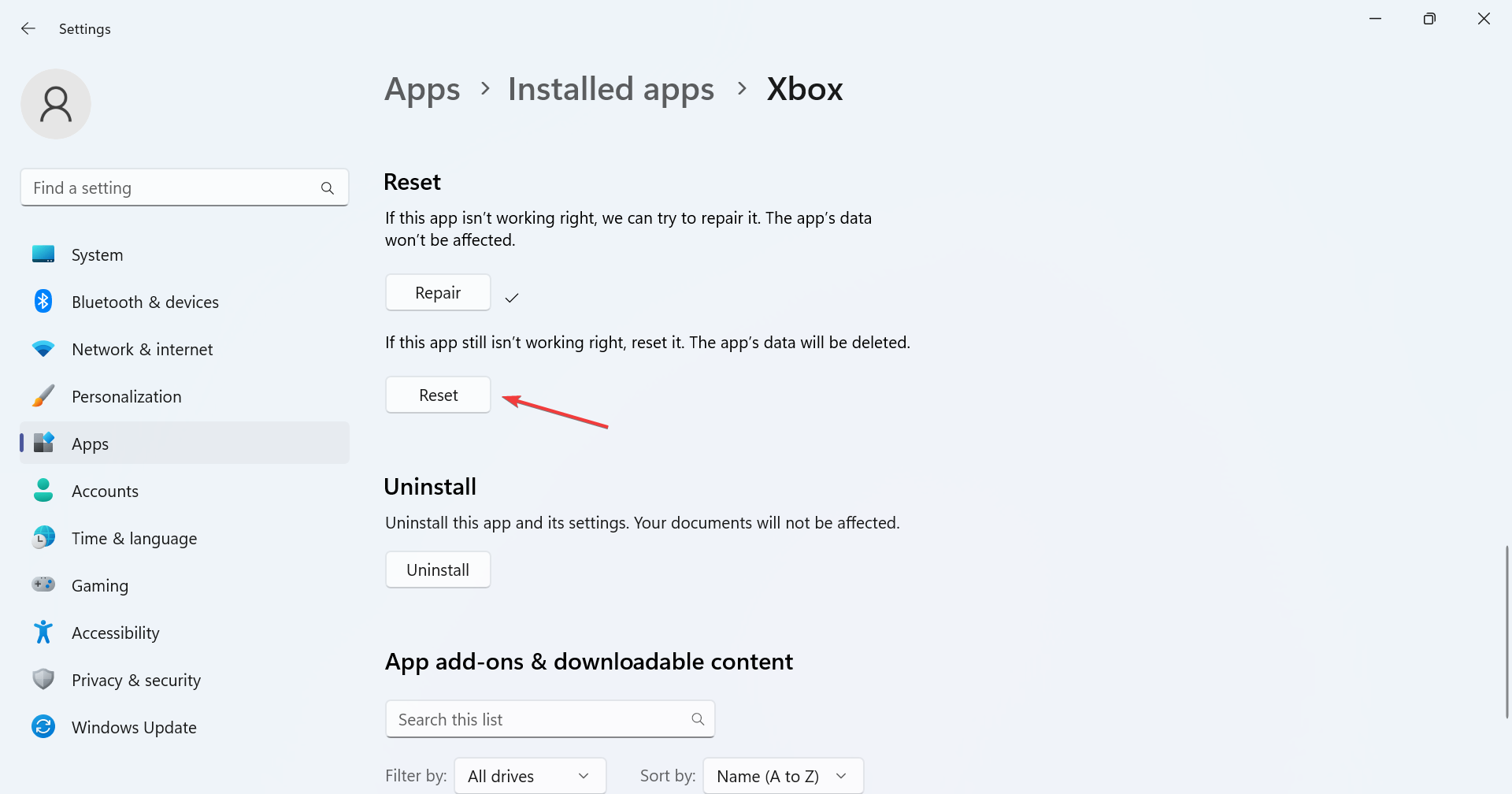
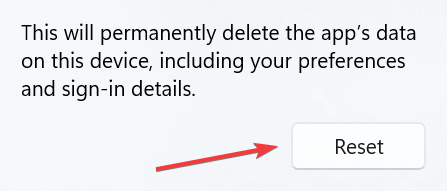
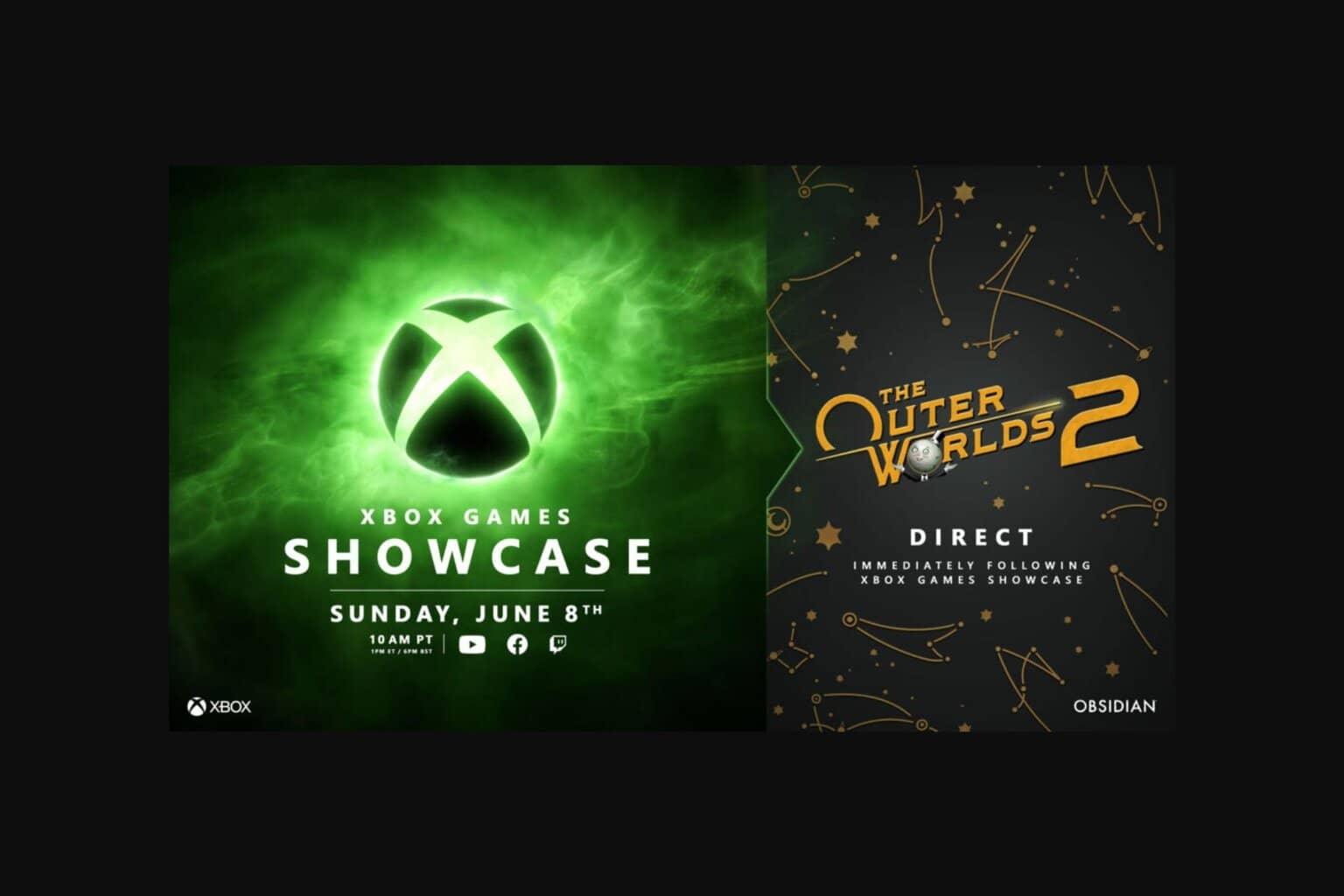


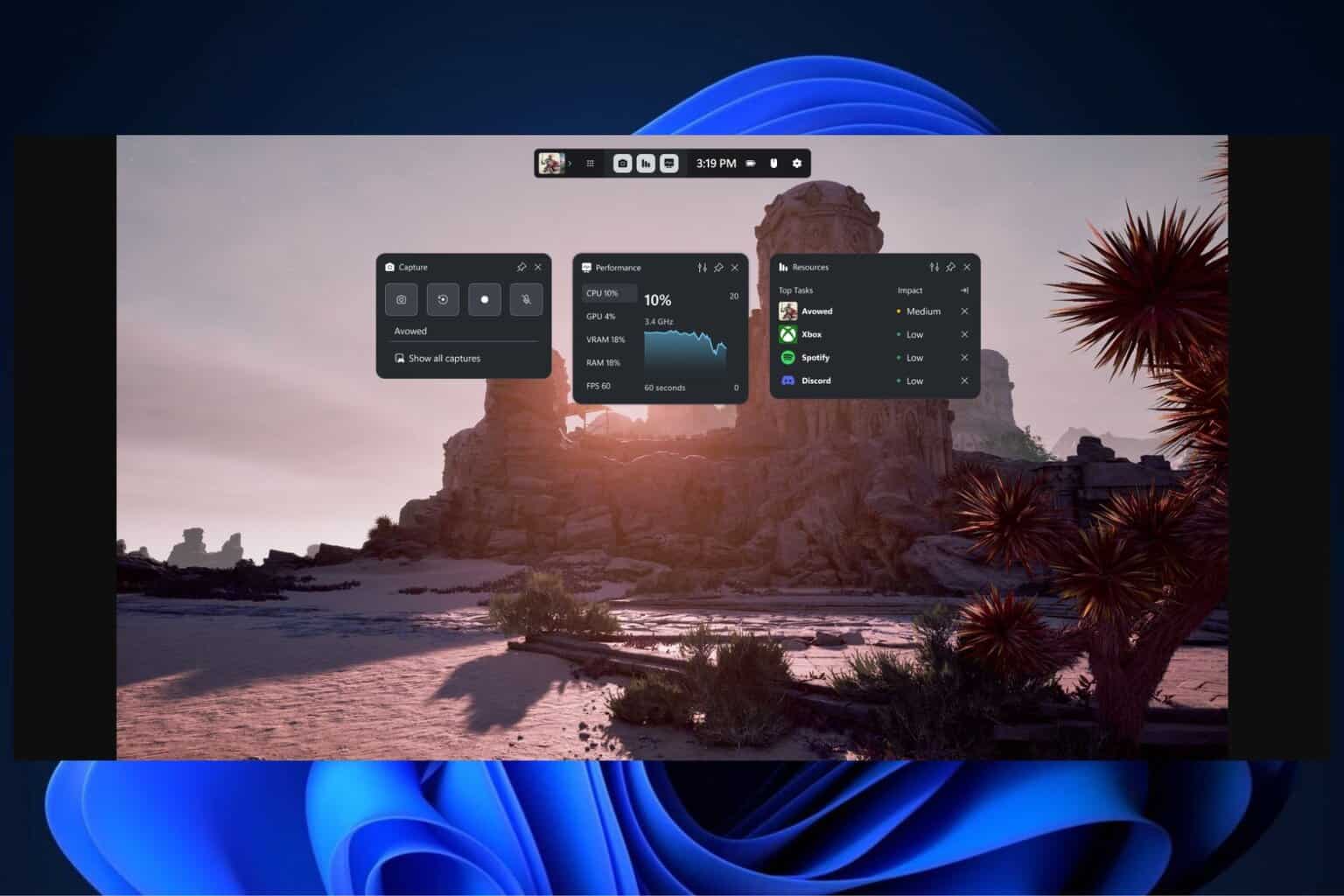
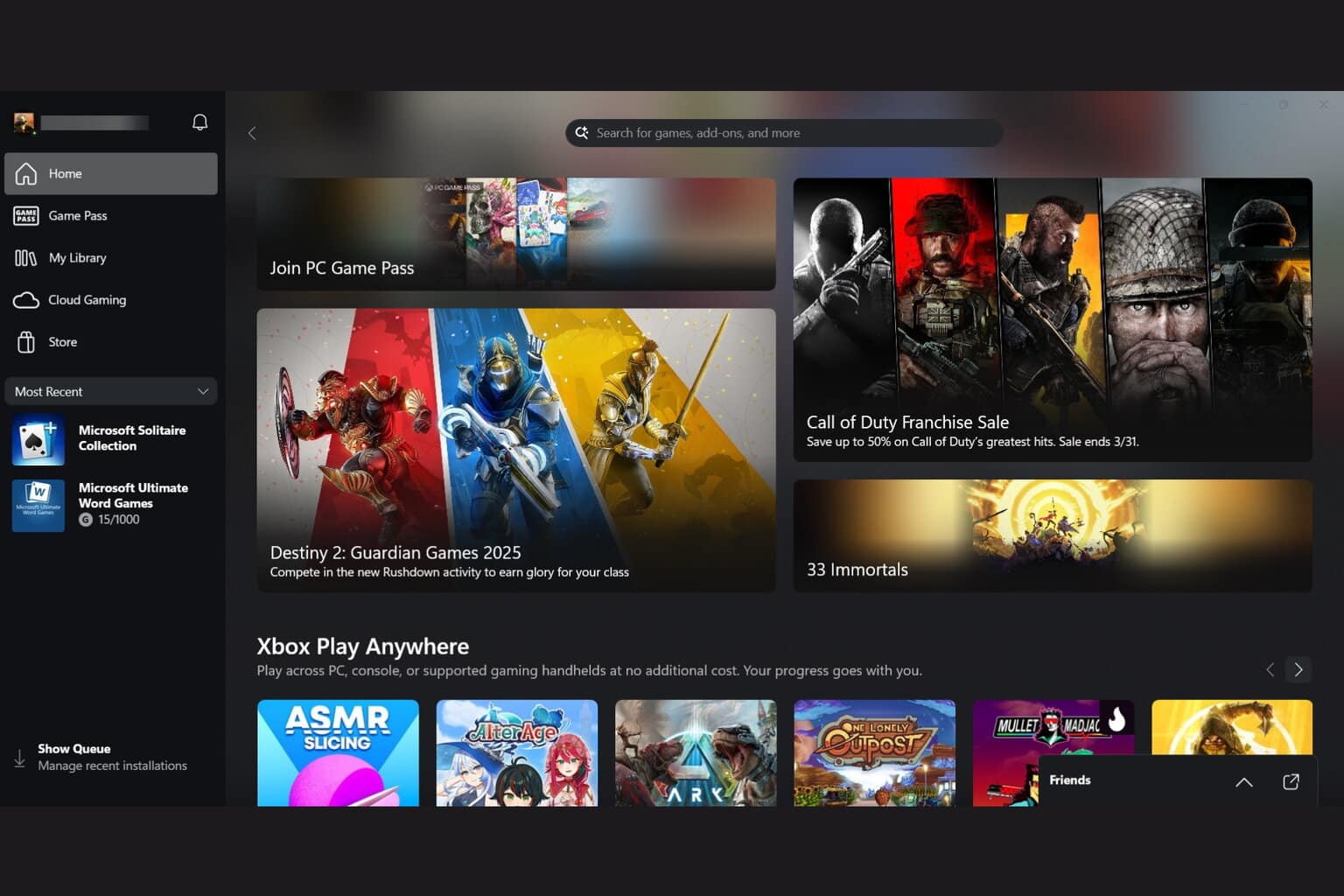



User forum
0 messages