Your Netgear Admin Password is not Working? Try this
Double check the credentials for the Netgear router
3 min. read
Updated on
Read our disclosure page to find out how can you help Windows Report sustain the editorial team. Read more
Key notes
- Several users claim that a 192.168.1.1 refused to connect error arises when they try to open their router settings pages.
- You may choose to turn off third-party antivirus software, and that's not the only tip we have for you.

Netgear routers, like all other routers, have settings pages you can open in your browser. However, some Netgear router users have said in forum posts that they can’t log in to the settings pages for their routers with their admin passwords.
Some users have said a 192.168.1.1 refused to connect error arises when they try to open their router settings pages. Below are some of the resolutions that might fix the Netgear passwords not working.
How to fix Netgear router admin password is not working
1. Double-check the login details for the router
First, make sure that you’re really entering the right default password for your Netgear router. The Netgear Router Password page includes a full list of default login passwords for the various router models.
Open that page in a browser to check the login details for your router model. You might also find the settings page’s login details on a sticker at the bottom of your router.
2. Don’t rely on saved passwords
Make sure your browser isn’t trying to log in to the router’s settings page automatically. Your browser might automatically input a saved password for the router settings page. If so, erase that password. Then enter the default password for the router yourself.
3. Turn off third-party antivirus software
Third-party antivirus utilities also block access to routers’ settings pages. So, try turning off third-party antivirus software by right-clicking their system tray icons and selecting a turn off or disable option.
If you can’t find a disable setting on the context menu, open the antivirus utility’s primary window and have a look through its settings tab. After that, log in to your router’s settings page with the antivirus software disabled.
4. Disable all browser extensions
- Some users have confirmed they’ve fixed router settings page login errors by disabling browser extensions. To do that in Google Chrome, click the Customize and Control Google Chrome button.
- Select the More tools > Extensions options to open the tab shown directly below.
- Click the toggle switches on the extensions there to turn them off.
5. Reset the browser
- If you have lots of extensions, resetting the browser to its factory settings can be a quicker way to turn them all off. You can reset Chrome by entering ‘chrome://settings/’ in the browser’s URL bar and pressing Return.
- Scroll down and click the Advanced button.
- Click Restore settings to their original defaults at the bottom of the Settings page.
- Then click Reset settings to restore the browser to its original settings.
6. Reset the Netgear router
It might be the case that the Netgear router’s password has been changed from the original default one. However, you can restore the original login password by pressing the small reset button at the back of the router with a paperclip.
Press that button for about 20-30 seconds until the router’s lights start blinking. In addition, turn the router off and back on after resetting.
Those are some of the most probable resolutions for fixing admin password login issues for Netgear routers. For further potential fixes, users with MyNETGEAR accounts can submit support issues at the Netgear website.
If you have any other questions or suggestions, see the comments section below.











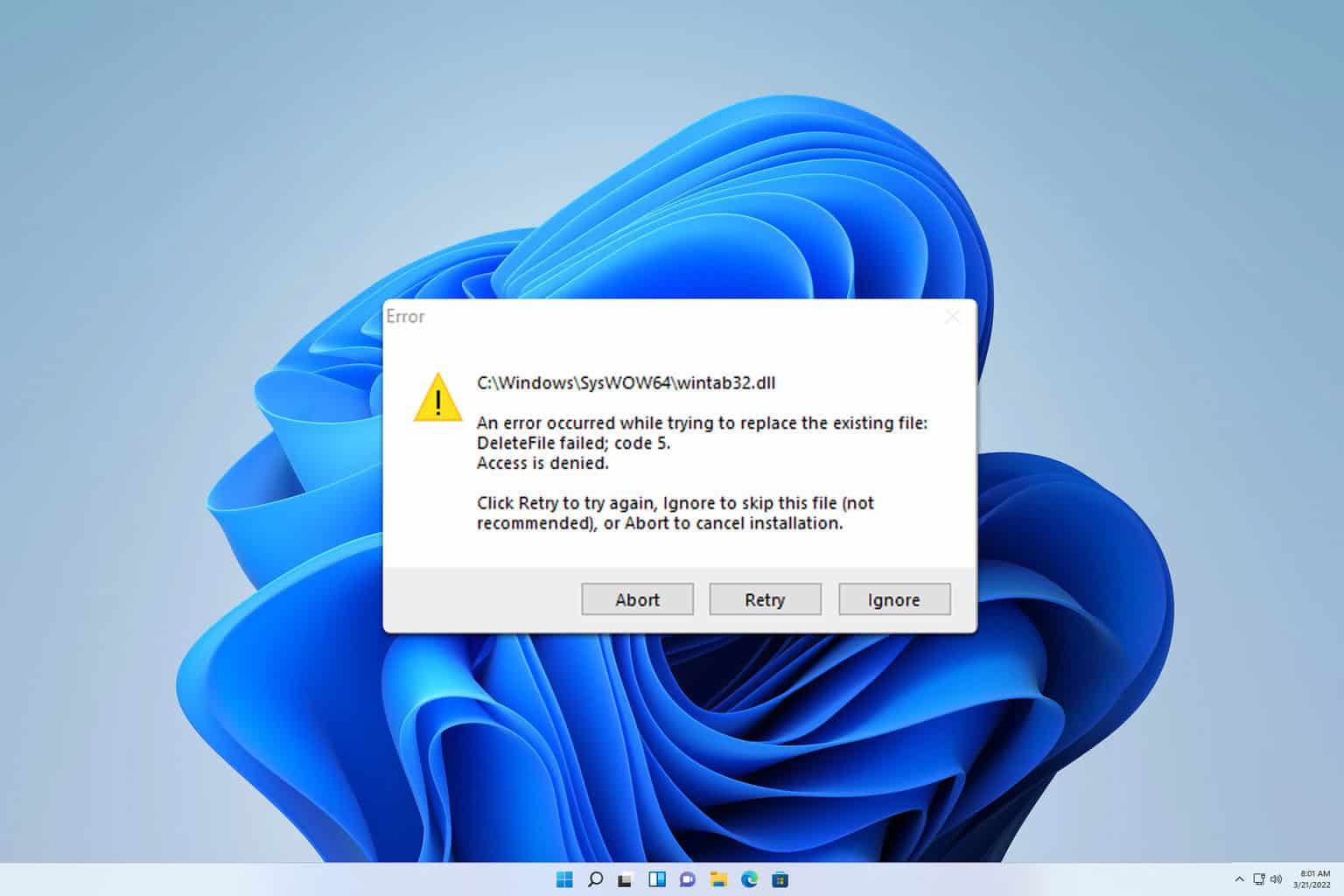

User forum
0 messages