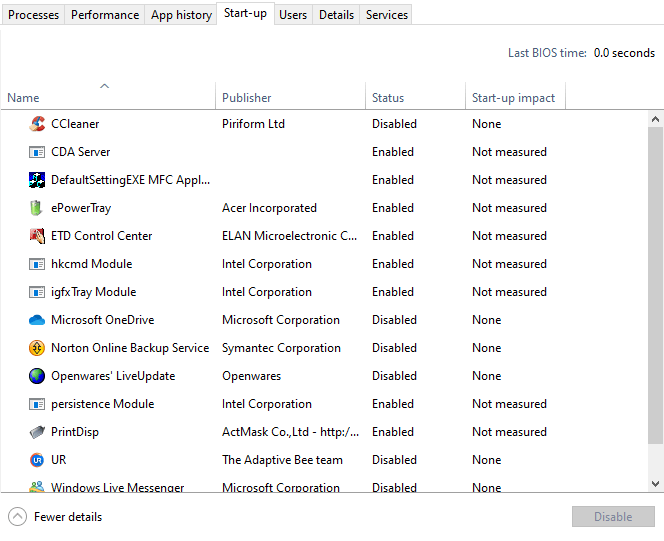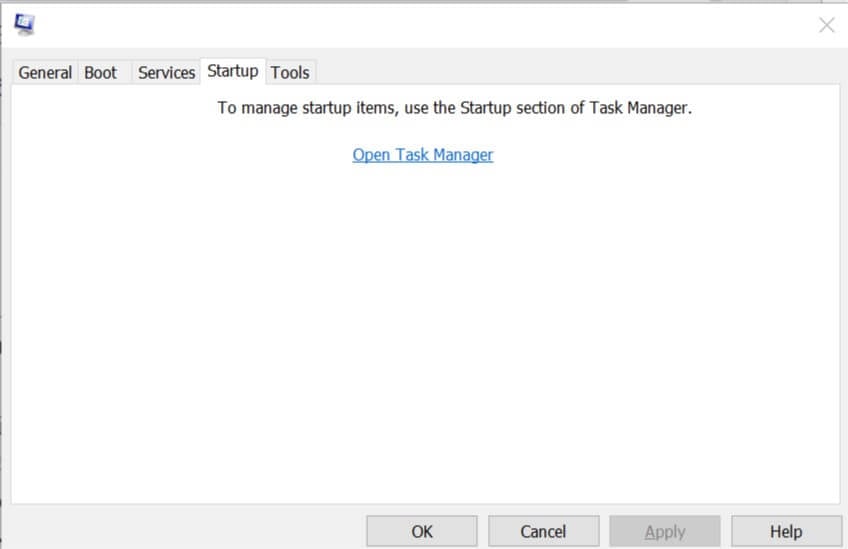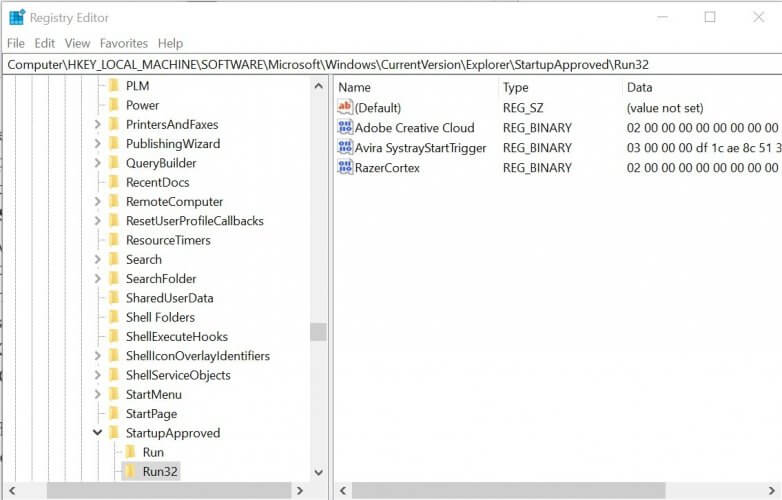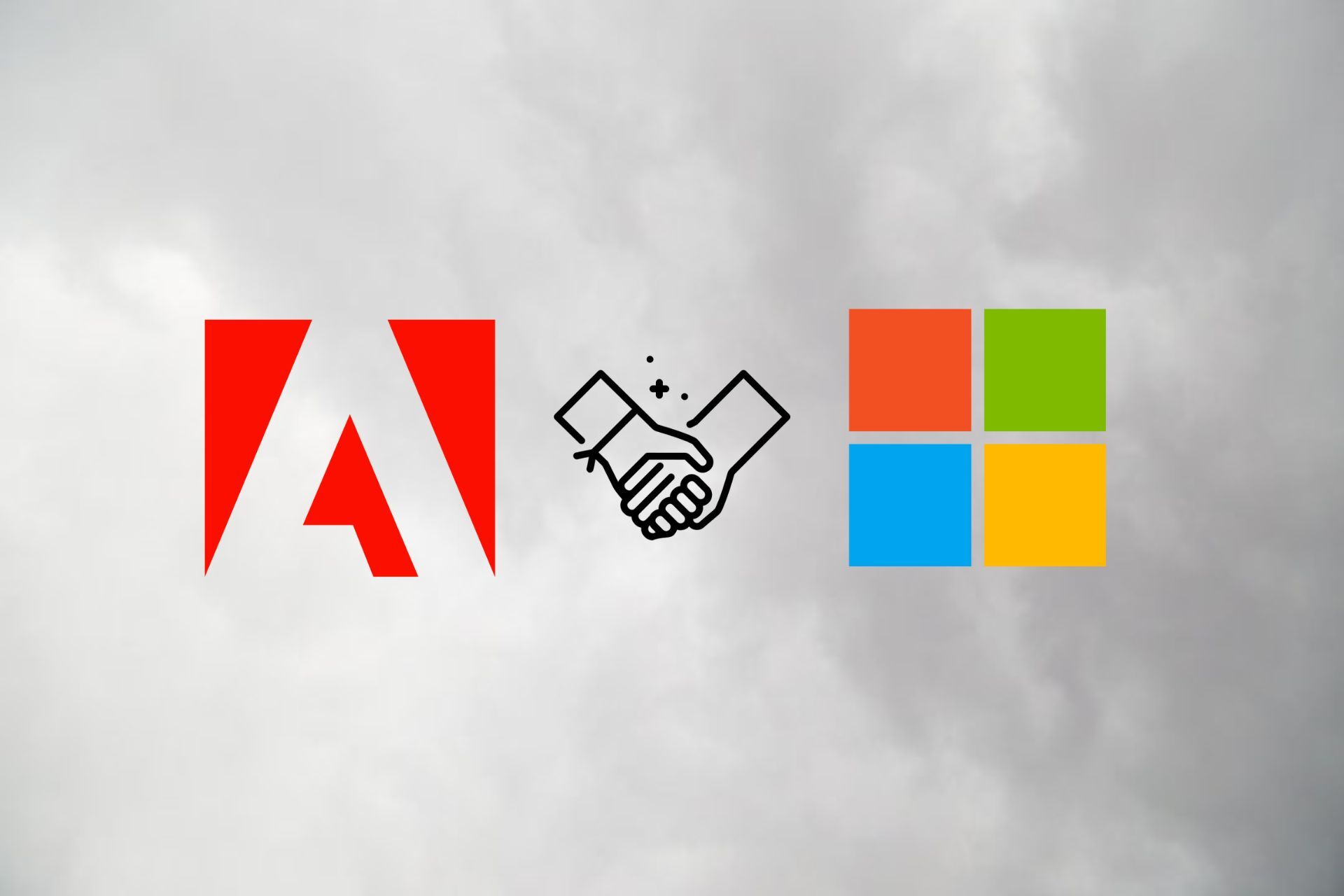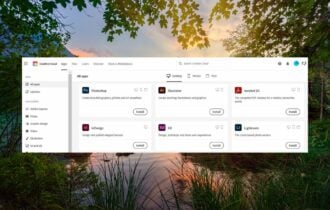How to Stop Creative Cloud from Running in the Background or Startup
Here's a quick way to disable Adobe Creative Cloud on startup [Windows 10 & 11]
4 min. read
Updated on
Read our disclosure page to find out how can you help Windows Report sustain the editorial team Read more
Key notes
- By default, Adobe apps will load on startup. But it turns out there can be downfalls as well.
- If your battery drains too fast or you struggle to keep CPU usage in check, then you might want to disable Creative Cloud.
- Here's how to stop Creative Cloud from running in the background or opening on startup.

You might be wondering why is Creative Cloud always running. Well, the intentions might be honorable, but the outcome does not always have the desired effect.
Hence, users might want to stop Adobe Creative Cloud from opening on startup or running in the background. Let’s see what that’s all about.
Now, Adobe Creative Cloud by default runs at startup. This makes it convenient for Adobe Creative Cloud users who tend to use the service frequently as it enables the app to load faster and run seamlessly.
However, numerous users complained that the Adobe Creative Cloud is draining the battery too fast or that it slows down their system and even affect PC performance.
It turns out that the desktop version of Creative Cloud can end up using a lot of CPU as a result of the Adobe Helper process getting stuck. In this case, you’d most likely want to disable the Creative Cloud Helper.
If that is also your case, you might want to know how to stop creative cloud from running in the background or loading on startup.
Read on and find out how to do that effortlessly with our tips.
How do I stop Adobe Creative Cloud from running in the background?
1. Disable Creative Cloud from Task Manager
- Right-click on the Taskbar and select Task Manager.
- Open the Startup tab. You will see a list of startup programs.
- Locate Adobe Creative Cloud.
- Right-click on Adobe Creative Cloud and select Disable.
- Restart the computer to check for any improvements.
The easiest way to disable Adobe Creative Cloud is to disable the app from the Task Manager startup tab. Here is how to do it. If you can’t open the Task Manager, don’t worry, we’ve got the right solution for you.
2. Disable Creative Cloud from the app’s Preferences
- Launch the Adobe Creative Cloud app from the taskbar.
- Make sure you are signed into the app and accept the license agreement.
- Click on the Settings button at the top right corner.
- Go to Preferences and select the General Tab.
- Click on Settings.
- Uncheck the Launch at Login option.
- Try restarting the PC to check if the program is disabled at startup.
If the process still starts after the restart, try to disable the service from the Creative Cloud settings. Additionally, you can disable the Core file Sync option to prevent background processes from running in the future.
3. Disable Creative Cloud from System Configuration
- Press Windows Key + R to open Run.
- Type msconfig and click OK.
- Click the Startup tab.
- Go through the list of services that are enabled to launch at the restart.
- Uncheck Adobe Creative Cloud service.
- Click Apply and OK to save the changes.
- Click on Restart Computer. That should help you to stop the Creative Cloud app from launching at startup.
 NOTE
NOTE
You can also disable auto-start for any program or service from the System Configuration. Do note that, this is for an older version of Windows. Windows 10 has this option moved to Task Manager as discussed in the first step.
If you need additional info on how to use the System Configuration tool on Windows 10, we got you covered as well.
4. Disable Creative Cloud from the Registry Editor
- Press Windows Key + R to open Run.
- Type regedit and click OK to open Registry Editor.
- In the Registry Editor, navigate to the following location:
HKEY_LOCAL_MACHINE\SOFTWARE\Microsoft\Windows\CurrentVersion\Explorer\StartupApproved\Run32 - You can copy-paste the above location into the registry editor to quickly get the directory.
- Make sure you don’t have a key named Adobe Creative Cloud under the Run32 folder.
- Right-click on Run32 key and select New > Binary Value.
- Rename it Adobe Creative Cloud.
- Double-click on the Adobe Creative Cloud key and enter 030000009818FB164428D501 in the Data field.
- Click OK to save the changes and close the Registry Editor.
- Right-click on the Taskbar and select Task Manager.
- Go to the Startup tab.
- Select Adobe Creative Cloud and click on the Disable button.
For the tech-savvy in you, the Adobe Creative Cloud app can be disabled by tweaking the registry entries. Note that this method is recommended if you are unable to disable Creative Cloud from the Task Manager.
While the auto-start feature is useful for many people, it can be annoying for some. If you prefer to keep your desktop clean, you can follow these steps and see how to stop Creative Cloud from running in the background.
If you have any more questions or suggestions, don’t hesitate to leave them in the comments section below.