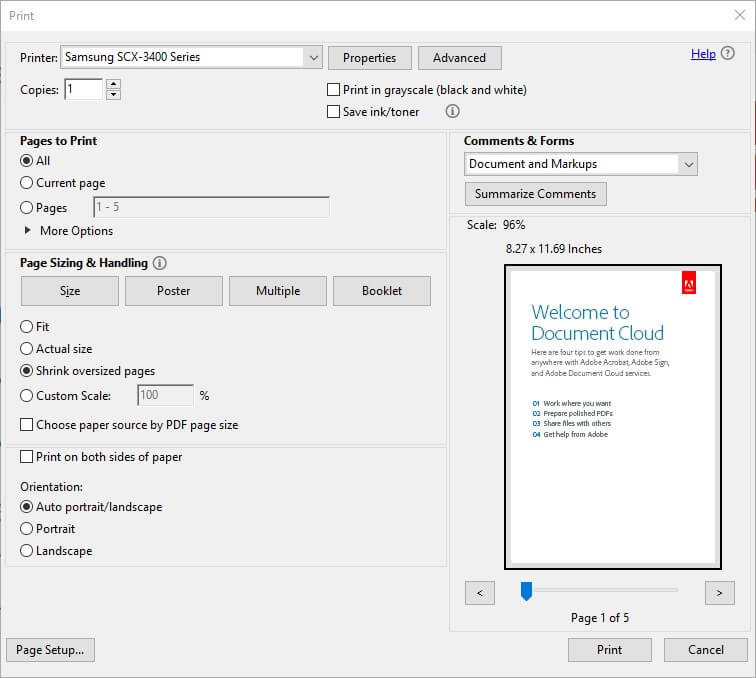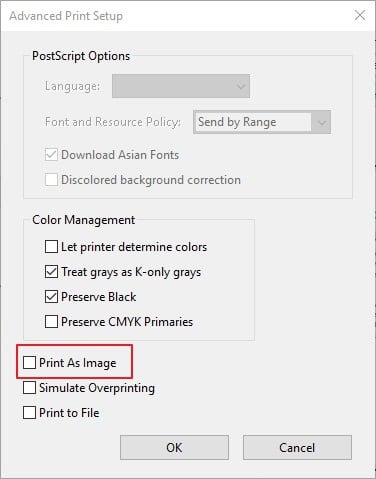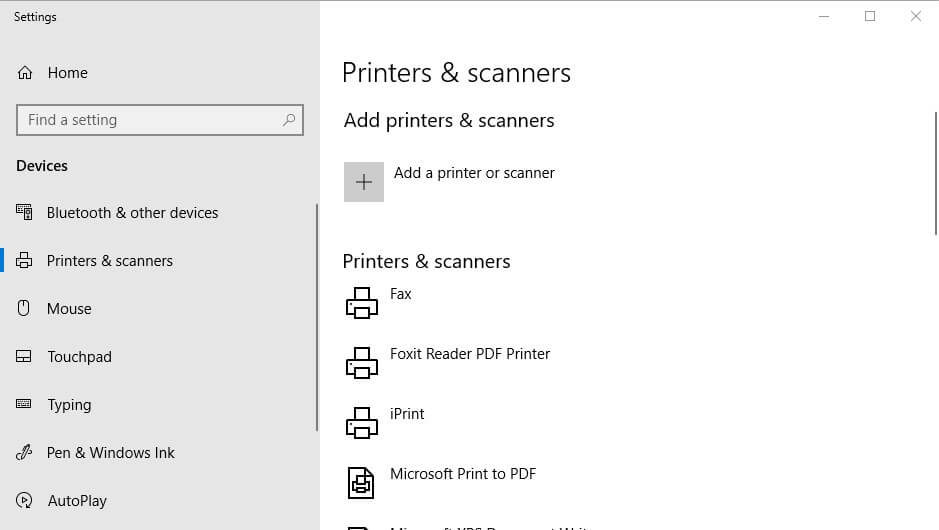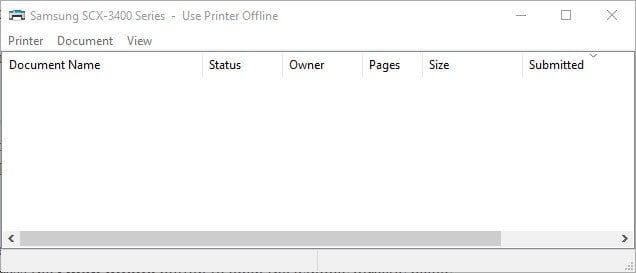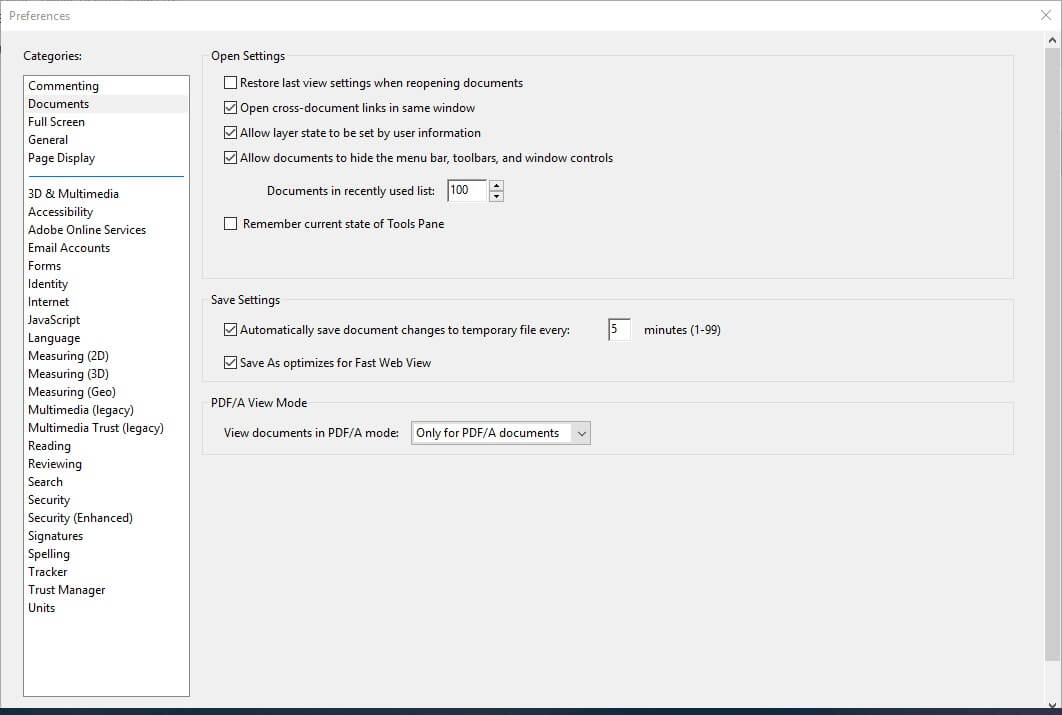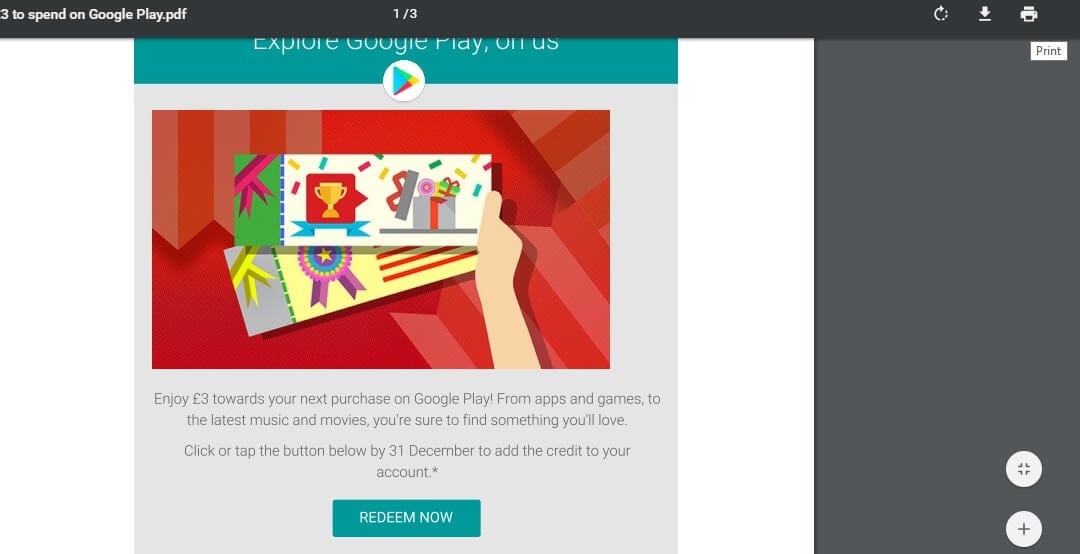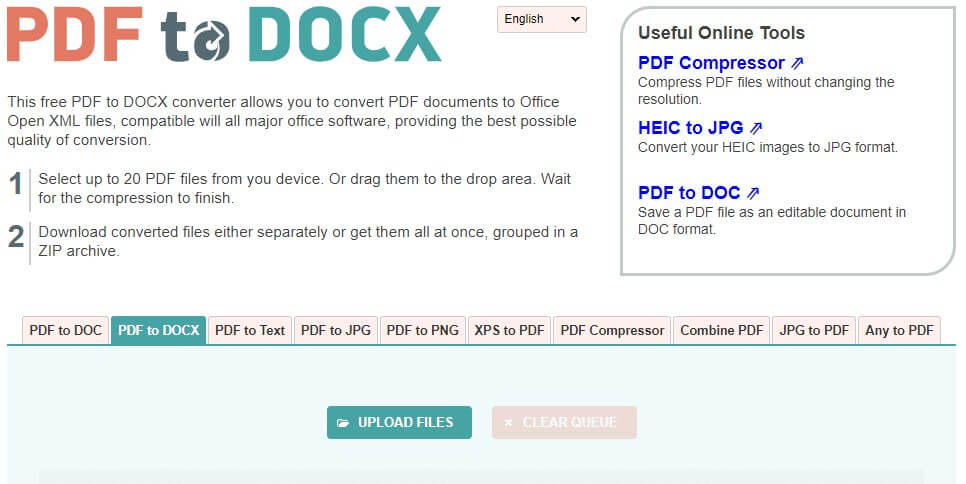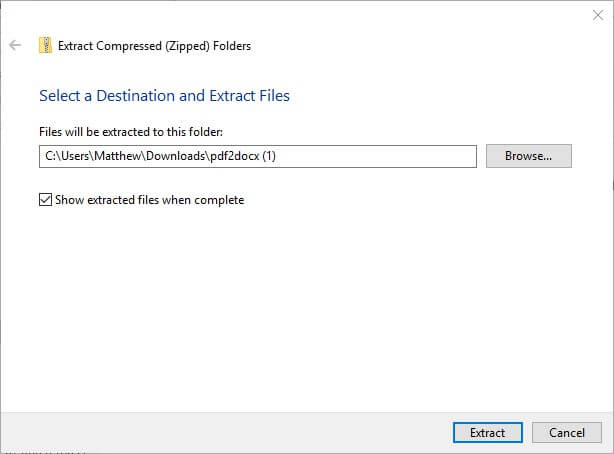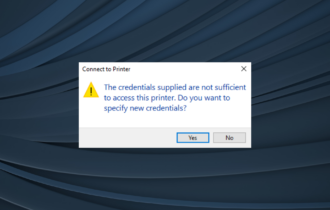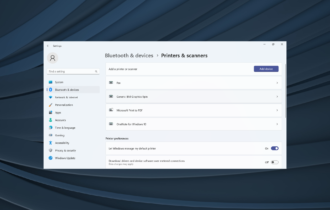FIXED: The Document Could Not Be Printed [Adobe Acrobat]
Fix Adobe bugs and print documents in just a few clicks
6 min. read
Updated on
Read our disclosure page to find out how can you help Windows Report sustain the editorial team Read more
Key notes
- Adobe document could not be printed? We got the right fixes.
- Reinstall the software to fix bugs and get all the enhancements of the latest version.
- Using the Print as Image is also a decent workaround that might work for some.
- Converting to a different format can also work.

Adobe’s forum includes posts about a This document could not be printed error that pops up for some users. That error message pops up for Adobe Acrobat users when they try to print PDF documents.
Consequently, the users can’t print any Portable Document Format with the software. This is how Acrobat users can fix the This document could not be printed error.
Why is Adobe saying the document could not be printed?
Before we attempt to fix the issue, we have to rule out what’s causing it. Here are some of the most common culprits:
- The document is corrupt
- Your printer drivers are out of date
- The document contains images or fonts that cannot be rendered
- You opened the Adobe document in a browser and not in the native Adobe app
How do you fix the document that could not be printed?
1. Reinstall Adobe Acrobat
If you are unable to print PDF documents, your current Adobe Acrobat Reader might be corrupted. The easiest way to fix this issue is by reinstalling the software altogether.
By doing so, you not only fix your printing situation, but you also benefit from the latest enhancements and newest features that come with the Reader’s most recent version.
Long story short, that’s your chance to easily convert web pages and Microsoft Office documents (Word, Excel, PowerPoint) to PDFs and compress them for a smaller size.
Even more, you can scan and print to PDF, split, merge and compare PDF files, or even edit them (manage data in scanned tables, rearrange, delete and rotate pages in a PDF).
2. Update the printer driver
The document could not be printed error could be due to an outdated or corrupted printer driver. If so, updating the printer driver will probably resolve the issue.
The simplest way to install, update, or fix a third-party driver is to use a dedicated tool such as Outbyte Driver Updater to do the job for you.
Without such a tool, you would have to manually go to each manufacturer’s website and download each driver separately.
Unfortunately, this leaves room for errors such as downloading the wrong drivers, or not getting the latest one yet.
However, those will just be a problem of the past if you use Outbyte Driver Updater since all of the above will be done automatically by the program.

Outbyte Driver Updater
Keep your printer driver in check to prevent printing errors from happening again.3. Select the Print as Image option
- First, open the PDF document that doesn’t print in Acrobat.
- Click File and Print to open the window shown in the image directly below.
- Press the Advanced button to open further options.
- Select the Print As Image option on the Advanced Print Setup window.
- Click the OK button.
- Then press the Print button.
Some Acrobat users have confirmed that selecting the Print As Image option fixes the An error occurred while printing the document error. A PDF document might contain images and fonts that can’t be rendered.
Selecting Print As Image prints the PDF as a rasterized image of the document instead. Acrobat users can select the Print As Image setting as described above.
4. Remove documents from the print queue
- Open Cortana by clicking Type here to search on the taskbar.
- Enter the keyword printer in the search box.
- Then click Printers and Scanners to open the window shown directly below.
- Select the printer you’re trying to print the PDF with.
- Press the Open queue button to open the window directly below.
- Click Printer and choose Cancel All Documents if there are documents in the queue.
- Restart Windows after clearing the print queue.
There might be some documents stuck in the printer queue. If so, emptying the print queue could help if Adobe cannot print documents. Follow the guidelines above to clear the print queue in Windows 10.
5. Turn off PDF/A View Mode
- To do that, click Edit and choose Preferences in Acrobat.
- Click Documents on the Preferences window to open the settings shown directly below.
- Select Never on the PDF/A View Mode drop-down menu.
- Then press the OK button.
- Open and print the PDF in Acrobat.
Turning PDF/A View Mode off has fixed the document could not be printed error for some Acrobat users, so be sure to try it.
6. Open the document in Google Chrome or alternative PDF software
This resolution is more of a workaround than a fix. Remember that you can print the PDF from alternative software.
So, try opening the document in Google Chrome or another browser that supports the PDF format.
To do that, right-click the PDF file you need to print and select Open with > Google Chrome. That will open the PDF in Chrome. Then users can click the Print button to print out the document.
Alternatively, users can print from alternative PDF software. Foxit Reader, PDF Annotation Lite, and Xodo are three notable alternatives to Adobe Acrobat.
Click the Free Foxit Reader Download button on Foxit’s website to save the installer for that software. Then open the Foxit Reader’s setup wizard to add the software to Windows.
This is a workaround, but it could fix An error occurred while printing the document message, so feel free to try it.
7. Convert the PDF to a DOCX document
- Open the PDF to DOCX page in a browser.
- Select the PDF to DOCX tab.
- Press the Upload Files button to select a PDF to convert.
- Then select Download All to save the new DOCX document to a folder.
- The document downloads as a compressed ZIP.
- Thereafter, open the DOCX document in a word processor and print it from there.
Acrobat users can also convert the PDFs they need to print to Word DOCX documents. Then users can open the documents in MS Word, or other word processors, to print them.
This is a workaround, and you’ll have to repeat it for every affected document, but it’s still useful if Adobe cannot print the document.
Those are some of the best resolutions for fixing this error.
Let us know which one of the solutions enlisted solved The document could not be printed error for you in the comments section below.