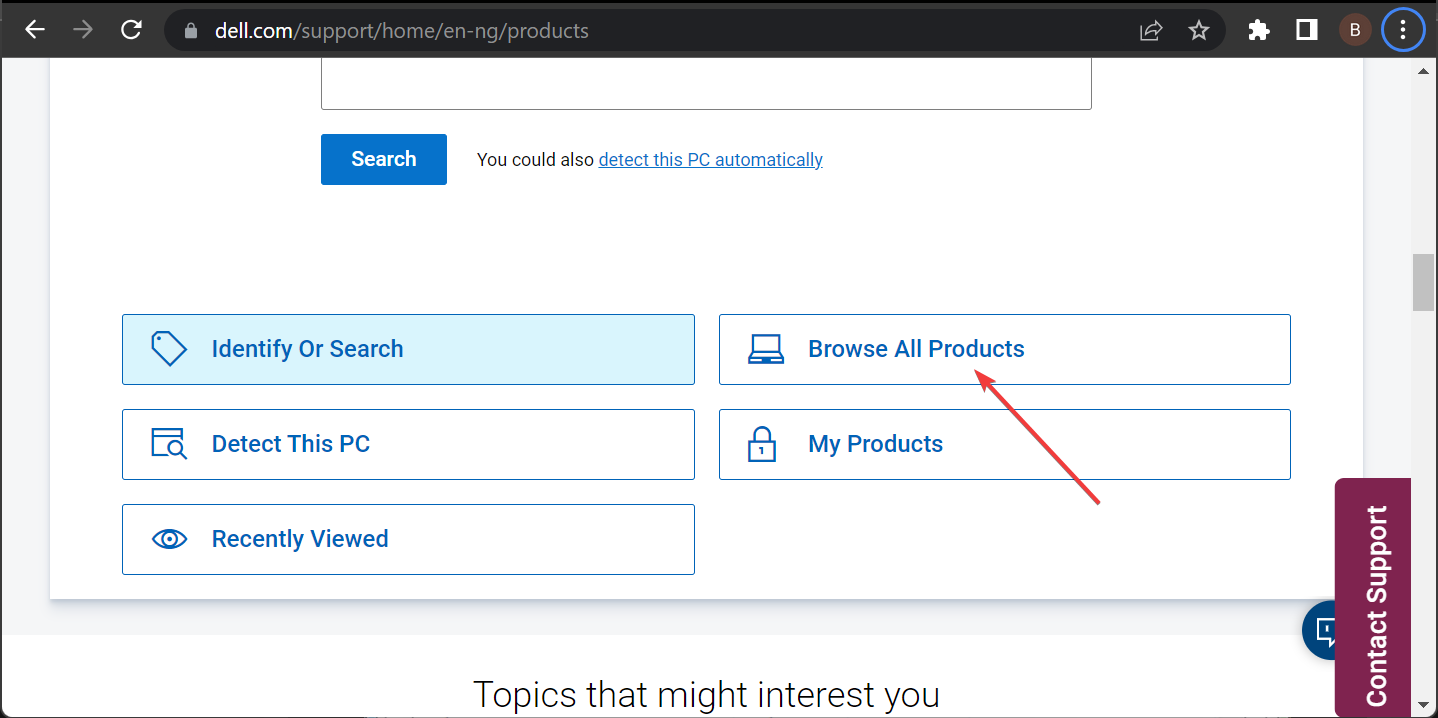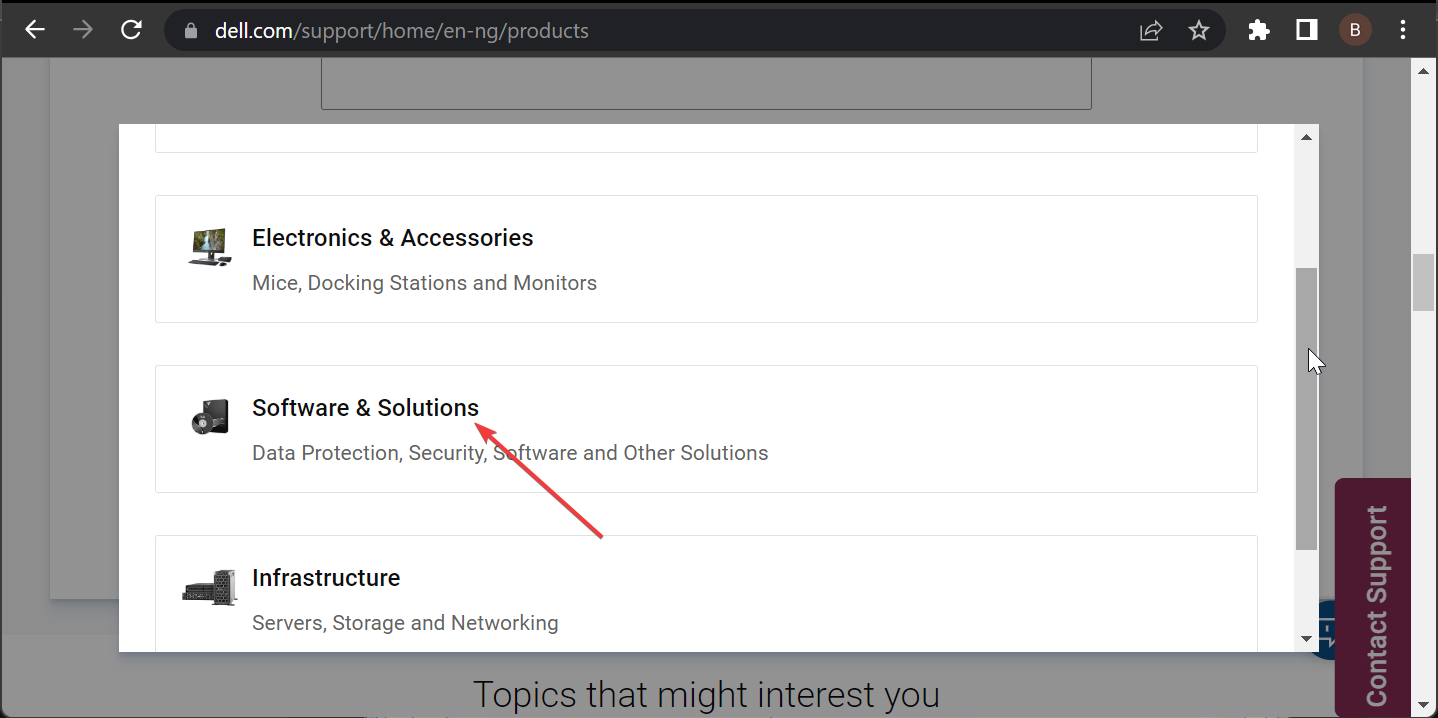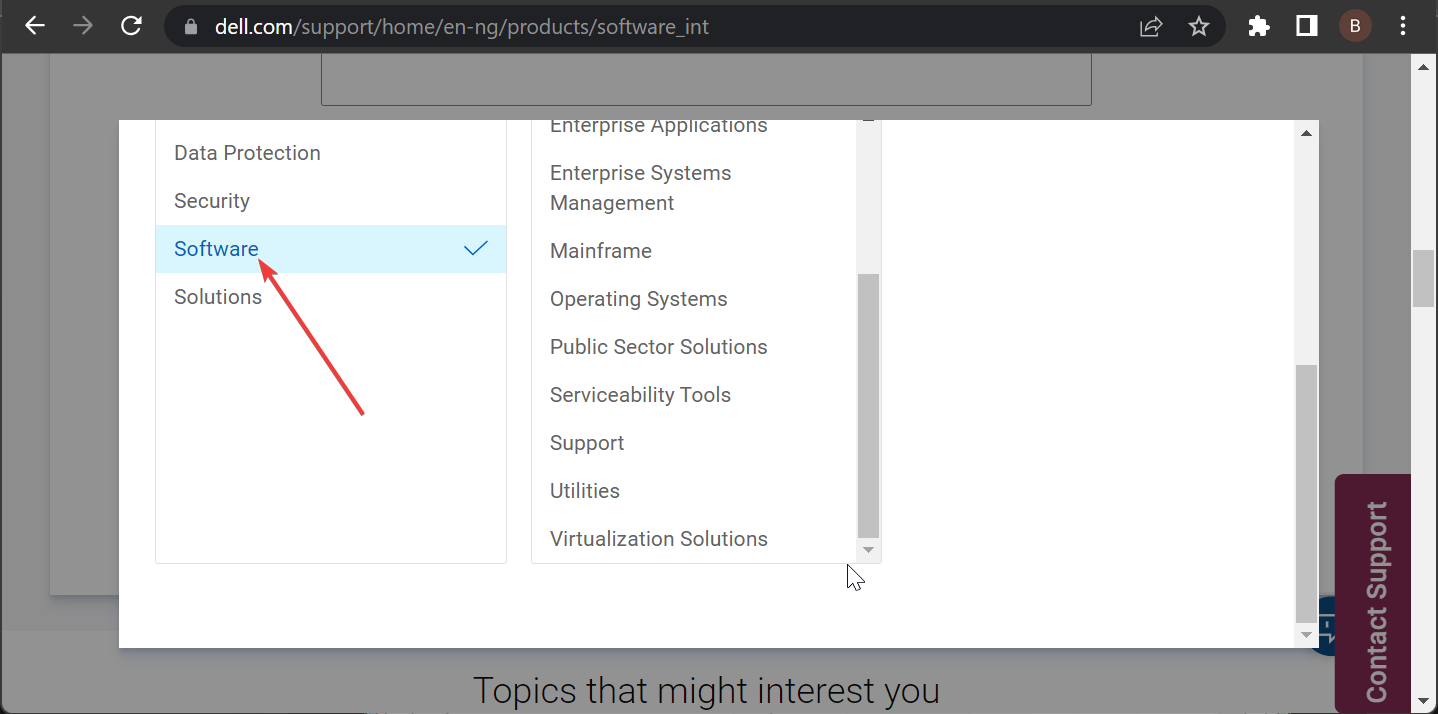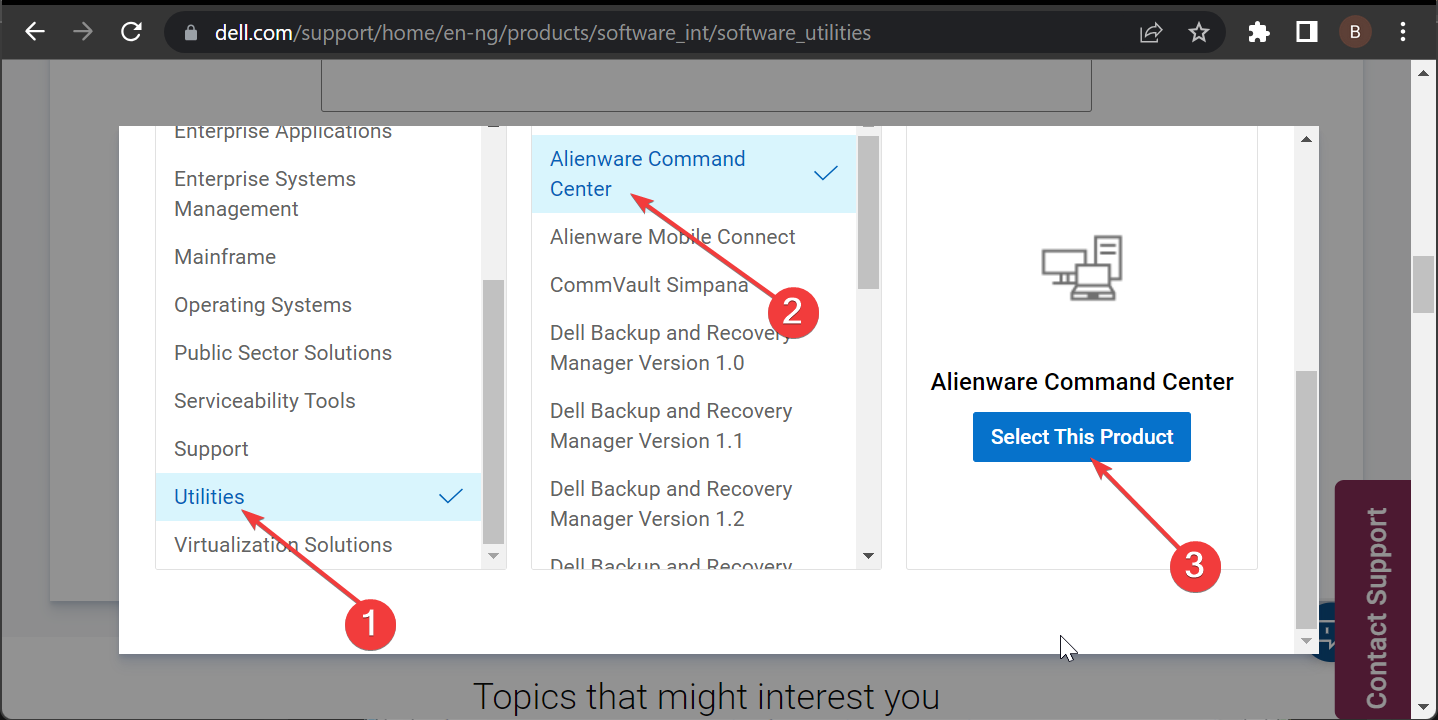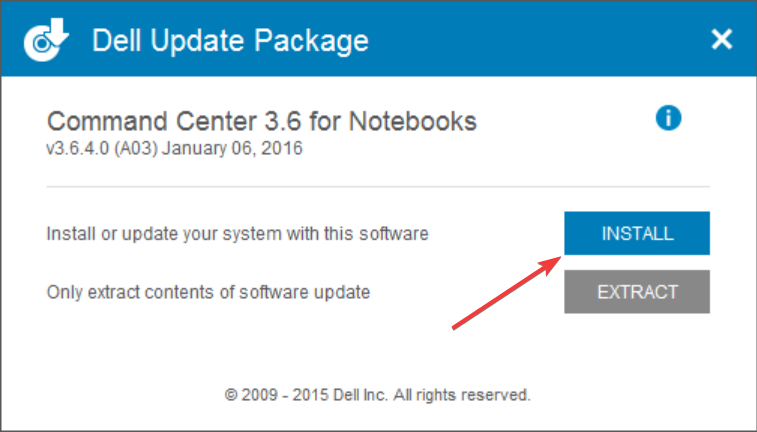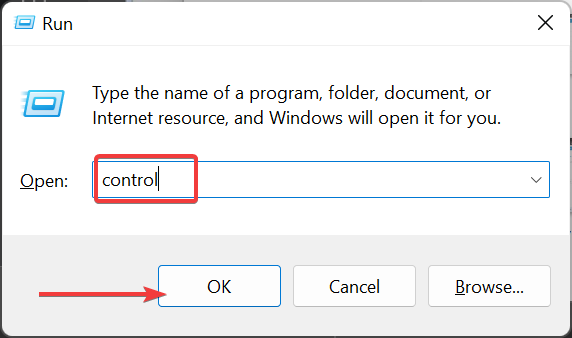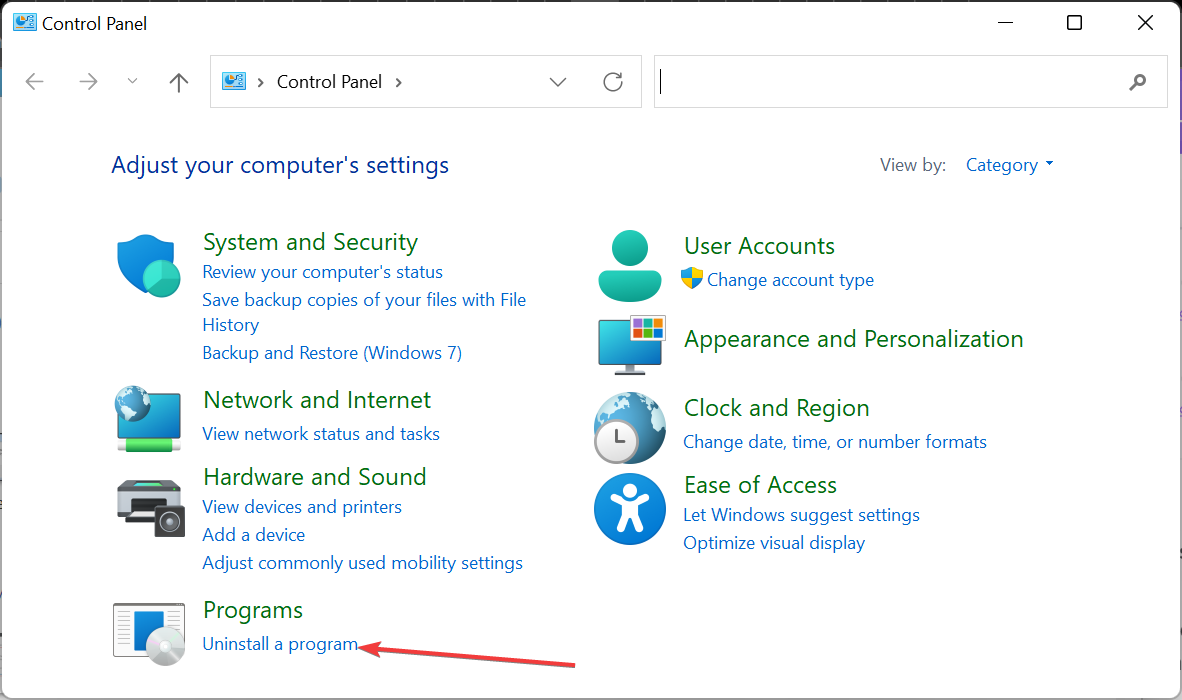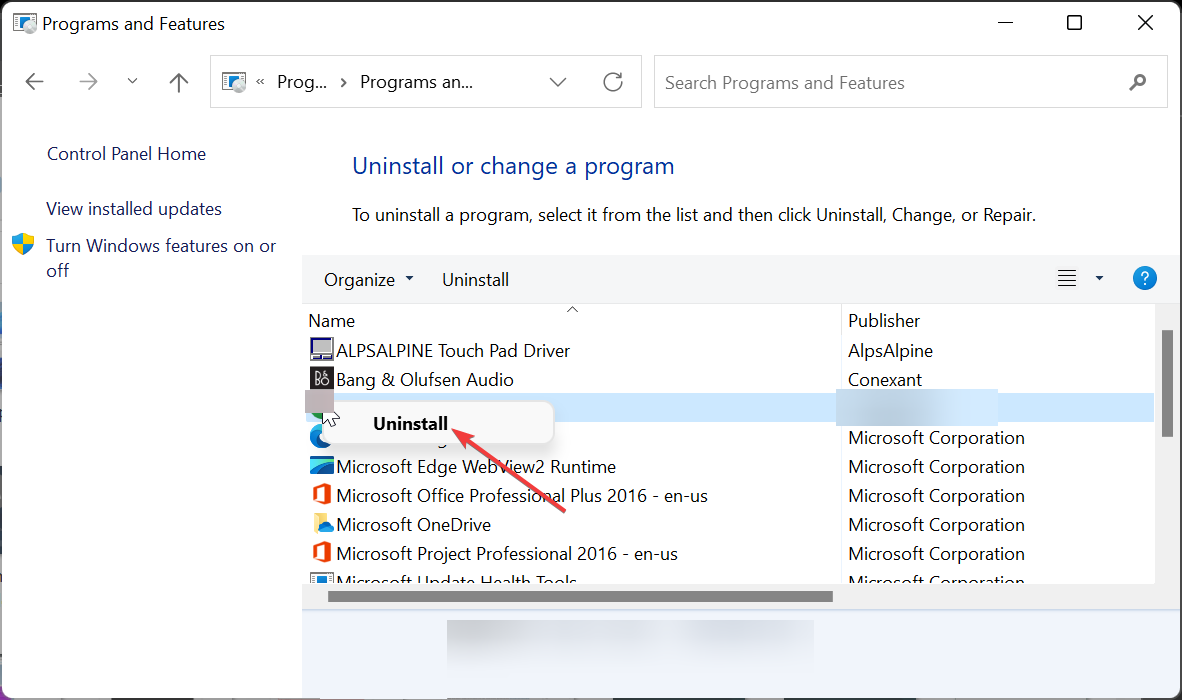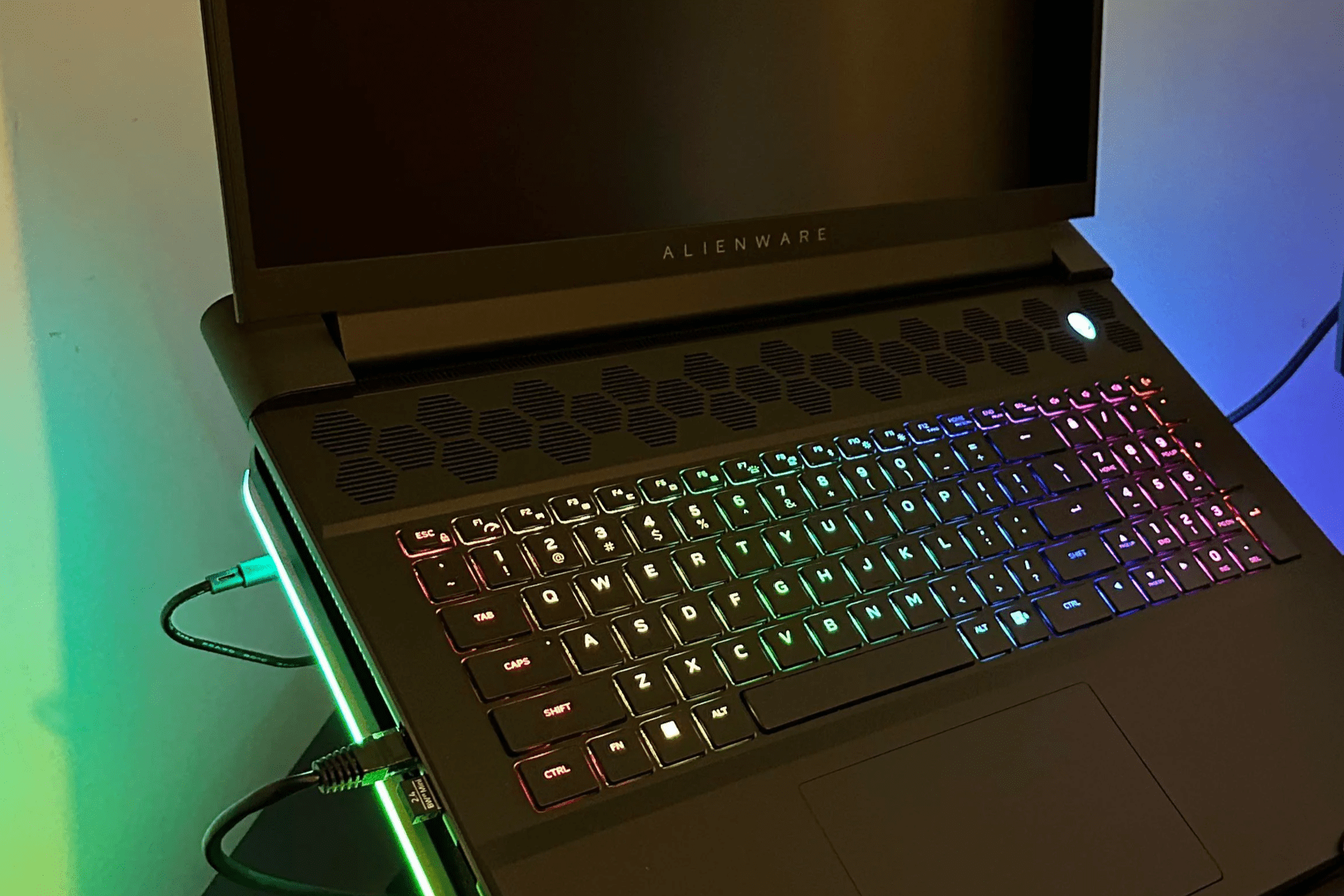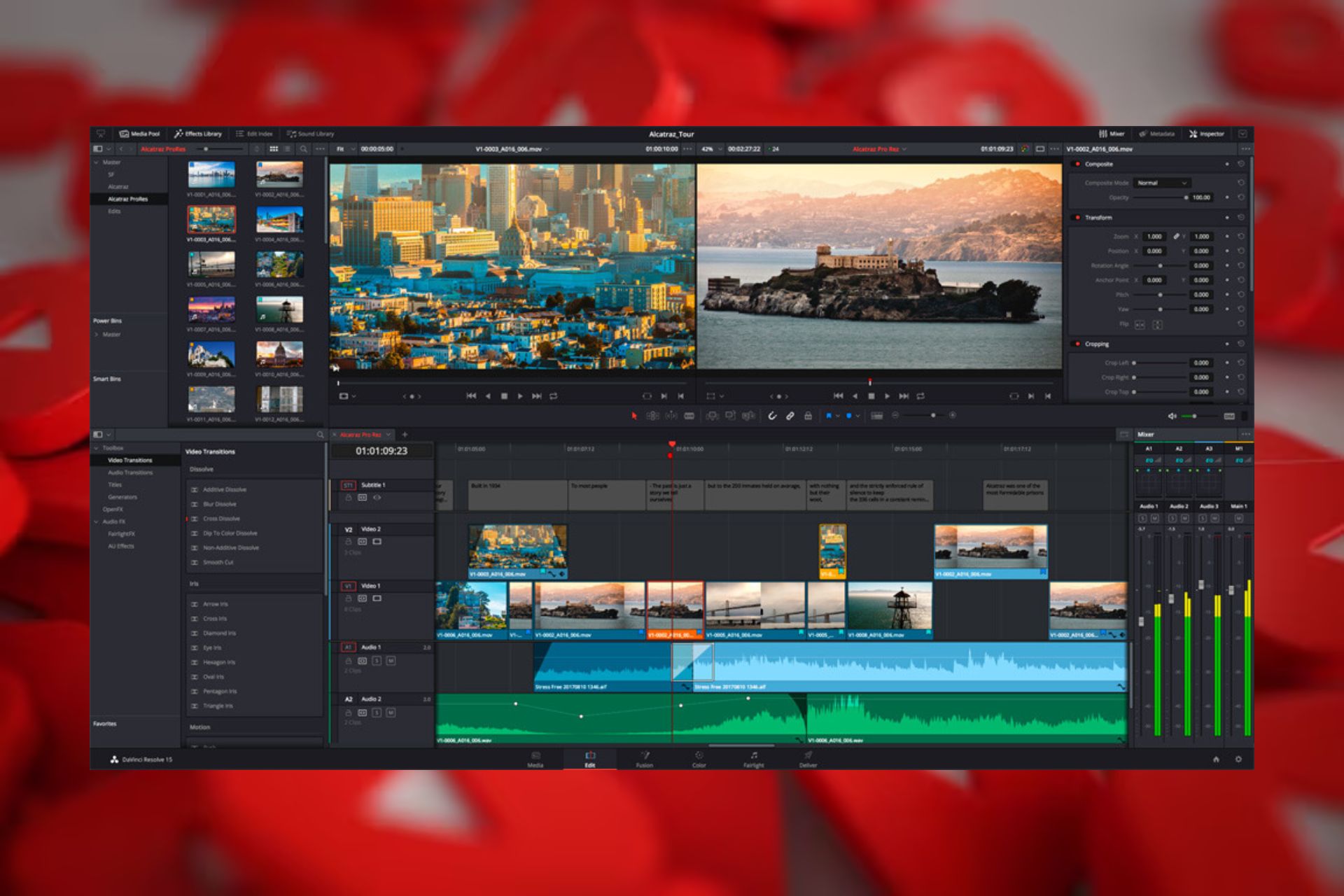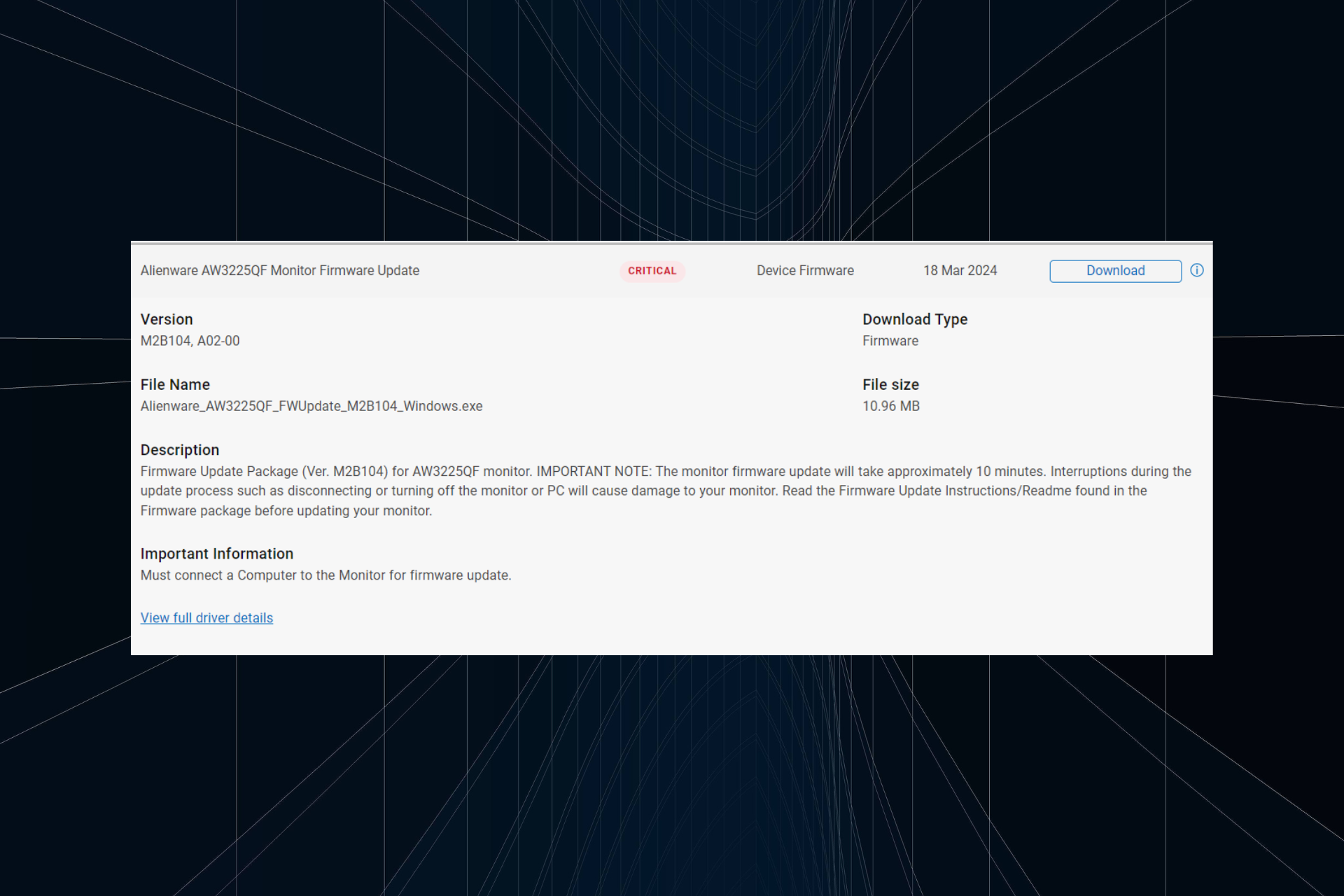Alienware Command Center for Windows 11: Download & Install
Taking your gaming experience to another level with this software
4 min. read
Updated on
Read our disclosure page to find out how can you help Windows Report sustain the editorial team Read more
Key notes
- If you want to download and install Alienware Command Center on Windows 11, you need to go to Dell's official website.
- This software helps you to monitor your PC resources on one platform while gaming.
- Another advantage of this software is that it helps you organize your games.
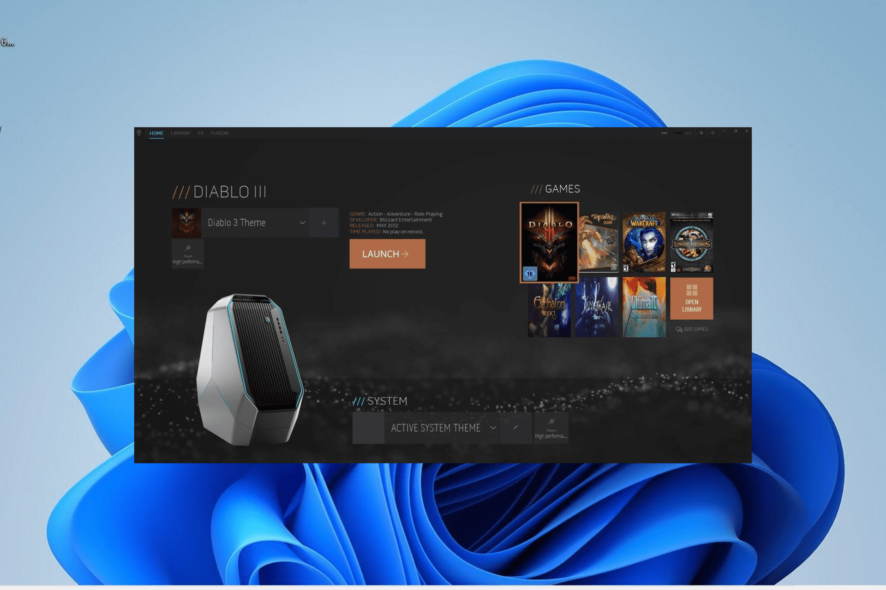
If you are an avid gamer, you need to be able to control your PC resources effortlessly. While there are a series of software you can download on Windows 11, very few compare with Alienware Command Center.
This is due to the many excellent features it packs into one package. If you want to know how to download the software on the latest Windows OS, this detailed guide will take you through the steps to follow.
What does the Alienware Command Center do?
The Alienware Command Center is an excellent app that helps improve your gaming experience on your PC. This app provides a central platform to control most PC features and resources.
One of the major selling points of this software is its provision of a unified interface for different tasks.
With the download of the Alienware Command Center on Windows 11, you can view your PC’s performance metrics like Temperature, Fan Speed, Memory, and CPU usage.
Also, this software has a game library for avid gamers that allows you to organize your game collection. What’s more, you can open the games directly from the software and customize some of your game settings.
Do I need to download Alienware Command Center?
If you are an avid gamer and need a single platform to monitor your PC resources, you should download the Alienware Command Center on your Windows 11 PC. This is especially true if you are a Dell user.
This software is better than downloading different apps for organizing your games and controlling your PC resources. With it, you have just about everything needed to control gaming activities in one single package.
How to download and install Alienware Command Center on Windows 11
1. Download the software
- Visit the official Dell support webpage and log in to your account.
- Click the Browse all Products option under the Identify your product or Search Support section.
- Now, click the Software & Solutions option on the page that pops up.
- Next, select the Software option in the left pane.
- Choose Utilities from the list provided.
- From here, choose Alienware Command Center from the Utilities list.
- Now, click the Select this Product button.
- Select the Divers & Download tab at the top.
- Finally, click Download button and wait for the download to complete.
The first step to downloading and installing the Alienware Command Center on your PC is to go through Dell’s official website. Note that the link above is for 64-bit PCs.
If you use a 32-bit system, download the suitable file. When the download is complete, proceed to the solution below to complete the installation.
2. Install the app
- Double-click the downloaded file to run it.
- On the page that pops up, click the INSTALL button.
- Now, click the Yes button when prompted by UAC.
- Wait for the installer to install some of the packages needed for the installation.
- Finally, follow the onscreen instructions to complete the process.
After downloading the Alienware Command Center on Windows 11, you need to run the installer to install it on your PC. The installation process is pretty straightforward and should not take long.
How to uninstall and reinstall Alienware Command Center on Windows 11?
- Press the Windows key, type control, and click the OK button.
- Click Uninstall a program under the Programs option.
- Now, right-click Alienware Command Center on the list of installed programs and select Uninstall.
- Follow the onscreen instructions to complete the process.
- Next, press the Windows key + E and navigate to the path below:
C:\Program Files - From here, right-click the Alienware folder if it is still there and click the Delete icon.
- Click the Documents option in the left pane.
- Finally, delete the AlienFX and Alienware TactX folders.
With this, the software should now be completely removed from your PC. If you ever want to download and reinstall the Alienware Command Center on Windows 11 again, follow the steps already detailed in this guide.
We have reached the end of this detailed guide on downloading and installing the Alienware Command Center on Windows 11. You should now be able to install and even uninstall the software easily.
If your Alienware laptop is overheating, check our guide to fix it quickly.
Feel free to share your experience with this software with us in the comments below.