Fix: My Alienware Laptop is Not Recognizing Headphones
5 tested solutions to make Alienware recognize your headphones
5 min. read
Updated on
Read our disclosure page to find out how can you help Windows Report sustain the editorial team. Read more
Key notes
- Outdated audio drivers can cause Alienware not to recognize headphones.
- Setting headphones as the default output device can fix the problem.
- Restarting your device can fix startup errors that may cause problems with your computer’s audio system.

Alienware laptops are ranked some of the best laptops in the market, and it is because of the features incorporated into them.
However, users recently complained about Alienware laptops not recognizing headphones or not playing sounds from the headphones. Users also complain about Dell laptops not recognizing headphones in Windows 11.
Furthermore, users may encounter Alienware not playing sound from headphones due to various factors. These factors can be audio output issues, audio driver issues, Realtek audio driver problems, and lots more.
Likewise, these causes of the Alienware laptop not recognizing headphones may differ in various laptops.
Hence, this article will discuss some of the best fixes to help you get rid of the Alienware laptop and other laptops not recognizing headphones issues.
Why is my laptop not detecting headphones?
- Outdated audio driver: Users may encounter many problems with audio-related components such as device detection, audio output selection, etc. if the audio driver is outdated. It indicates that your computer lacks the patches and updates to fix bugs affecting its audio system.
- Boot errors: The Alienware laptop may encounter many errors during startup that can impede its smooth operation. It can cause the computer’s essential components to become inactive because they cannot function properly due to boot errors.
- Problems with running Realtek drivers: Realtek audio driver is the sound driver responsible for managing how audio components on your Windows devices work. It’s essential for audio device detection. Hence, users may encounter issues with their laptops recognizing headphones if the Realtek drivers are outdated or corrupt. It can cause Realtek not to detect headphones on your Alienware.
- Faulty or broken headphones: Alienware laptop not recognizing headphones may be due to defective headphones. So, the PC may have difficulties processing the headphone or detecting it. A broken headphone may cause the Alienware headset mic not to work.
It’s possible that you also encounter Windows not playing any sound. Check out our article on how to fix it.
How do I fix my laptop if it’s not detecting headphones?
1. Restart your computer
Restarting your computer will help fix startup errors that may prevent your laptop from recognizing headphones.
2. Update the audio driver
- Right-click on the Start button and select the Device Manager option.
- Select your audio device and right-click on it.
- Select Update driver from the options and choose the Search automatically for drivers.
If there are any updates, the installation wizard will install them automatically. Restart your computer after the installation is complete and check if your Alienware can recognize headphones.
You can also try to use a specialized program that will help you accomplish this process automatically. Outbyte Driver Updater performs an in-depth scan of your device for outdated drivers and chooses the latest update for them to improve your PC’s condition.

Outbyte Driver Updater
Benefit from Outbyte Driver Updater’s great features and keep your device drivers in check.3. Uninstall Realtek drivers on your computer
- Press Windows + R keys simultaneously to prompt the Run window.
- Type devmgmt.msc in the search space and press Enter.
- Navigate to the Sound, video, and game controllers option and double-click on it.
- Right-click on the Realtek High Definition Audio device and select Uninstall. (Confirm any additional prompts that pop up)
Restart the computer. Windows will have the proper drivers installed on the next startup.
4. Set headphones as the default output device
- Press the Windows + R keys to prompt the Run window.
- Type the control panel in the search space and launch the Control Panel.
- Select Hardware and Sound, then click on Sound.
- Click on the Playback tab to check if the Headphone device defaults.
- If it’s not set as default, click and tap the Set default option.
- Click OK to save the changes on your computer.
Setting headphones as the default output should help your laptop play sound through it.
5. Use another headphone for your Alienware laptop
Users can switch to another headphone to check if the problem is really from the computer. A broken headphone won’t work on Alienware, so it may be impossible to detect it.
For users connecting devices with Bluetooth, we recommend you read about how to fix Bluetooth not detecting devices on Windows 10/11 for solutions.
Why is the headphone jack not working?
The headphone jack on your computer may not work if there are issues with audio and sound components like audio drivers.
Hence, we recommend you run Windows audio troubleshooting to find out where the concern is rooted.
Nonetheless, we recommend you read through our guide on how to fix Windows 11 if it’s not recognizing wired headphones.
Also, check our comprehensive guide on how to fix a laptop not using a headset mic if you’re faced with a problem.
Do not hesitate to let us know which solutions worked for you in the comments area below.


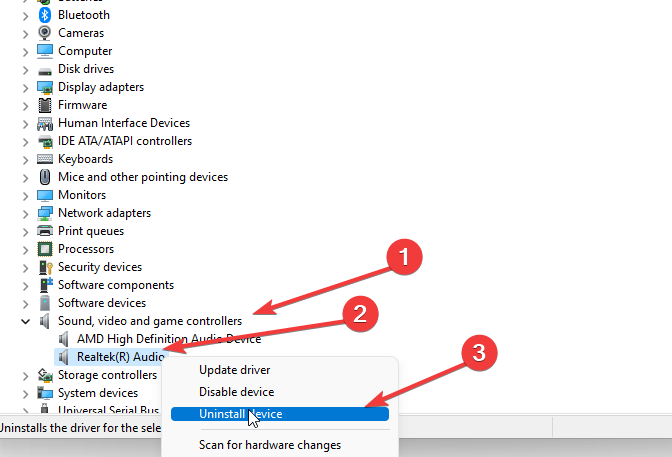
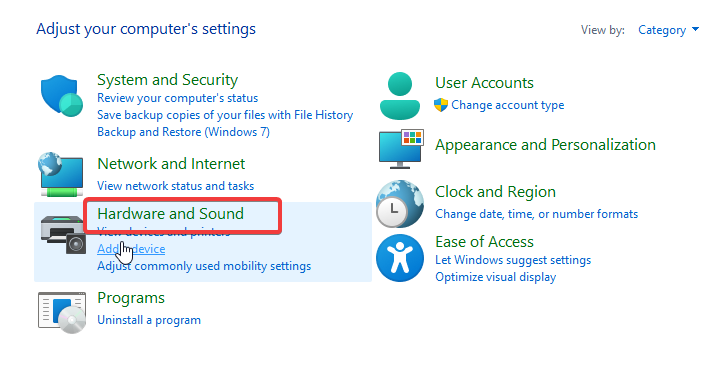
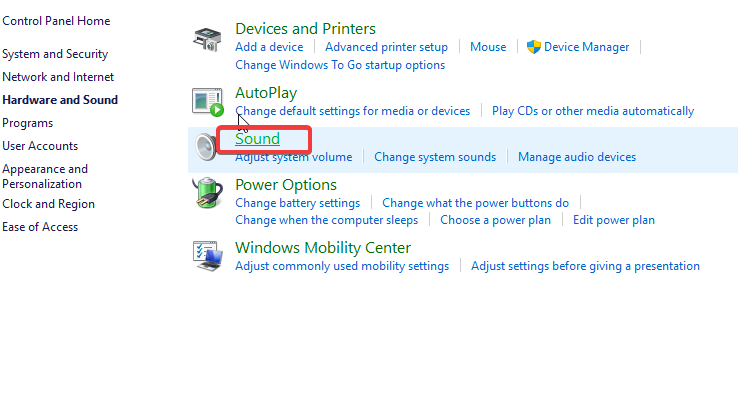
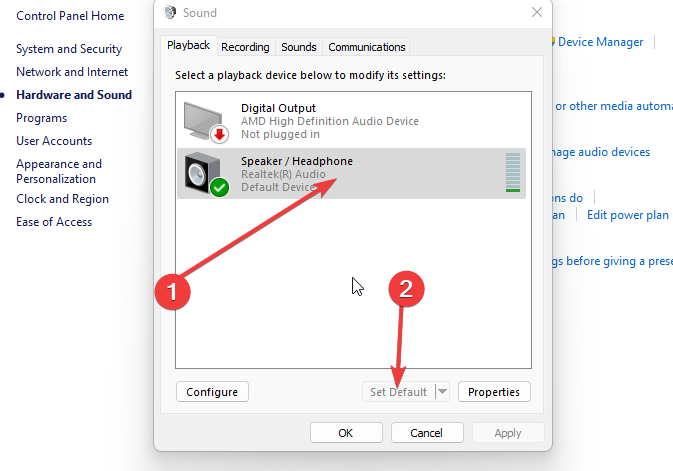









User forum
0 messages