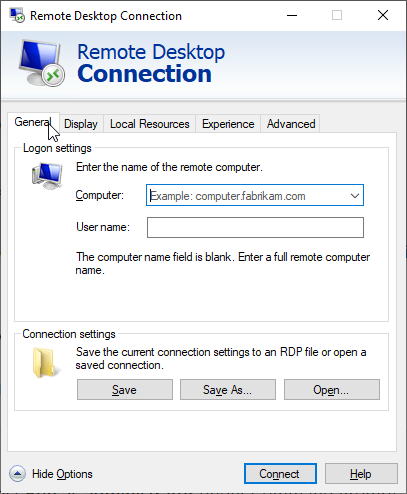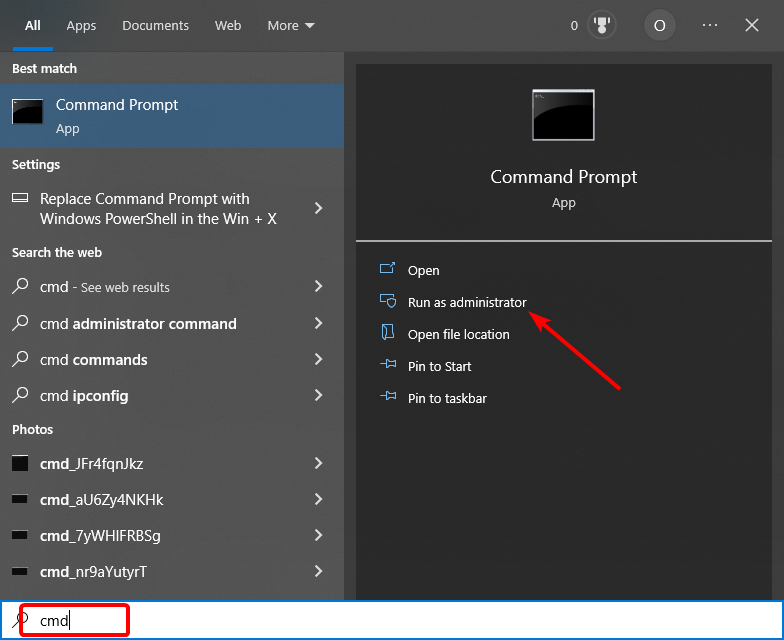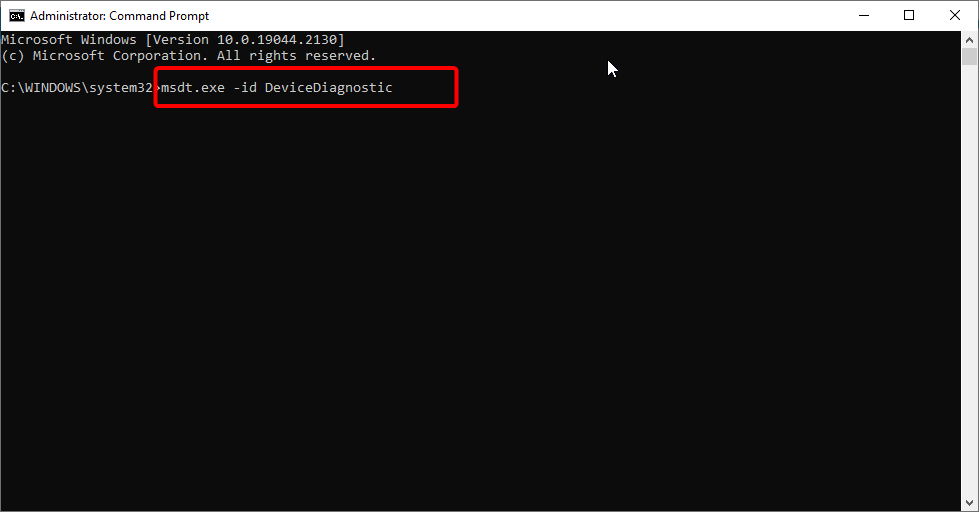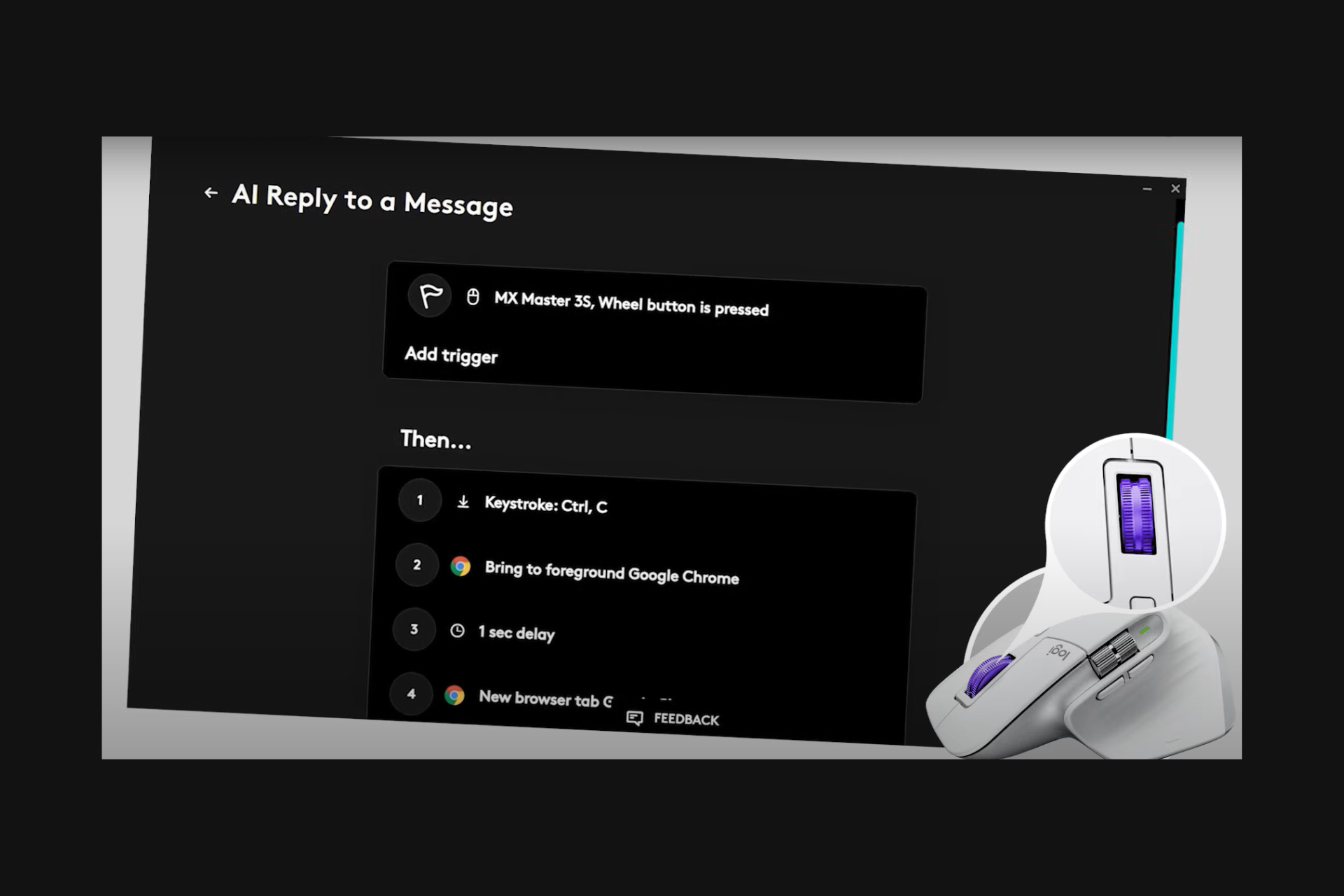AltGr Not Working: Enable It with These 3 Fixes
If AltGr is not working properly, find a quick solution below
3 min. read
Updated on
Read our disclosure page to find out how can you help Windows Report sustain the editorial team Read more
Key notes
- If the AltGr key is not working on your PC, you will have problems accessing certain characters in some languages.
- A possible solution if the AltGr does not work is to close or shut down the Remote Desktop.
- You can also solve this problem by running the Hardware and Devices troubleshooter.
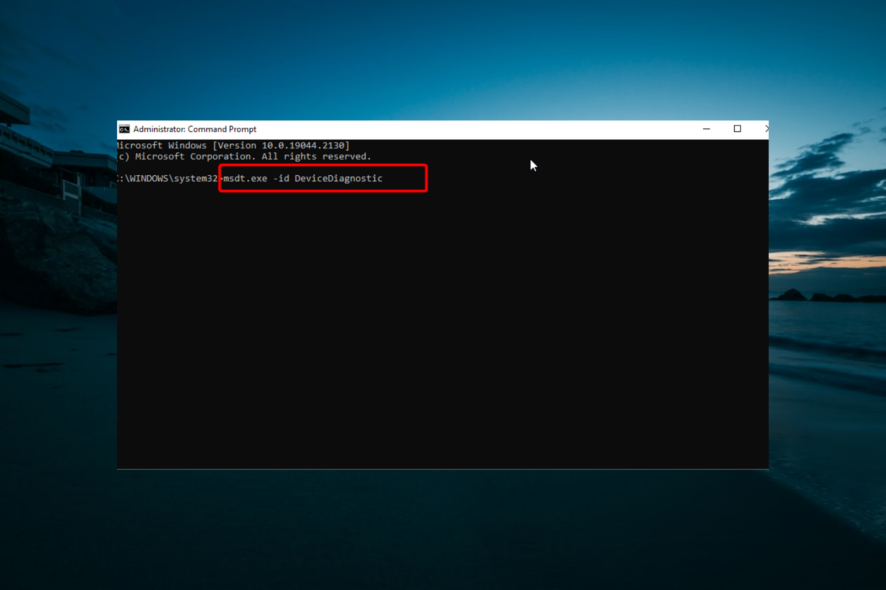
AltGr is essential when you want to customize your keyboard to type in another language, for instance, Spanish. But users are reporting that the key is not working, making accessing certain characters rather difficult.
If you’ve been searching for a solution to this issue, you’ve come to the right place. This guide contains step-by-step fixes that will solve the problem convincingly.
Why is AltGr not working?
There are several reasons why the AltGr key is not working on Chrome, Visual Studio, Excel, and other apps. Below are some of the known causes:
- Remote Desktop Connection: If AltGr is not working when Remote Desktop Connection is active, it is likely due to a bug. This bug has been around for long, and most users found it to be the cause of this issue. The solution here is to close the Remote Desktop window.
- Malfunctioning hardware: Sometimes, this problem might be due to hardware glitches. You need to run the Hardware and Devices troubleshooter to fix any underlying issue.
How can I fix the AltGr key if it’s not working?
1. Bring RDP to the foreground
- Bring any of your Remote Desktop windows to the foreground.
- Press the Alt + Enter keys and check if the AltGr key is now working.
- If it is not working, close the Remote Desktop, and the issue should be fixed.
As reported by users, the Remote Desktop Protocol is one of the reasons AltGr might not be working on your PC. Following the steps above has fixed this issue for many users.
Also, note that the steps above work if you have Hyper-V opened too.
2. Run the Hardware and Devices troubleshooter
- Press the Windows key, type cmd, and select Run as administrator under Command Prompt.
- Type the command below and hit Enter to run it:
msdt.exe -id DeviceDiagnostic - Finally, wait for the command to finish running.
If you don’t have RDP or Hyper-V opened, and the AltGr key is not working, the issue might be a minor hardware glitch. Running the Hardware and Devices troubleshooter should restore normalcy here.
3. Use Alternative keys
If, after applying the fixes above, the AltGr key is still not working on your Lenovo laptop, you might need to consider some alternatives.
According to some users, any of the following key combinations can fix the issue or replace the AltGr key:
- Left Shift + Caps lock + AltGr
- Left Shift + Caps lock + Alt
- Ctrl + Alt as an alternative to AltGr
There you go. We hope our solutions helped you fix the AltGr not working issue. While some of the solutions might seem weird, they are the best.
If the Num Lock doesn’t stay on your PC, check our excellent guide to fix it and restore normalcy.
Feel free to share the solution that helped you fix this issue in the comments below.