Fix: The Presentation Cannot be Opened [Antivirus error]
Try to include PowerPoint in the exclusion list of your antivirus
8 min. read
Updated on
Read our disclosure page to find out how can you help Windows Report sustain the editorial team. Read more
Key notes
- When the antivirus is blocking PowerPoint, you won't be able to open your presentation.
- Some readers received the message Your antivirus program may prevent you from opening the presentation.
- To fix this problem, add PowerPoint to the exclusion list, reinstall the antivirus program, and check the presentation again.

Have you ever toiled away on a presentation, perhaps for a new project idea or for pitching your services to a prospect, and then the morning of the big day comes, and it just won’t open?
This can be really devastating, especially if the night before, the presentation worked just fine, and you probably even rehearsed, timed it, and your workmates gave it a thumbs up.
Sometimes, the antivirus is preventing PowerPoint from opening the presentations, and you get an error message saying Your antivirus software has blocked the file you were trying to open, Then you go blank and don’t understand why this would happen.
This happens when your antivirus program and its signature files are out of date, thus preventing or blocking files from opening, including your presentations.
The error message is sent back for three reasons: incompatibility issues between your antivirus and Office, the file may be infected with a virus that your antivirus could not remove, or the file is damaged.
So, it’s important to treat the file with caution, or the file you’re trying to open is damaged.
When you get the PowerPoint antivirus error, there are some quick-fix solutions to help you restore it, as well as fix the problems based on the error message, and get back to your presentation in good time.
What can I do if the antivirus is blocking PowerPoint?
1. App PowerPoint to the antivirus exclusion list
- Launch the Search field and type Windows Defender.
- From Windows Security, click on Virus & Threat protection.
- Next, navigate towards Virus & Threat protection settings.
- Click on Add or remove exclusions.
- Add PowerPoint or the whole Microsoft 365 suite to the exclusion list so that the program can be re-enabled.
- Save your changes and reboot.
If you have installed a third-party antivirus, go to its settings and find the exclusion option. All antiviruses have it.
2. Uninstall and reinstall the antivirus program
Sometimes it helps to uninstall your antivirus and reinstall the correct version for the Windows 10 operating system. Try this and see if it fixes the antivirus-blocking PowerPoint problem, or try the next solution.
Antivirus vendors periodically provide updated virus signature files downloadable from the internet.
If your antivirus is outdated or needs an update, connect to the Internet and download the latest updates available from your antivirus software vendor.
You can also purchase a new antivirus program altogether.
We want to recommend our list of the best antiviruses that will keep your PC safe without having any compatibility problems with Windows or any other programs.
3. Recover your files if infected or damage
- Delete the file from your system.
- Re-create the file or restore it from a backup if you have one.
- If the file is damaged, it cannot be correctly managed or handled by the antivirus or Office. In order to use the file again, try to recover it.
Symptoms of a damaged file give back errors when trying to open the presentation such as:
- This is not a PowerPoint presentation
- PowerPoint cannot open the type of file represented by ppt
- Part of the file is missing
- General Protection Fault
- Illegal Instruction
- Invalid Page Fault
- Low system resources
- Out of memory
There are several ways to determine whether your presentation is damaged, including opening the file on another computer. If the same behavior occurs, try creating a new file and see if it persists.
4. Try a temporary file version of the presentation
- Right-click the file.
- Select Rename.
- Change old file name extension from .tmp to .pptx
- Start PowerPoint.
- In PowerPoint, click File, then select Open.
- Browse to the folder that has the renamed file.
- Try opening it in PowerPoint.
When you edit a PowerPoint presentation, the program creates a temporary version or copy of the file, named PPT####.tmp (#### represents a random four-digit number).
If you find several corresponding files, try opening each to see if one is the temporary copy of your presentation.
When issues arise with your presentation, the temporary file remains in the saved file location.
This temporary version or copy of the presentation may be in the same folder as the original presentation, or in the temporary files folder.
If there are no temporary files or copies of your presentation, or you can’t open them, try using PowerPoint Viewer as described in the next solution.
5. Use PowerPoint for web
- Open your browser.
- Go to PowerPoint for web (You will need a Microsoft account to use it).
- Now upload your presentation in your OneDrive.
- Now, when you click on your presentation from OneDrive it should open automatically on PowerPoint for web.
This is a solution that worked for a few users but it’s not guaranteed to work if your presentation is too damaged. It doesn’t hurt to give it a try though.
6. Make a copy of the damaged presentation
- Right-click on the presentation and select Copy.
- Press the Windows key + E to open File Explorer, right-click on a blank space, and click Paste.
If the file cannot be copied, it may be damaged, or resides in a damaged part of the hard disk (see solution 2). If you can copy the file, try opening it in PowerPoint.
7. Run Scandisk on your hard drive
- Press Windows key + E to start File Explorer.
- Right-click the hard disk drive that has the damaged presentation.
- Click Properties.
- Select Tools tab.
- In Error checking, click Check.
- Select Automatically fix file system errors.
- Select Scan for and attempt recovery of bad sectors.
- Click Start.
Scandisk may verify that your presentation is cross-linked and then repair the presentation, but this doesn’t guarantee PowerPoint will read it.
8. Perform a clean boot and install/reinstall the antivirus
8.1 Perform a clean boot
- Go to the search box.
- Type system.
- Select System Configuration.
- Find Services tab.
- Select Hide all Microsoft services box.
- Click Disable all.
- Go to Startup tab.
- Click Open Task Manager.
- Close Task Manager then click OK.
- Reboot your computer.
You will have a clean boot environment after all these steps are carefully followed, after which you can try and check if you can perform a system restore.
After performing the clean boot, perform the next step.
8.2 Uninstall the antivirus
- Install, uninstall antivirus program.
- Run PowerPoint application.
- Fix an error or problem, in this case to fix antivirus blocking PowerPoint.
- Reset the computer to start normally after clean boot process.
While your computer is in a clean boot environment, try to install or uninstall the program (antivirus), or an update of it, which you had tried before clean boot but failed.
If successful, the issue has been resolved. But, if it fails, then the antivirus blocking PowerPoint issue isn’t caused by an app or service interference.
If you could not run PowerPoint before the clean boot, try and run it again while in clean boot environment. If it runs correctly or your presentation opens, then the issue is caused by an app or service interference.
If you manage to boot in Safe Mode, perform a clean boot to eliminate any software conflicts that may be causing the antivirus blocking system restore problem in Windows 10.
Performing a clean boot for your computer reduces software-related conflicts that can bring up the root causes of the problem.
These conflicts can be caused by applications and services that start running in the background when you start Windows normally.
Follow the next procedure described below to fix an error or problem after a clean boot.
9. Troubleshoot the Powerpoint blockage
- Log on using the administrator account.
- Click Start.
- In the search box, type msconfig.
- Select System Configuration from the results.
- In the System Configuration box, click Services tab.
- Click to check the Hide all Microsoft Services box.
- Click to select the upper half of the boxes in the Service list
- Click OK, and then click Restart
- After the restart is complete, check if the antivirus blocking PowerPoint issue persists.
If the problem persists, repeat the above steps but this time clear the lower half of the boxes in the Service list you selected before.
If the problem goes away, repeat the above steps but only select the upper half of the boxes that are unchecked, and repeat the steps until you have selected all boxes.
Suppose the antivirus blocking PowerPoint problem persists when only one service is selected from the Service list. In that case, that is the service causing the problem, after which you can contact the program manufacturer to see if this can be resolved.
Alternatively, run System Configuration utility then click to clear the checkbox for the problem item. Reset the computer to start normally after clean boot process
10. Reset your PC
- Click Start.
- Go to the search box and type msconfig.
- Select System Configuration.
- Go to the General tab.
- Click Normal startup.
- Click Services tab.
- Uncheck the box beside Hide all Microsoft services.
- Click Enable all.
- Click Startup tab.
- Click Open Task Manager.
- In Task Manager, enable all your startup programs
- Click OK, if prompted to restart, click Restart.
Follow the steps above to reset your PC and restart it properly. Check if your presentation works now.
Did any solutions here help you fix the Presentation cannot be opened issue caused by your antivirus? Let us know in the comments section below.

![FIX: The presentation cannot be opened [Antivirus error]](https://i.ytimg.com/vi/EX2FSLJoz38/hqdefault.jpg)



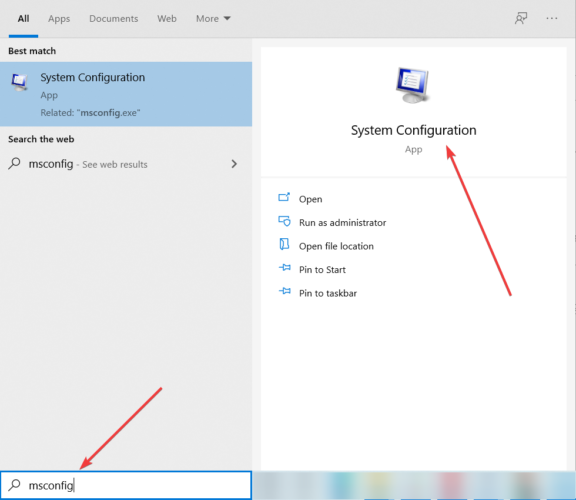












User forum
2 messages