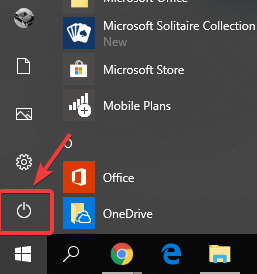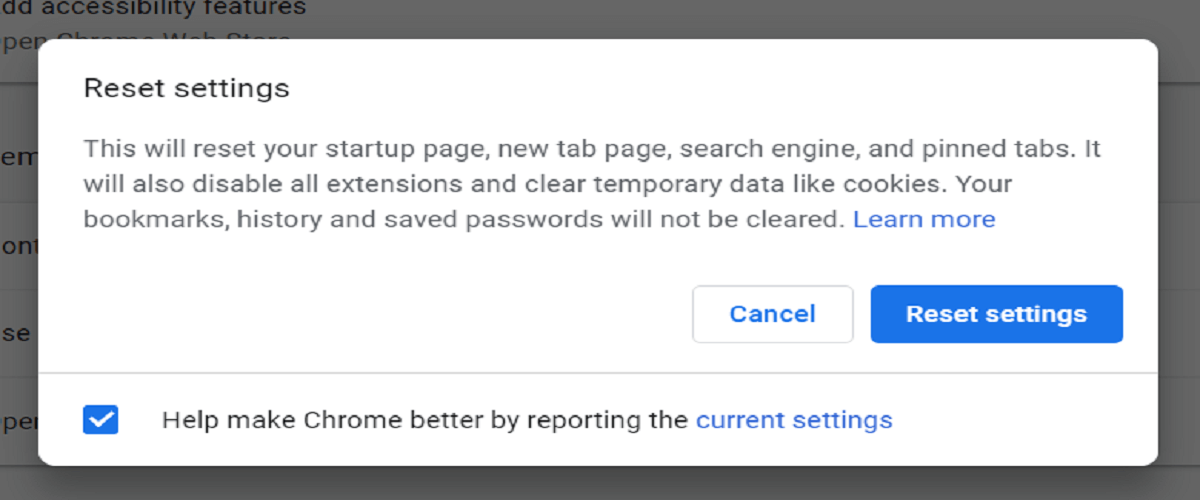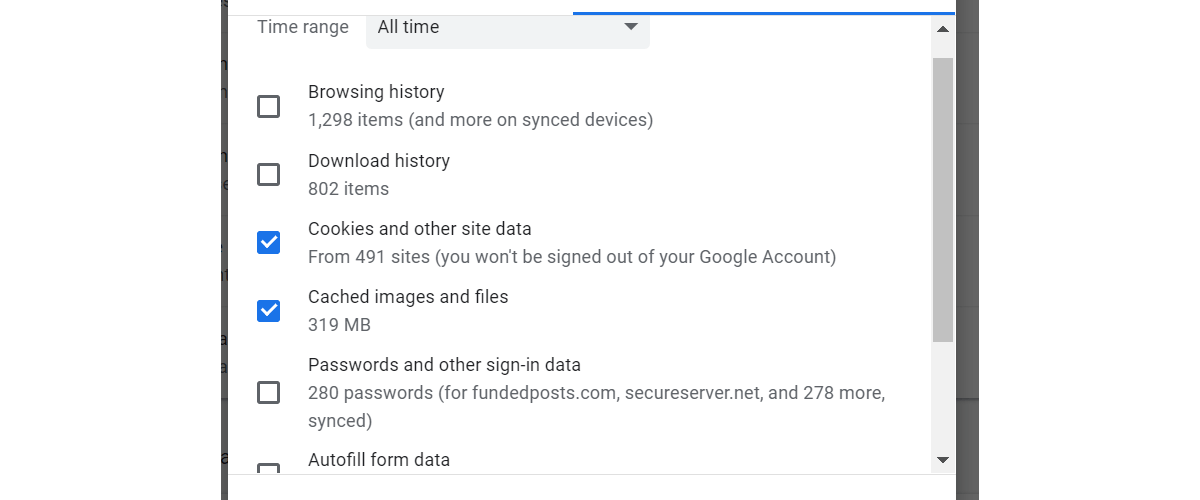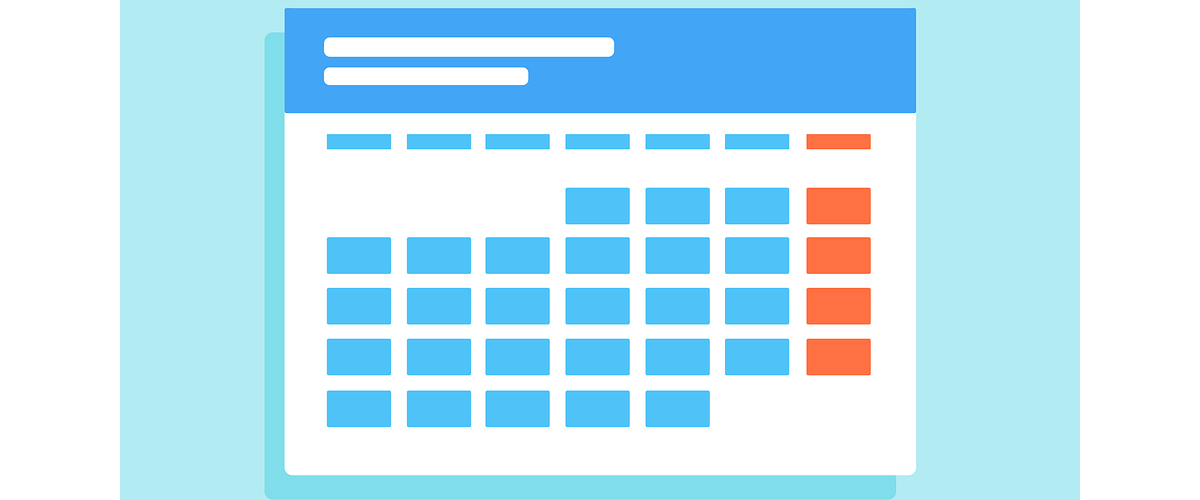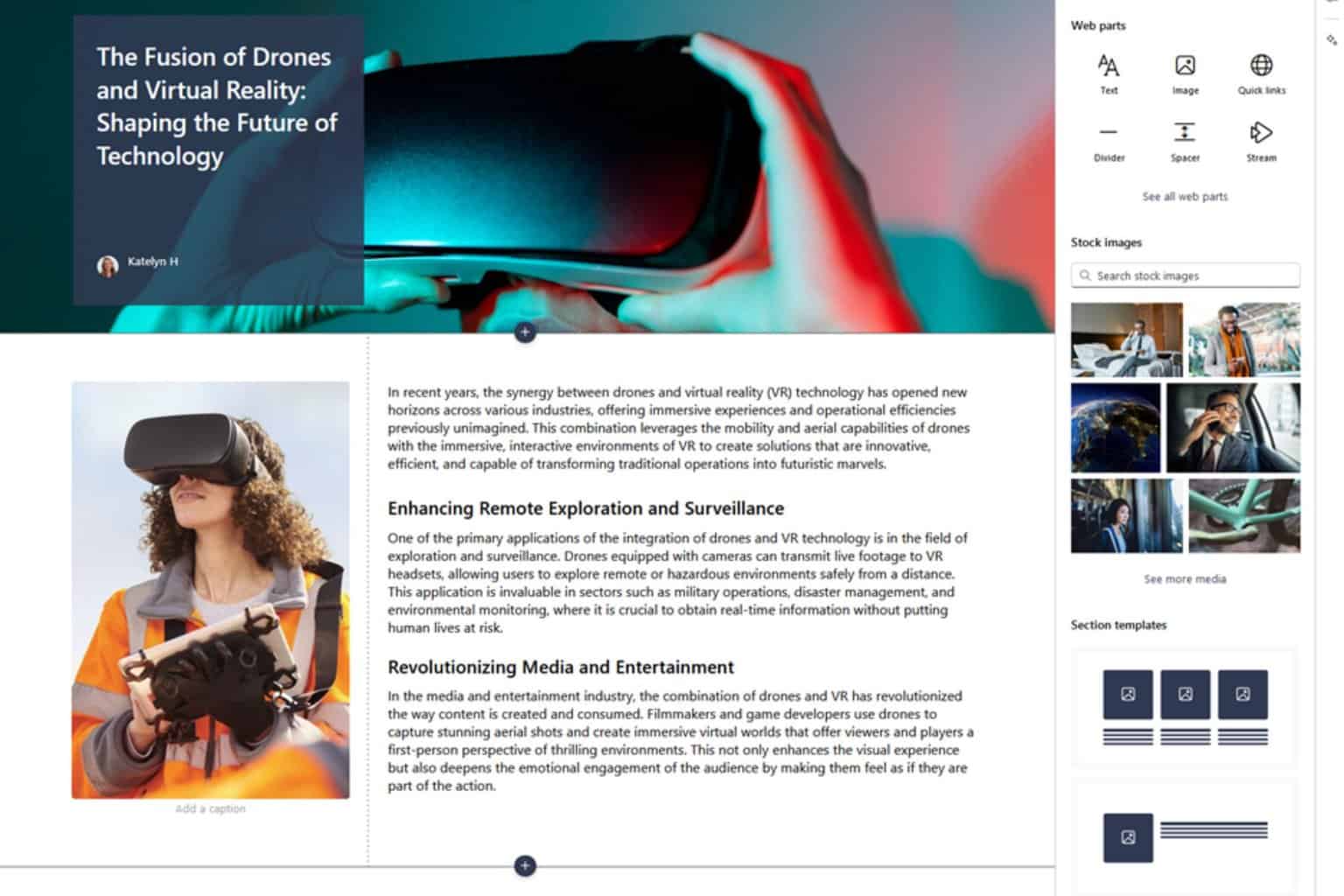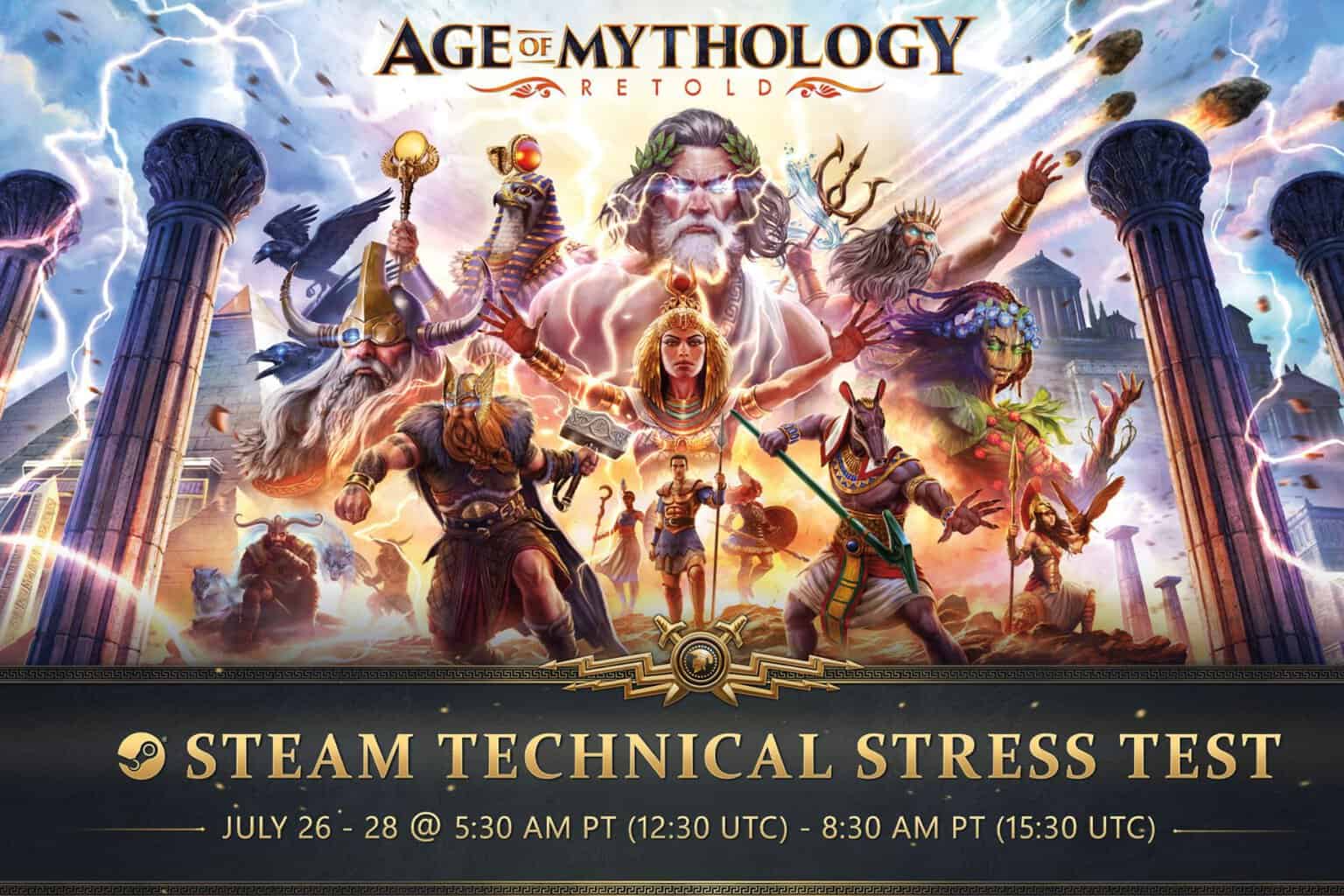AOL Calendar is not sending reminders? Try these solutions
3 min. read
Updated on
Read our disclosure page to find out how can you help Windows Report sustain the editorial team Read more
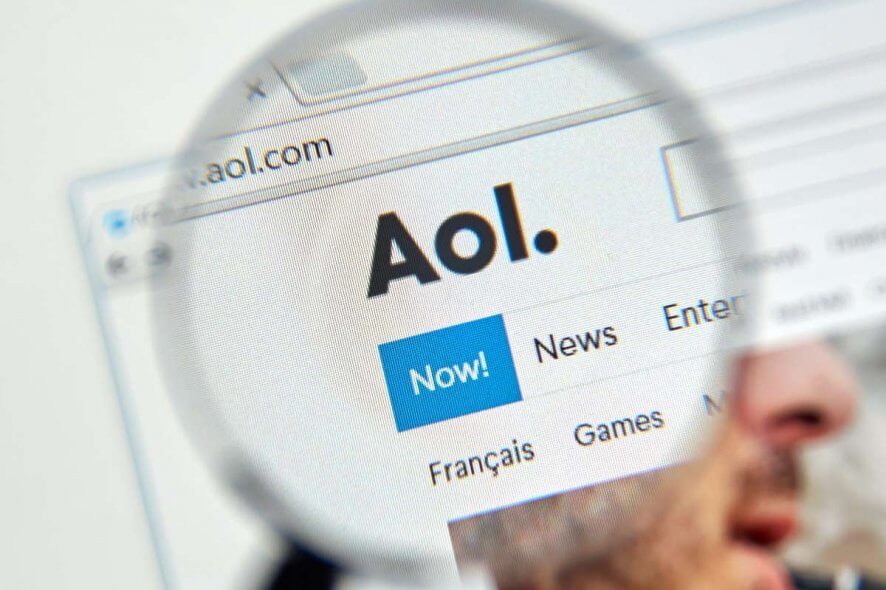
AOL Calendar reminders aim to make sure that you never miss a task, events, meetings, or dates even. Sadly, a user with AOL reminder problems will not enjoy these benefits.
If for some reason, you find your AOL Calendar reminders not working, this post will show you a couple of simple solutions to get it working again.
What can I do if AOL Calendar isn’t sending reminders?
1. Restart your machine
First, clear the temporary cached files that AOL saves on your computer by restarting the PC. If the problem persists, proceed to the next solution.
Windows 10 is not restarting? Follow the simple steps from this guide to fix the issue in no time.
2. Restore your general web settings
- Launch Chrome on your computer and click the more options ellipse.
- Next, select Settings.
- Hit Advanced to open the advanced settings.
- Under the Reset and Cleanup section, hit Reset Settings.
- Finally, click Reset Settings to reset the browser.
The above steps are for the Chrome web browser, but it can apply to most other browsers.
Malware or problematic extensions in your browser can cause the AOL calendar to malfunction. Also, if you make use of different browsers on the computer to access your AOL Calendar, then you might have mistakenly altered your web settings.
3. Delete browser cache
- Open Chrome and click on the more option ellipse at the extreme right of the top of your screen.
- From the resulting dropdown menu, choose More tools and then Clear browsing data.
- You are now ready to clear the browser cache. Now, select a date range for which you want to delete.
- Finally hit Clear data.
Note: The guide above is for clearing browser cache in Google Chrome. The steps for clearing the cache on other browsers are similar.
If you’re also interested in clearing Chrome’s autofill data, check out this handy guide.
4. Reset the AOL Calendar color to blue
- Log into your AOL Mail account.
- Click on Calendar and click the icon to select a calendar.
- Hit the Edit button beside the calendar and click on the dropdown to reveal the colors.
- Select the blue color, which happens to be the default and click Save.
5. Adjust your reminder preferences
- Open AOL Mail and sign in. Next, click Settings on the top- right of your screen.
- After that, navigate to the Calendar tab and click Edit Calendar Reminder Settings next to Reminders.
- Here, you can set when and how you want the reminders to work. When you are done, click Save.
Reminders are a vital reason why people make use of the AOL Calendar. If you find your AOL calendar not sending reminders, the information here will help you troubleshoot this issue and get your reminders back in no time.
For any other questions or suggestions, don’t hesitate to reach for the comments section below.
READ ALSO: