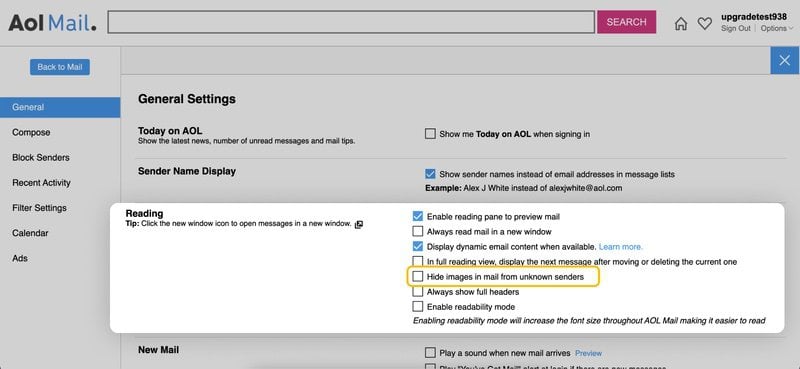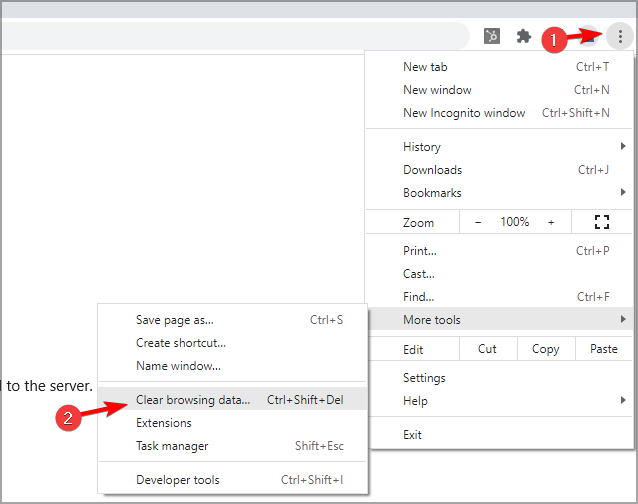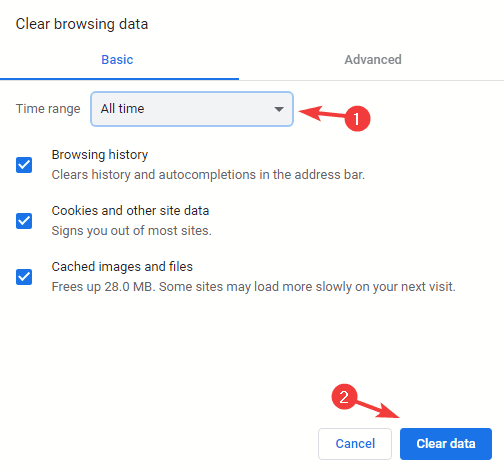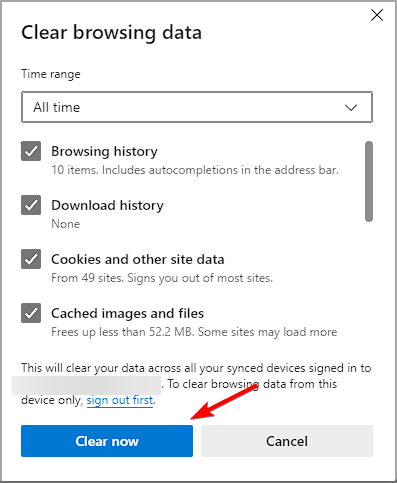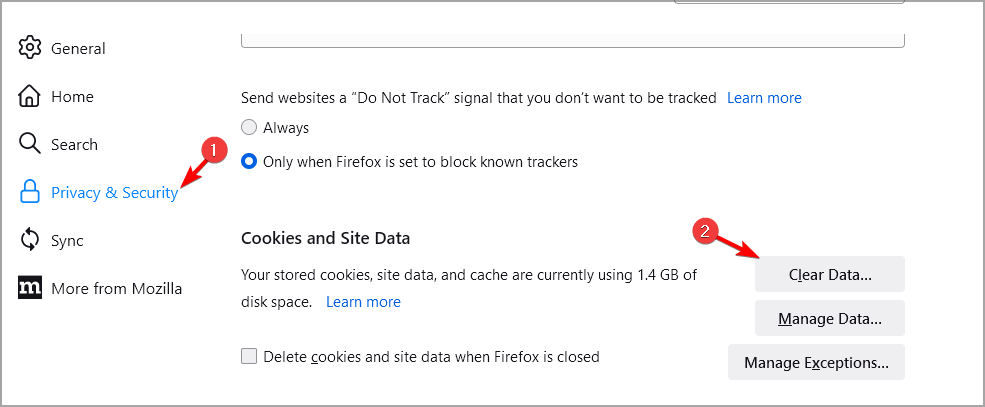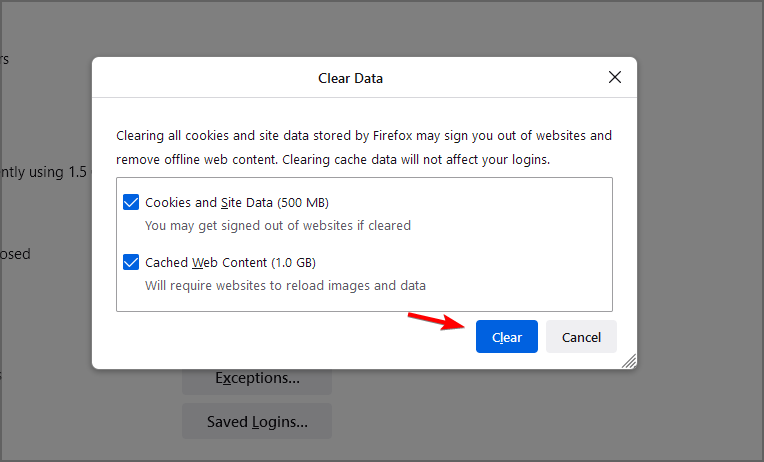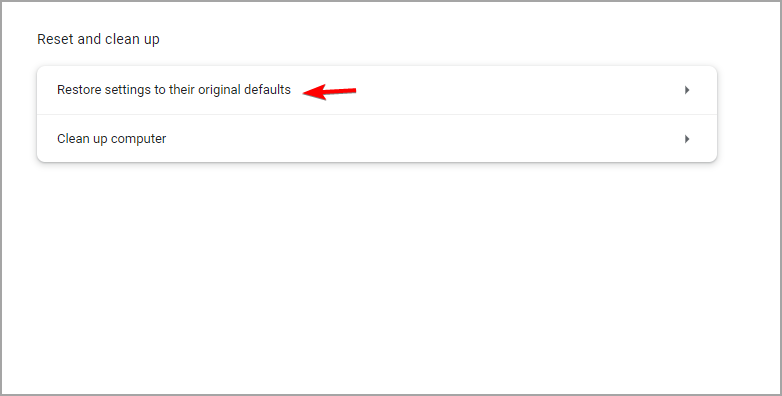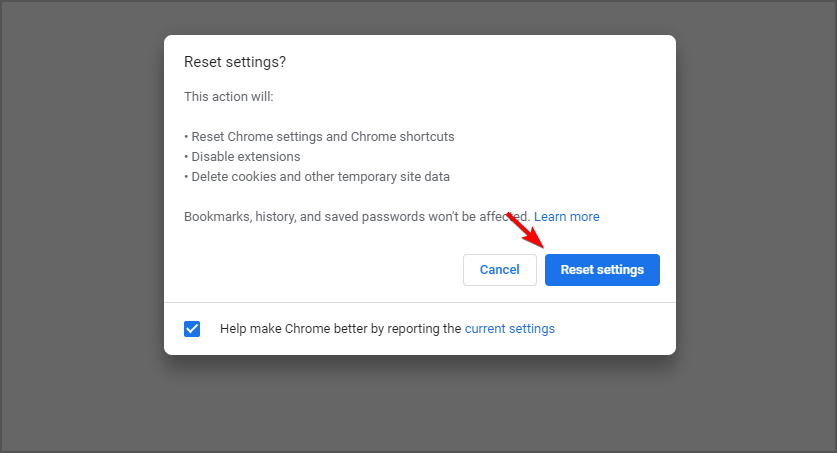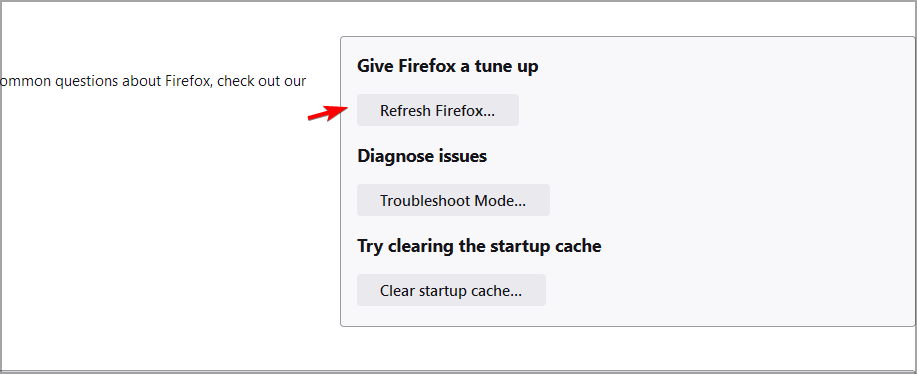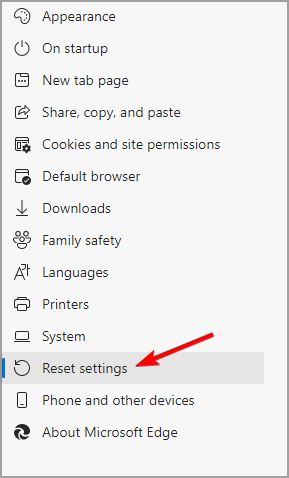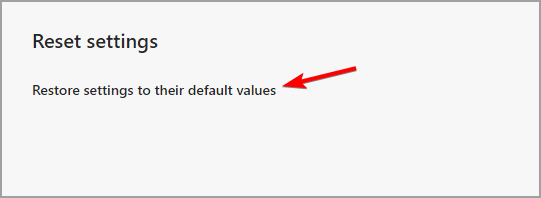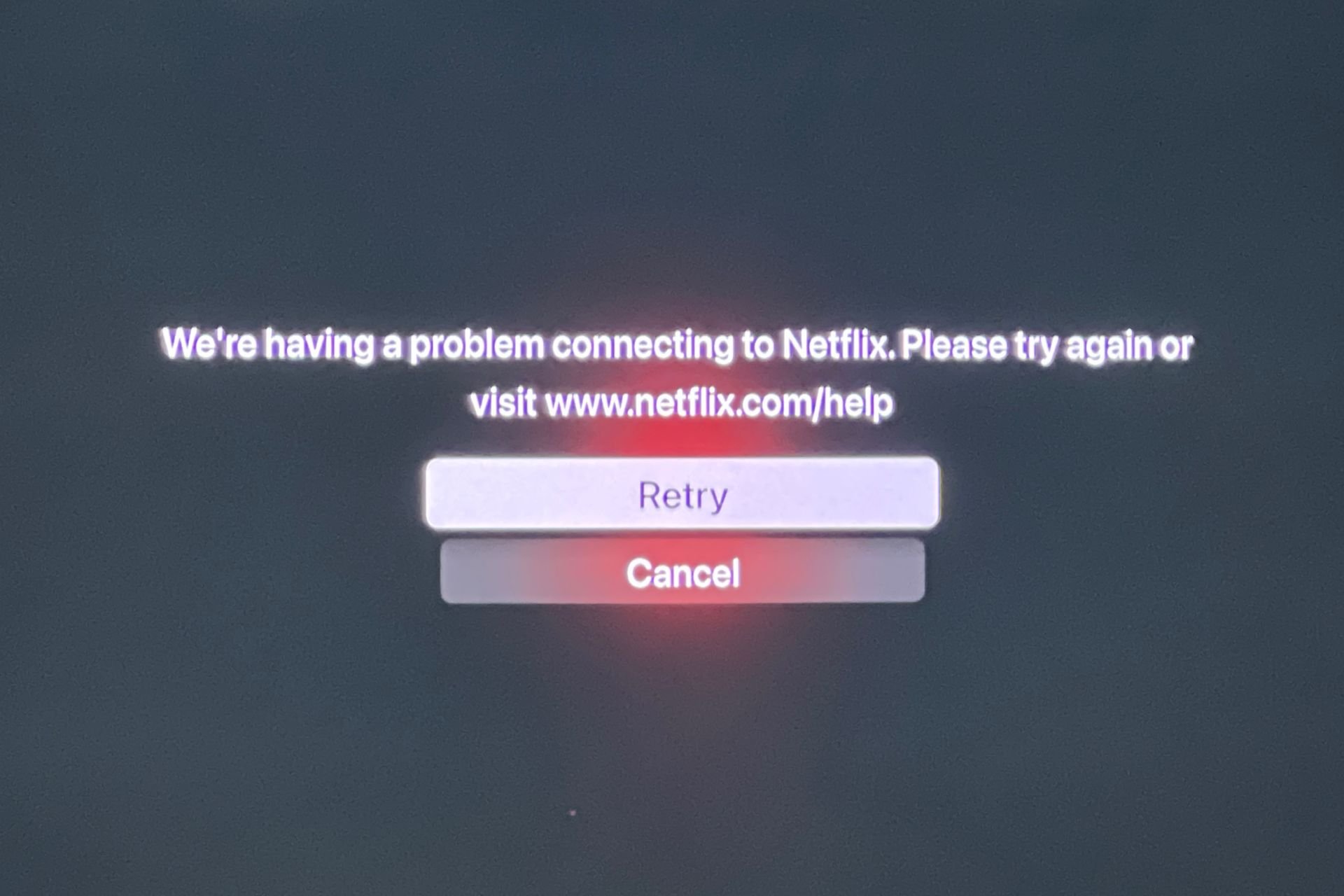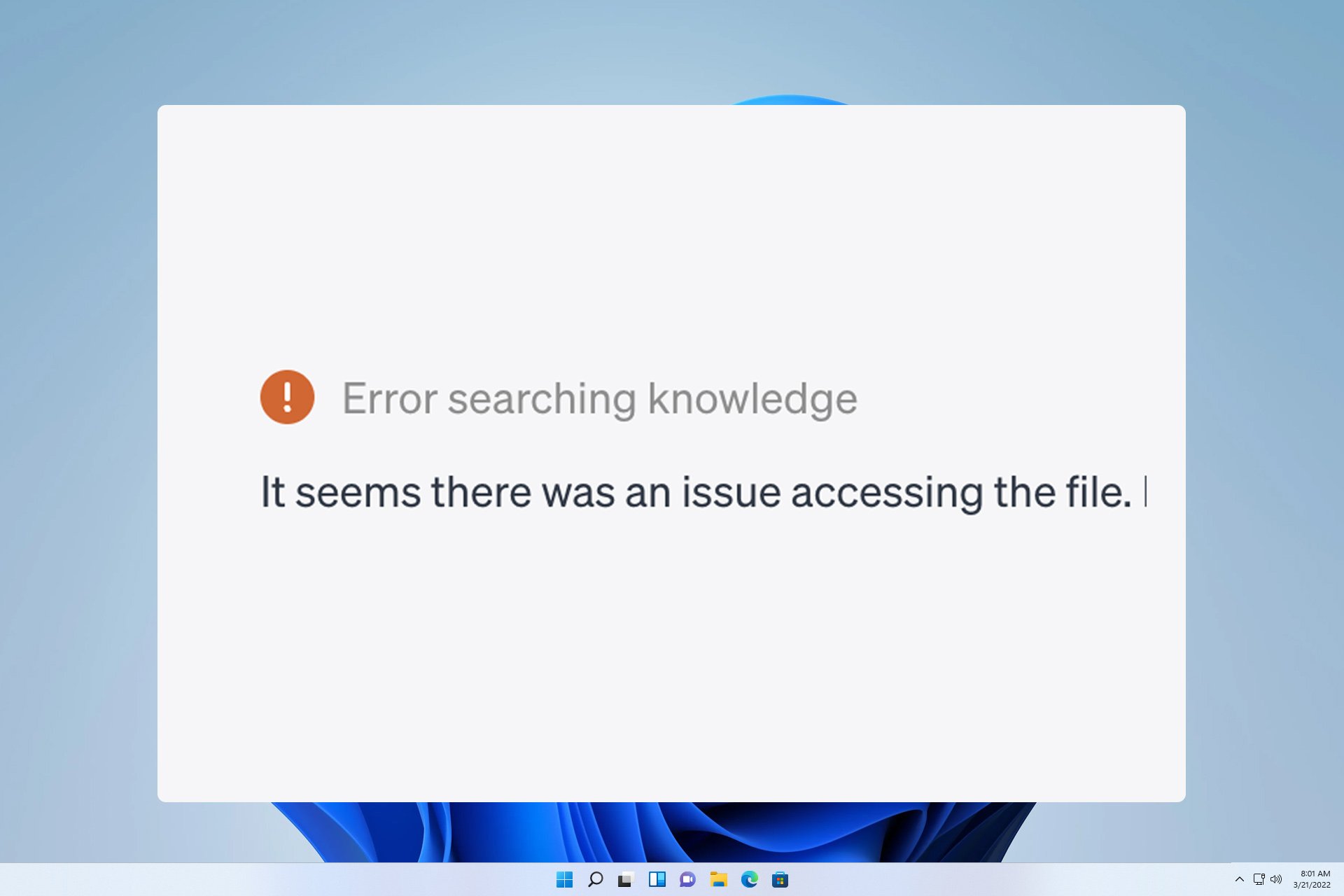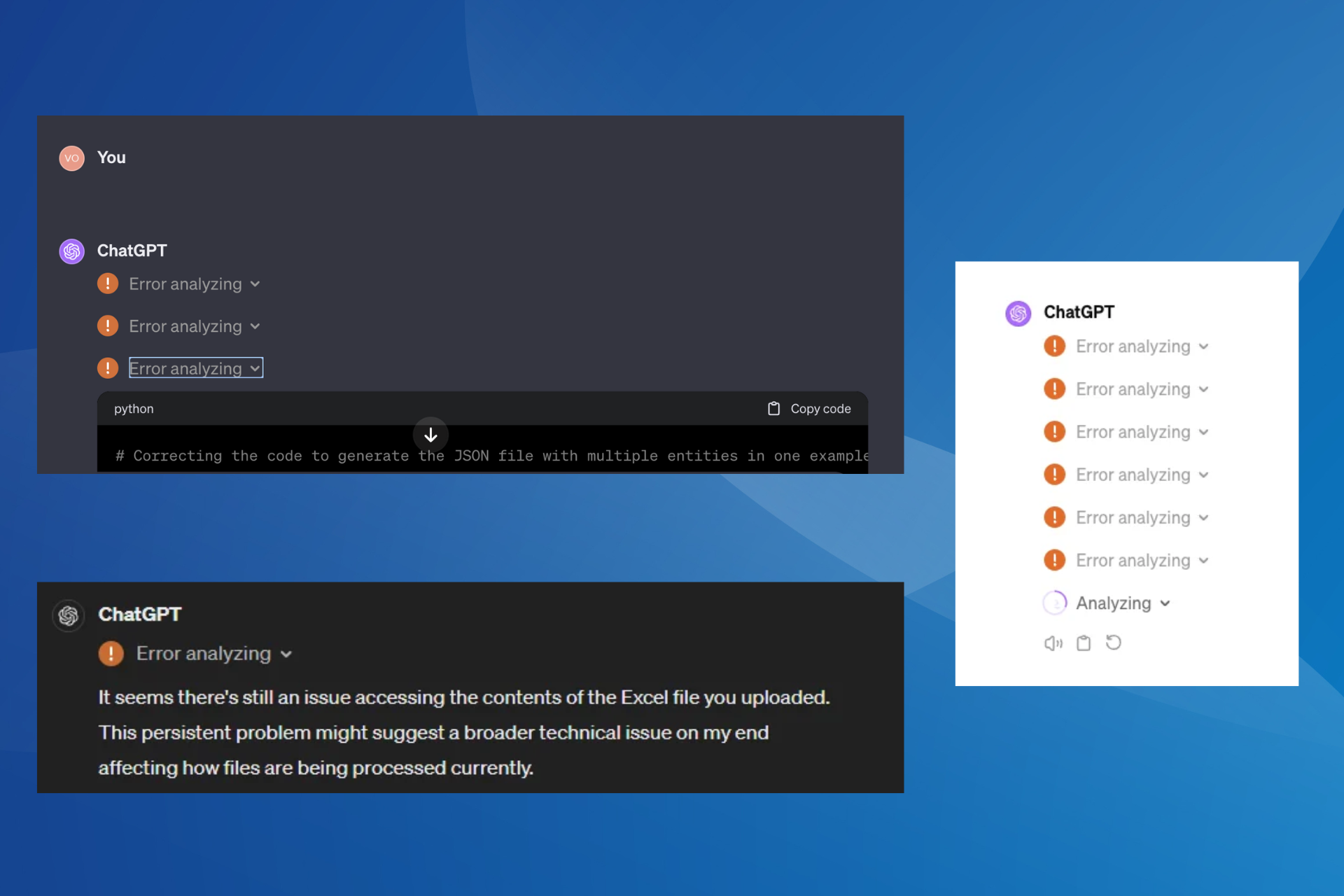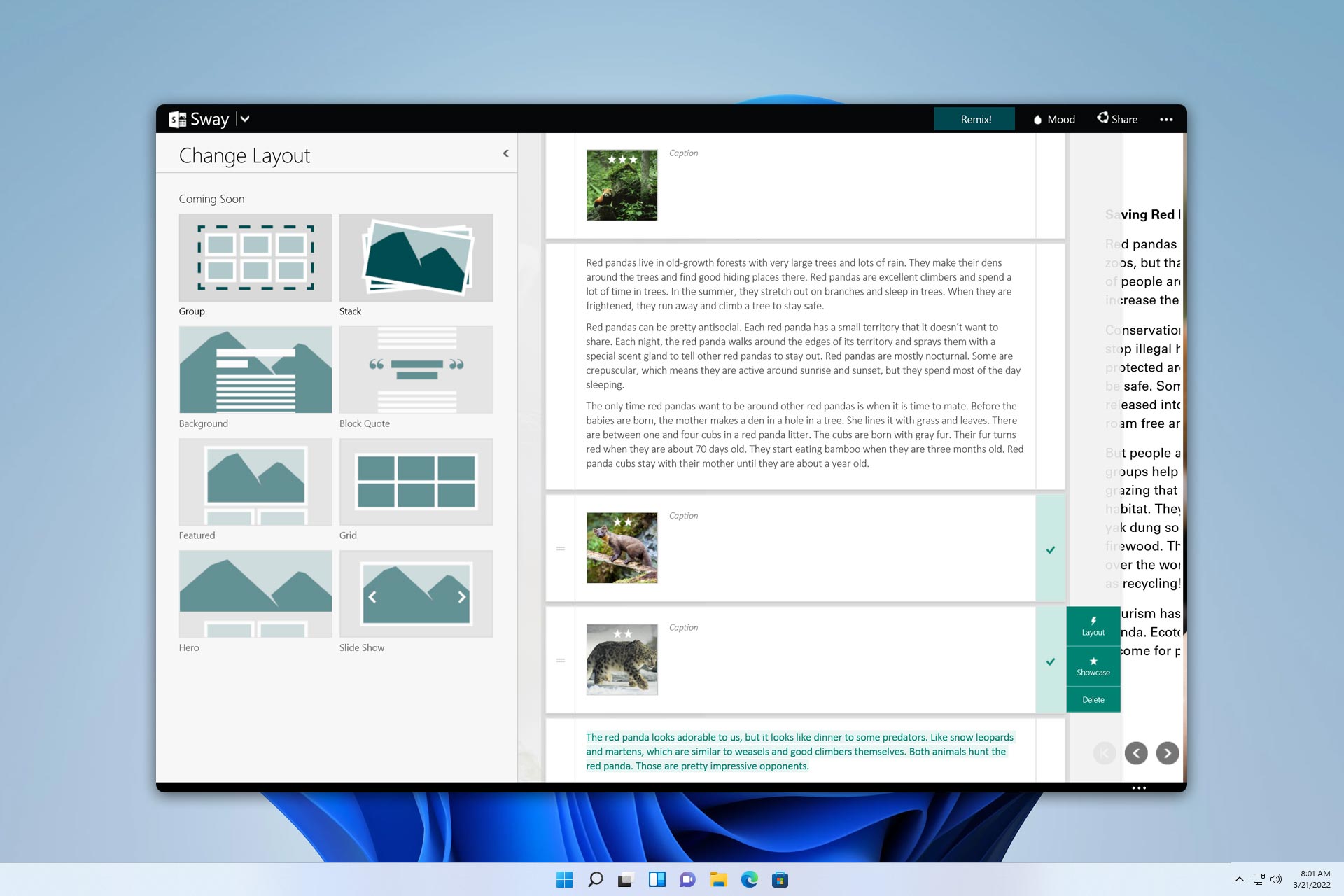AOL Email Not Showing Images: 4 Ways to Enable Them
Adjust your settings properly if images aren't showing
3 min. read
Updated on
Read our disclosure page to find out how can you help Windows Report sustain the editorial team Read more
Key notes
- If AOL Mail is not displaying images, check your email settings and adjust them.
- Issues with the browser cache can sometimes cause this problem to occur.
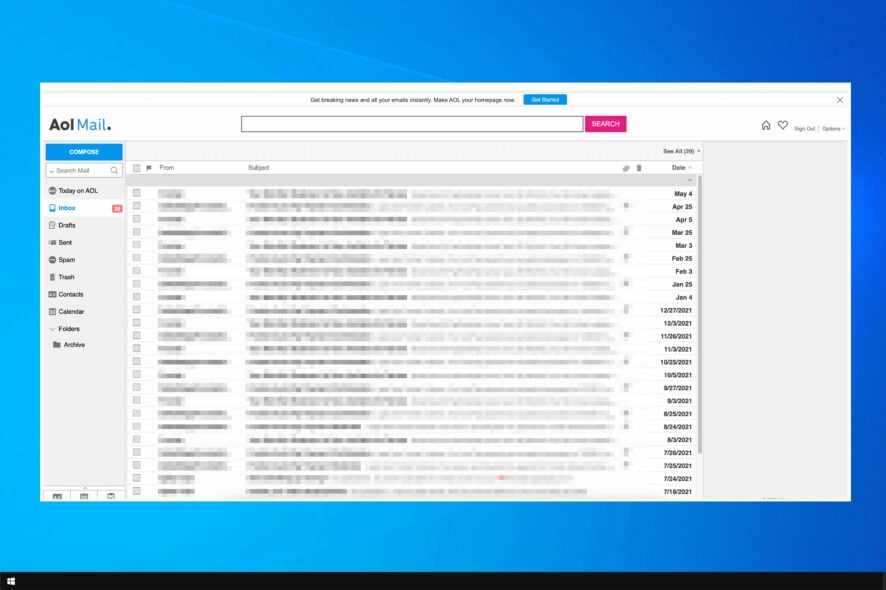
With AOL email not showing images, it is easy to miss important messages and not identify the sender quickly. It either happens to specific contacts or all your contacts.
This isn’t the only issue, and many reported that AOL Mail won’t open PDF attachments at all. All these problems can cause issues and prevent you from using your email properly.
Fixing this issue is easier than you think, and in today’s guide we’re going to show you the best ways to do it.
Why are my emails not showing images?
- Your email might be configured not to show images at all.
- Images might have been sent as attachments.
- Issues with browser cache or other browser-related problems.
How do I view photos in AOL Mail when they are not showing?
1. Determine the scope of the issue
If AOL is not displaying images from specific contacts.
- Open an email from the contact form whom AOL images are not showing.
- Find and click the link labeled, Don’t block images.
- Save changes.
AOL email images are not showing for all contacts.
- Log in to AOL email at mail.aol.com.
- Hit Settings.
- Select Options and navigate to the General
- Uncheck hide images in the mail from unknown persons.
- Hit Apply.
2. Check the attachments
- If the images were not embedded but sent as attachments, then you might not be able to view it online with the email.
- Download attachments first to your computer
- Then open it with your local image viewer/editor.
3. Clear browser cache
How to clear browser cache in Chrome
- In Chrome, click the more options icon (three dots) on the top right-hand corner.
- Click on More tools and select Clear browsing data.
- Next, set the period. To clear all-time data, choose All time
- Finally, uncheck irrelevant boxes but check the Cookies and other site data and Cached images and files
- Hit the Clear data button to delete the cache and fix AOL , not displaying images.
How to clear browser cache in Microsoft Edge
- In Microsoft Edge, open History and select Clear browsing data.
- Select data you want to clear and click on Clear now.
- Confirm that you want to clear the data.
How to clear browser cache in Firefox
- Open Properties.
- Go to Privacy & Security and click on Clear Data.
- Select the data you want to clear, and click on Clear.
After clearing the cache, refresh the email and confirm if AOL images not showing still. If removing the browser cache fails, our next move will be to reset the web settings.
4. Reset web settings
How to reset web settings on Chrome
- Open Chrome.
- Next, click the more options icon and select Settings.
- Scroll down and hit Advanced.
- Navigate to the Reset and Cleanup section and click Reset settings to their original defaults.
- Then, hit Reset settings.
How to reset web settings on Firefox
- Open Firefox and go to the Troubleshooting Information page here: About and then Support.
- Finally, click on the big Refresh Firefox button and hit Finish.
- After that, Firefox will be reset to the default.
How to reset web settings in Microsoft Edge
As mentioned earlier, AOL not displaying images could be as a result of several issues, ranging from blocked senders, AOL settings, to web and internet configuration.
To learn more about AOL mail, we have a guide on AOL Mail not syncing, and we encourage you to check it out.
Feel free to leave a comment if AOL email is still not showing images after following these guides.