This App can't be Activated When UAC is Disabled: How to Fix
You can fix this quickly by tweaking the necessary registry value
3 min. read
Updated on
Read our disclosure page to find out how can you help Windows Report sustain the editorial team Read more
Key notes
- If you are dealing with this app can't be activated when UAC is disabled error, it might be because the feature is actually deactivated.
- You can fix this quickly by resetting Microsoft Store.
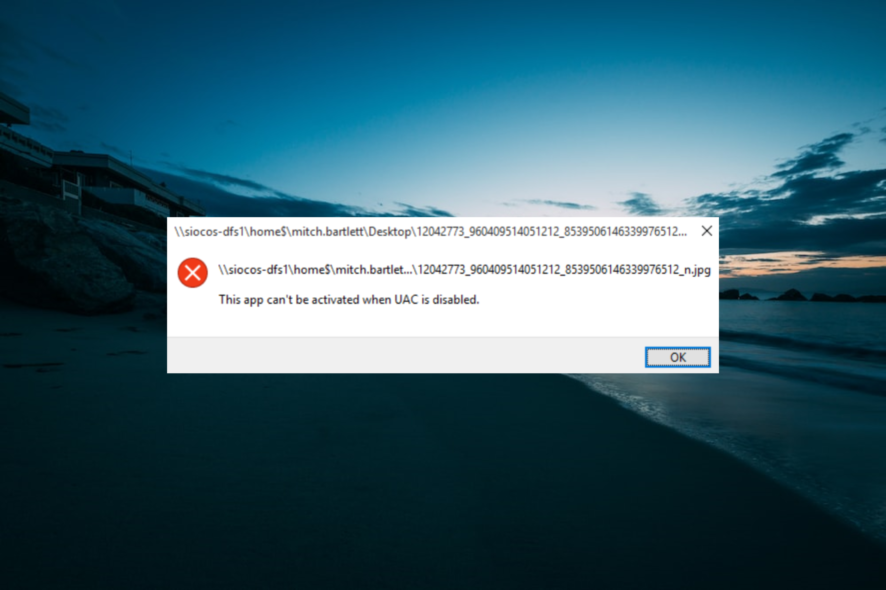
Some users have stated that This app can’t be activated when UAC is disabled error message pops up when they try to open images and other files with UWP apps.
Consequently, the users can’t open their images with the default Photos app in Windows 10. Does the same error message pop up when you open Windows apps? If so, check out the potential fixes below.
What do I do if UAC prevents app activation?
1. Turn On User Account Control
- Press the Windows key + R, type useraccountcontrolsettings, and click OK.
- Drag the bar from Never notify to Notify me only when applications try to make changes to my computer UAC (default) setting.
- Press the OK button.
The error message states the app can’t be activated when UAC is disabled, which is a clear enough hint that the issue pertains to User Account Control settings. So turning User Account Control back on is the most probable fix for the error message.
2. Enable the User Account Control Group Policy Setting
- Press the Windows key + R, type gpedit.msc, and click OK.
- Navigate to the path below in the left pane:
Computer Configuration > Windows Settings > Security Settings > Local Policies > Security Options - Click the User Account Control: Run all administrators in Admin Approval Mode setting to open the User Account Control policy window.
- Then select the Enabled radio button.
- Finally, click the Apply button, followed by OK.
3. Adjust the EnableLUA DWORD Value
- Type regedit in the Run text box and click OK.
- Then browse to the path below in the left pane:
HKEY_LOCAL_MACHINE\SOFTWARE\Microsoft\Windows\CurrentVersion\Policies\System - Select the System key on the left of the window.
- Double-click the EnableLUA DWORD in the right pane.
- Set the Value data to 1, and click the OK button.
In some cases, the app can’t be activated because UAC is disabled option can be because the feature is deactivated in your Registry. You can fix this by changing the value, as shown above.
4. Reset the MS Store app
- Click the Cortana button on the taskbar, type Powershell in the search box, and click Run as administrator under Windows PowerShell.
- Next, type the command below and hit Enter:
Get-AppXPackage -AllUsers -Name Microsoft.Services.Store* | Foreach {Add-AppxPackage -DisableDevelopmentMode -Register “$($_.InstallLocation)AppXManifest.xml” -Verbose}
Resetting the MS Store app can often fix numerous app error messages, so that resolution is worth a shot when UWP apps don’t open.
5. Open Your Files With Alternative Desktop Software
This isn’t really a fix, but remember that you can still open images, and other file types, with software that aren’t UWP apps.
This app can’t be activated when UAC is disabled error message only pops up for UWP apps. So instead of trying to open images with Photos, open them with an alternative non-UWP software such as FastStone Image Viewer or Paint.NET.
So that’s how you can get the This app can’t be activated when UAC is disabled error fixed in Windows to kick-start apps.
Turning the UAC back on will usually fix the error message. In addition, resetting Windows to default settings with a factory reset, as covered in this post, might also reactivate your apps.
Feel free to let us know the solution that helped you fix this issue in the comments below.
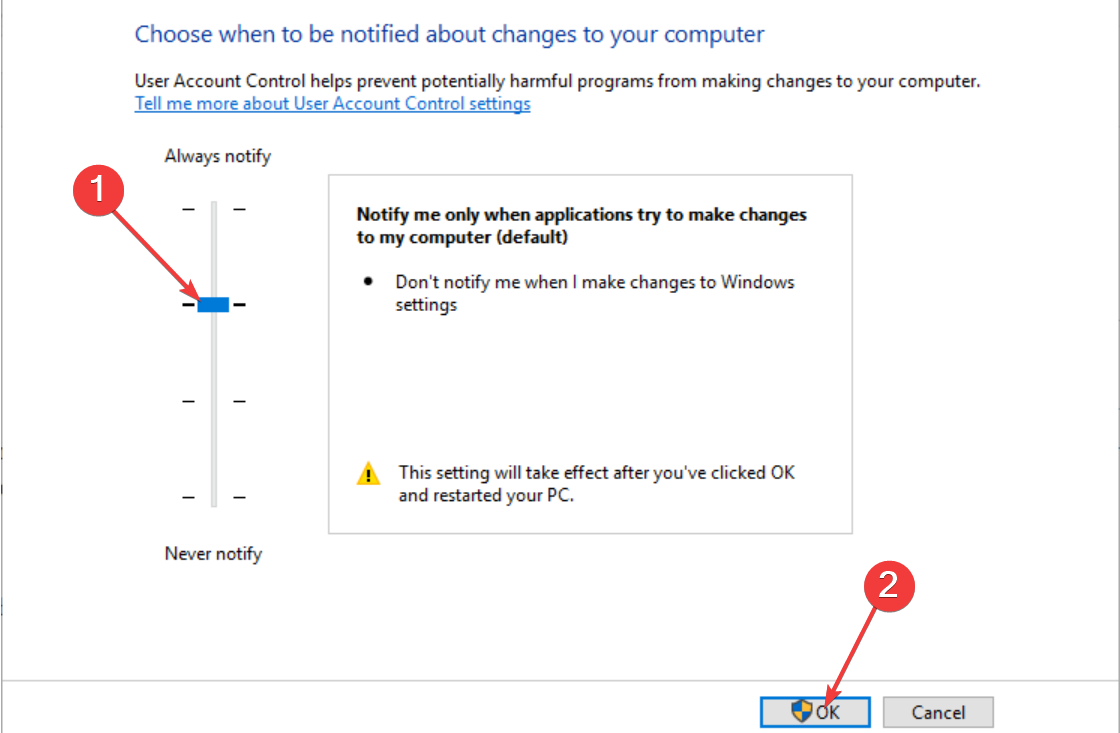
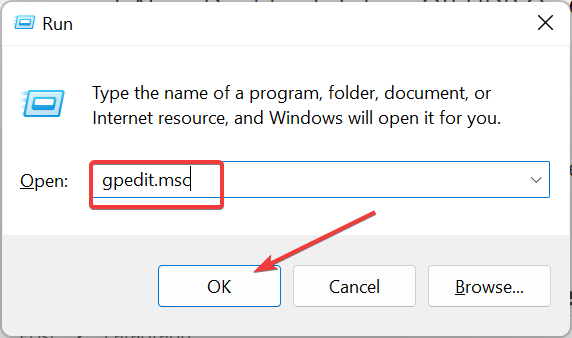
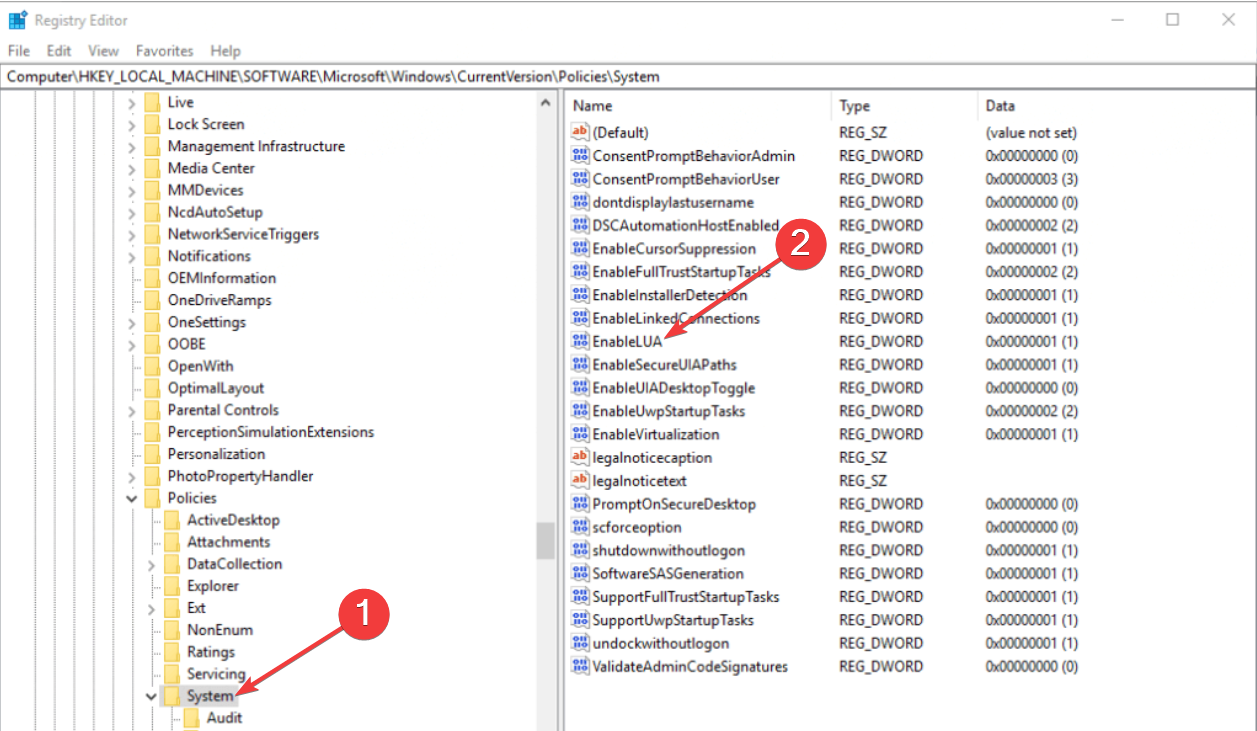
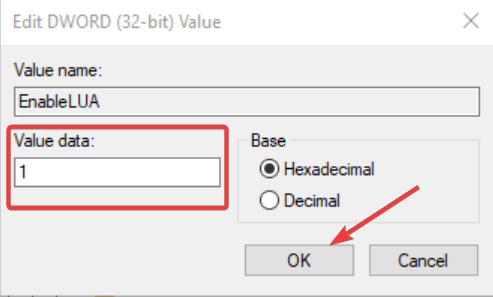
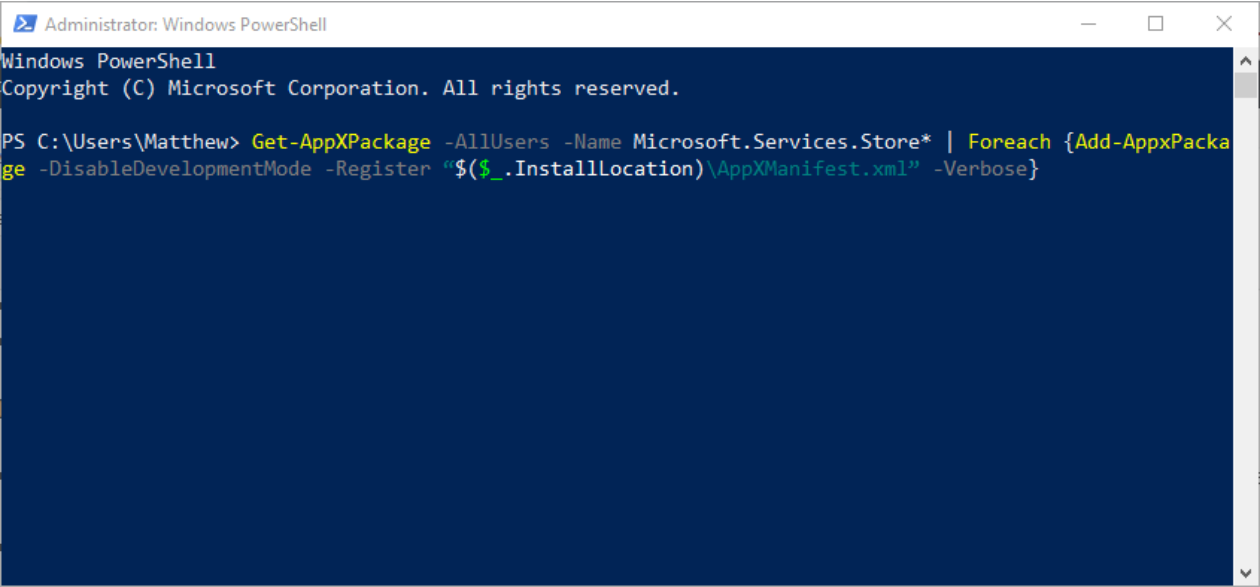


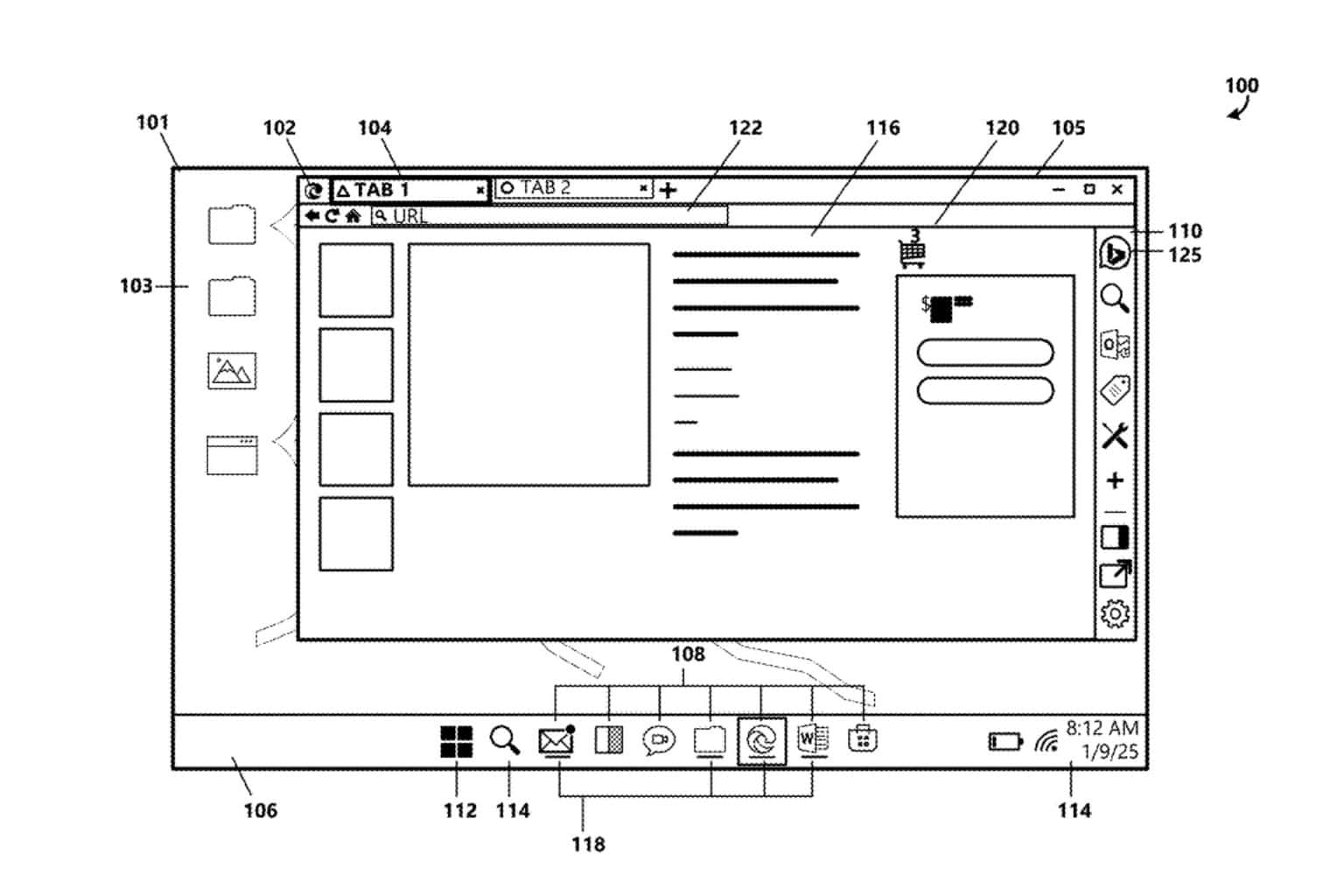


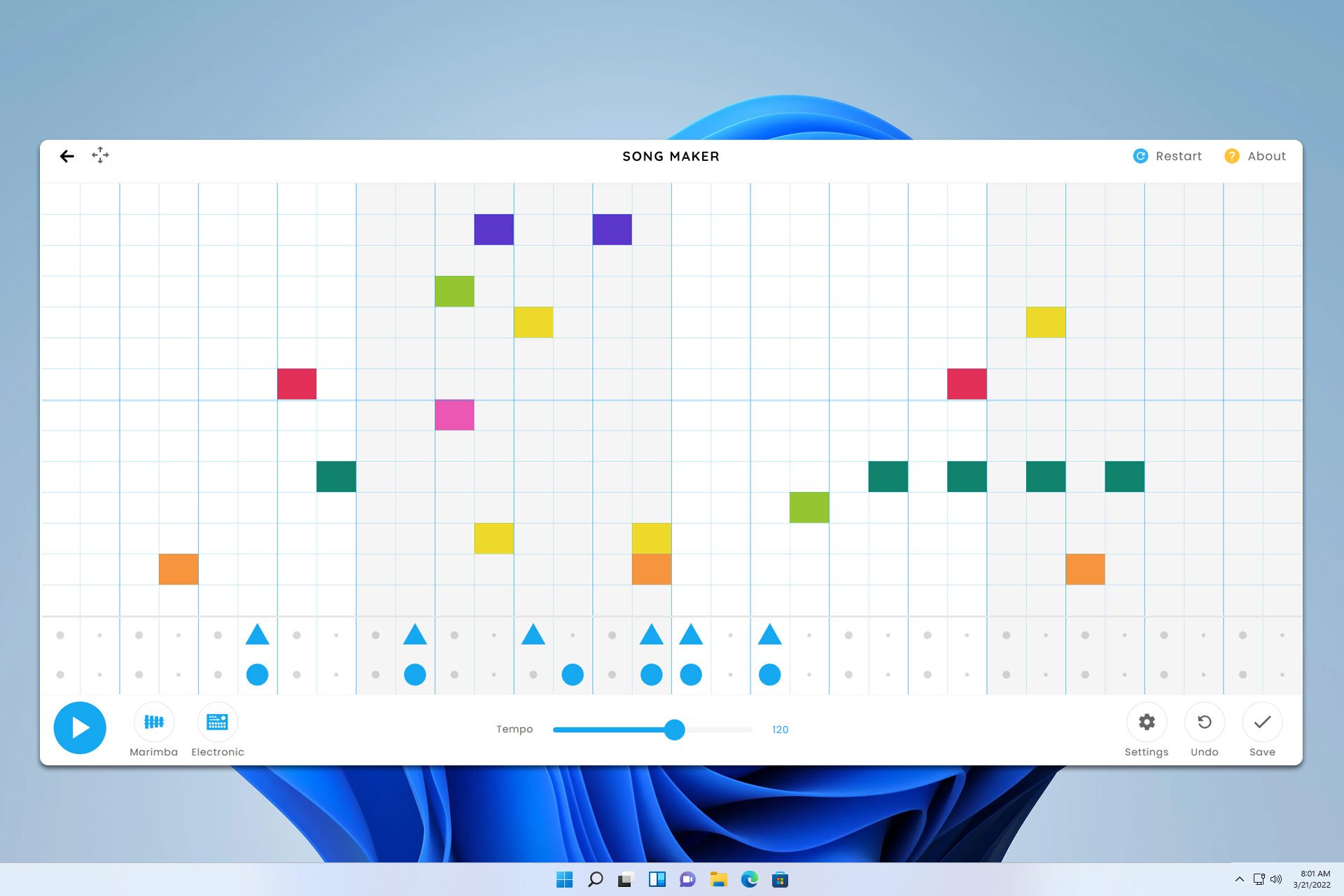

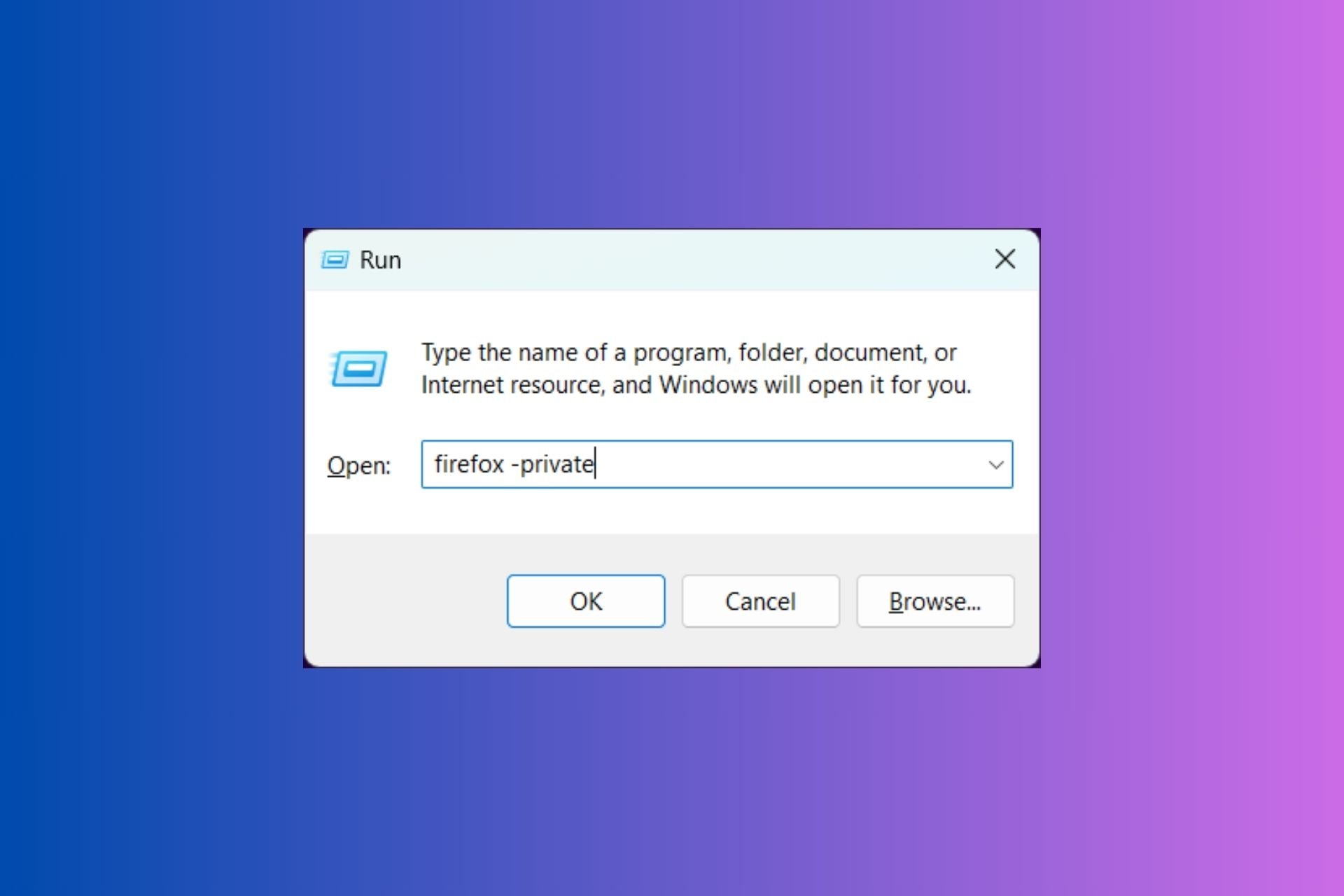
User forum
0 messages