Fix: Appdata/LocalLow Missing in Windows 10/11
Apply our detailed procedures with no hesitation
4 min. read
Updated on
Read our disclosure page to find out how can you help Windows Report sustain the editorial team. Read more
Key notes
- Windows systems are predisposed to system errors that sometimes prevent them from running properly yet we are here to help.
- One solution to your current issue is to hide file extensions. Use the steps below in this regard.
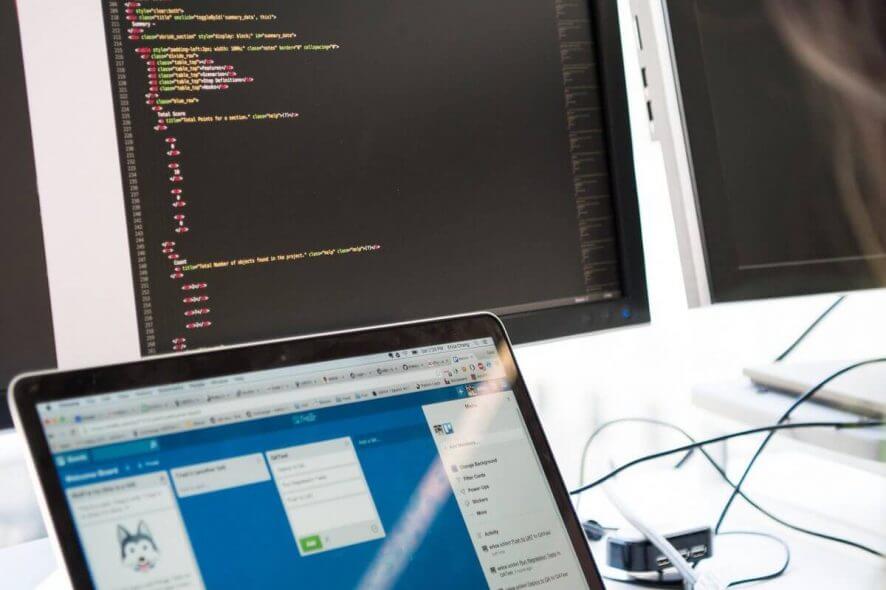
Is your Appdata /LocalLow missing from your PC? If it is, this tutorial will help you fix Appdata/LocalLow missing in Windows 10. The solutions listed below apply even if you moved the respective folders by mistake or they simply disappeared from the system.
The Appdata folder, as well as the LocalLow folder, should remain in your system directory. So, if by any chance you moved the folders or they got deleted from your Windows 10 system, this will trigger a lot of errors when you try to access them.
These two folders also contain the program settings feature in the Internet Explorer Cookies, settings, and browsing history, and also the temporary files created by your installed applications.
Before following these instructions, it is recommended that you create a backup copy of your personal files, such as the music folders, movie folders, emails, and any other important documents you might have on your current system.
What to do if Windows can’t find Appdata folder/LocalLow?
1. Locate the Appdata/LocalLow folder
Another point to keep in mind is that this folder is hidden. So, if you are trying to access it normally, you will probably not see it in the system. Just to make sure the folders are indeed missing, follow the instructions below, and let’s see if you can find them:
- Go to Start > type %appdata% without the quotes, of course
- Select the folder that appears as the first result (it should take you to the Roaming folder).
- If it takes you to the following path: “C:Users[The user that you are logged in with]AppDataRoaming” then it means that your folders are still there but they are hidden.
- Click on the AppData in the Explorer path on the upper side of the screen and check if you have a LocalLow folder there as well.
- If it doesn’t take you to the path specified above, follow the instructions below.
2. Recover the Appdata/LocalLow folder by using a restore point
- Go to Start > type Control Panel without the quotes.
- After the search is finished, click on the Control Panel icon.
- From the upper side in the Control Panel window, select the Search box > write Recovery.
- Press the Enter button on the keyboard.
- Select the Open system restore feature.
- Now you need to follow the on-screen instructions and get your operating system back to a point in time when the folders were not missing, and you will have disappeared folders available.
3. Hide extensions in File Explorer
If you still can’t locate the Appdata/LocalLow folders, try changing your File Explorer Settings.
Disabling the options Hide extensions for known file type and Hide protected Operating System files may help you fix the problem.
Here are the steps to follow:
- Click on Start button > type File Explorer Options > double-click on the first result
- Select the View tab > scroll down and locate these two options:
- Hide extensions for known file type
- Hide protected Operating System files
- Remove the checkmark for both options > hit Apply > OK.
4. Create a new user account
- Go to Start > select Settings > Accounts > Family & other people > Add someone else to this PC.
- Enter a user name, password as well as password hint > select Next.
- Follow the on-screen instructions to complete the process.
5. Run SFC scan
- Go to Start > type cmd > right-click on Command Prompt > select Run as administrator
- Run the sfc /scannow command > hit Enter
- Wait until the scanning process completes and then restart your computer.
Make sure that this problem is not caused by corrupted or missing system files. This is why we’ve run a System File Checker scan to quickly detect and fix such problems.
So there you have it, 5 ways to bring back your Appdata/LocalLow folder in Windows 10 in just a few minutes of your time. Also, if you encounter any particular trouble along the way, drop us a line in the comments below, and we will help you further.
Next, select the View tab and, in Advanced settings, select Show hidden files, folders, and drives and click OK.
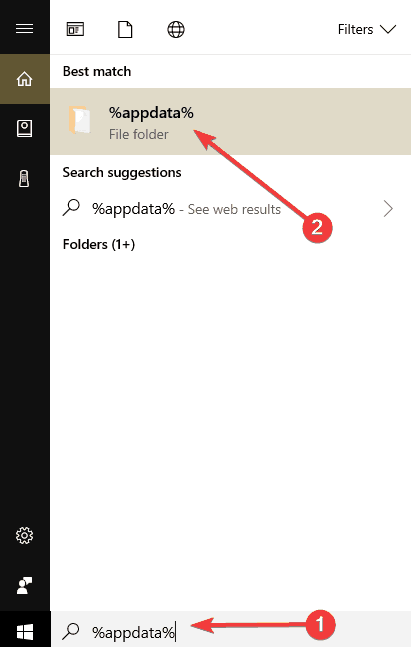
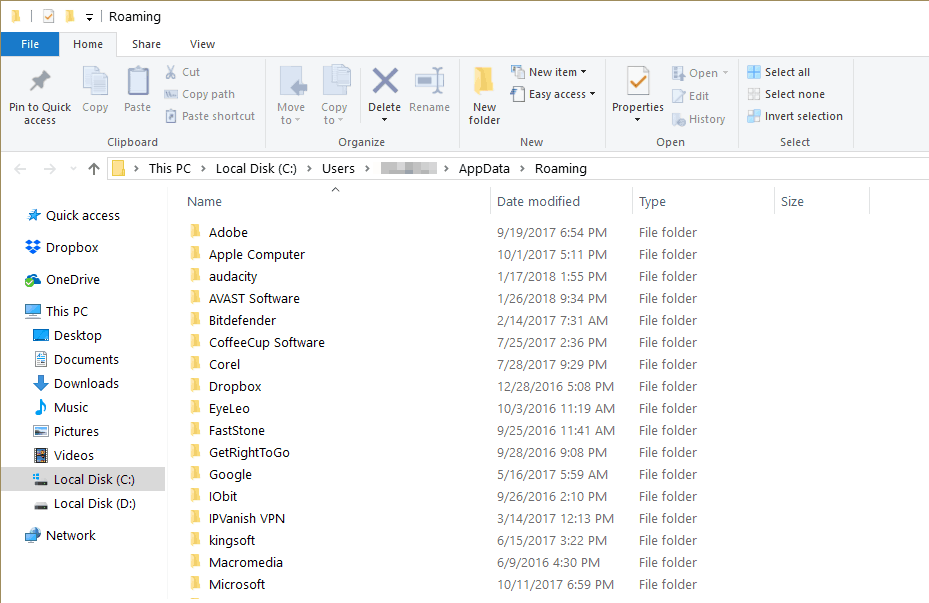
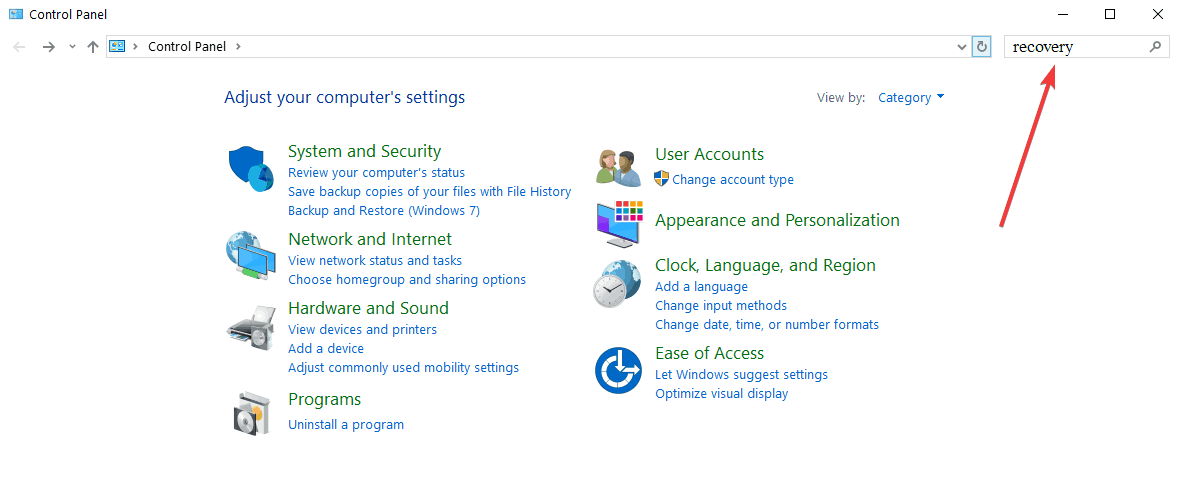
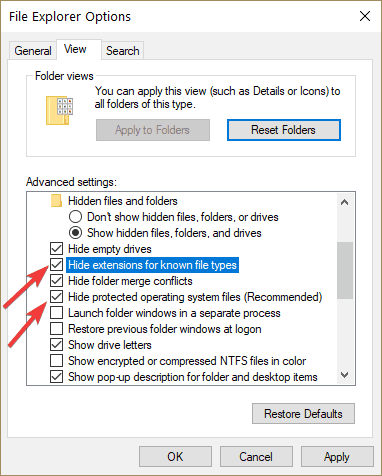
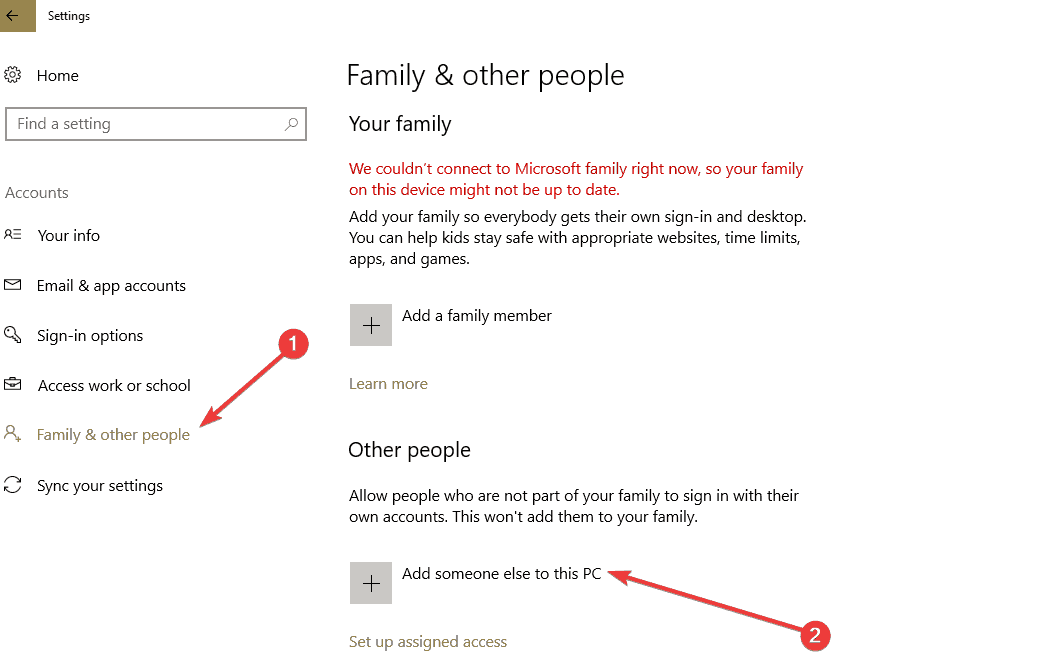
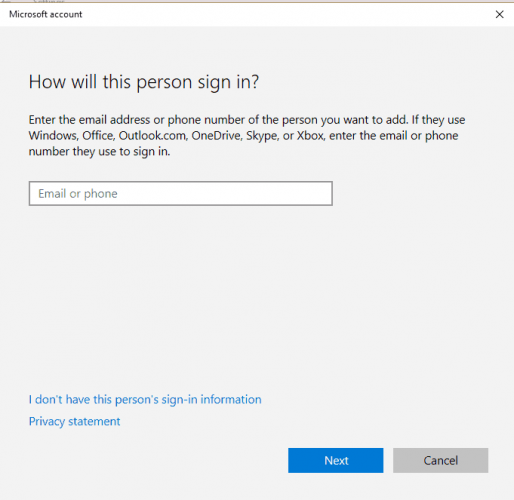
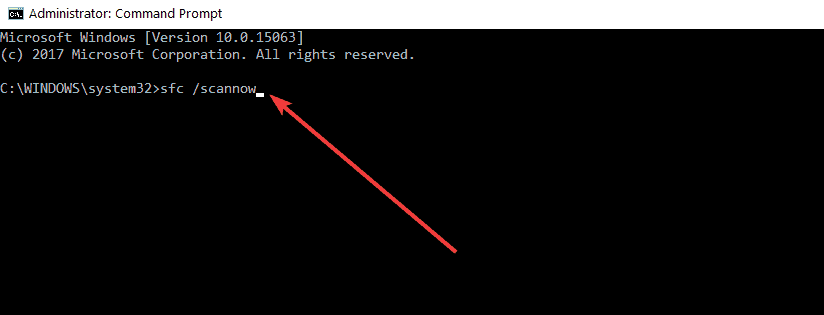








User forum
0 messages