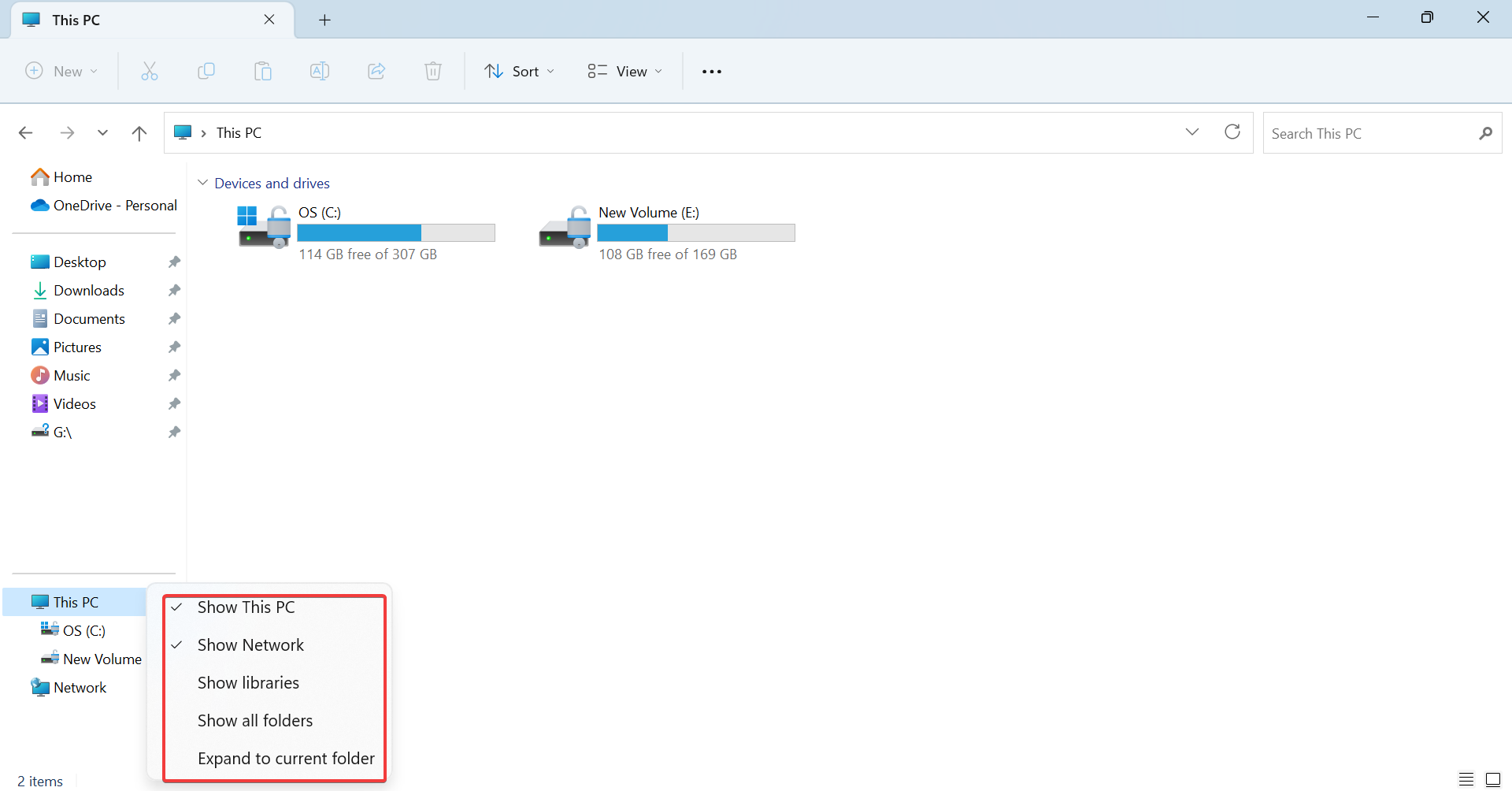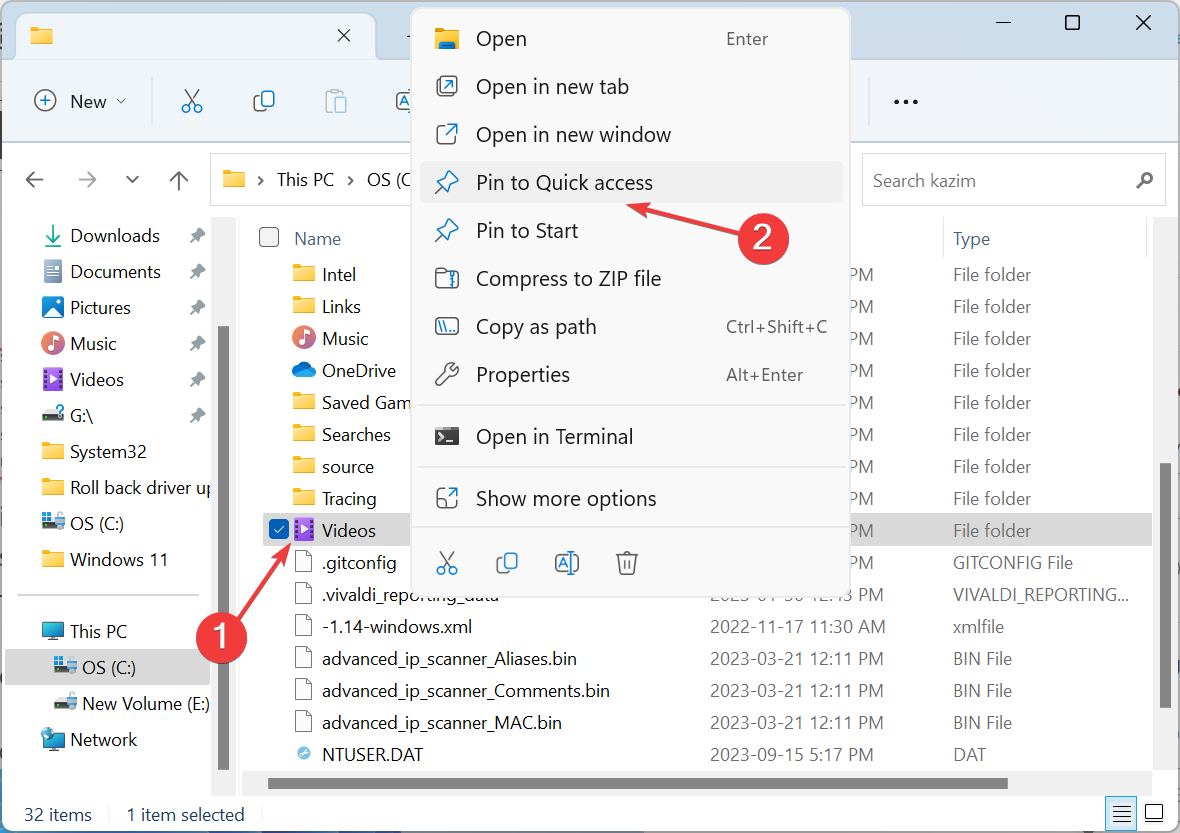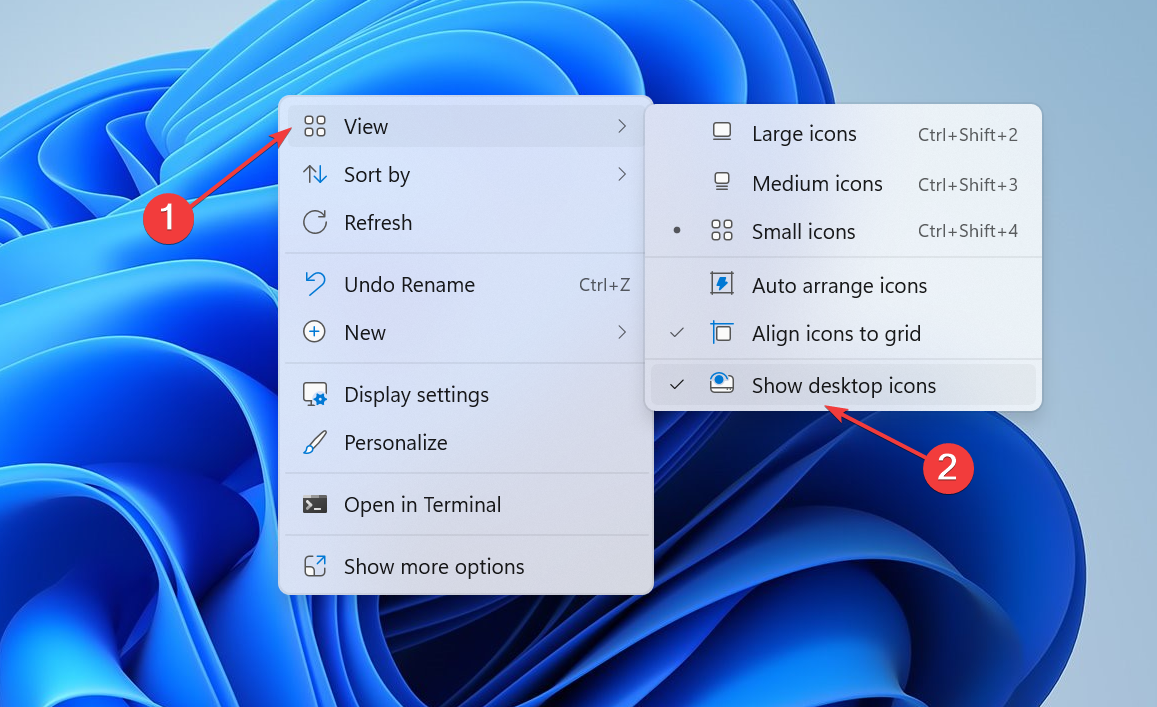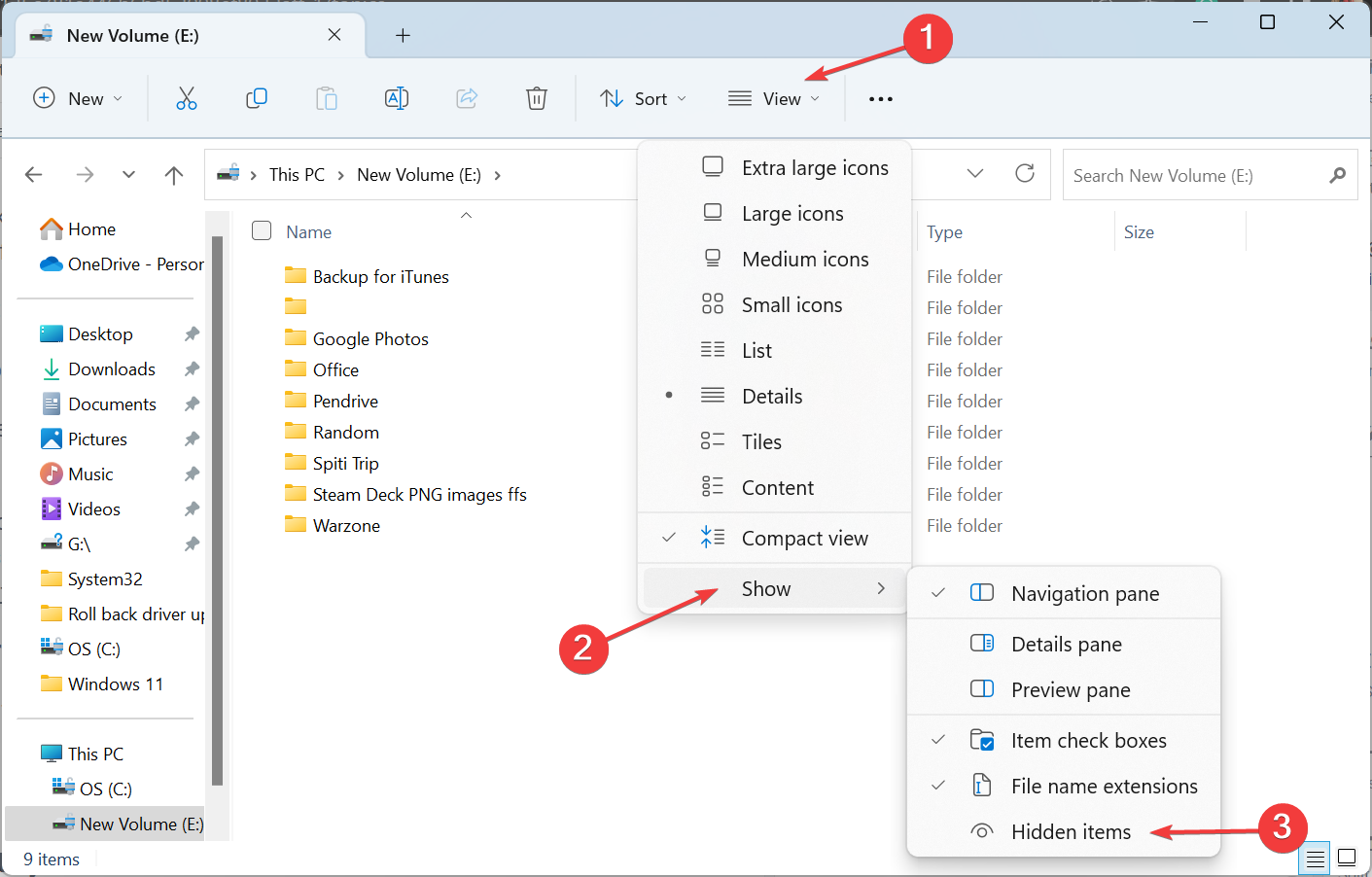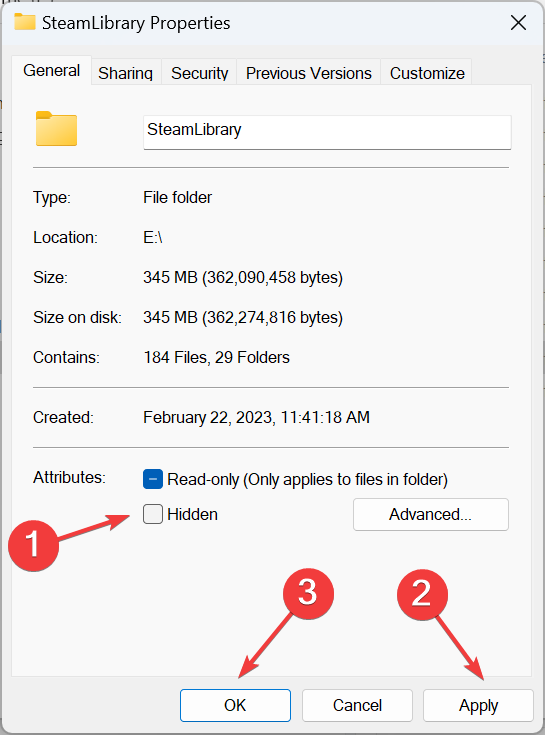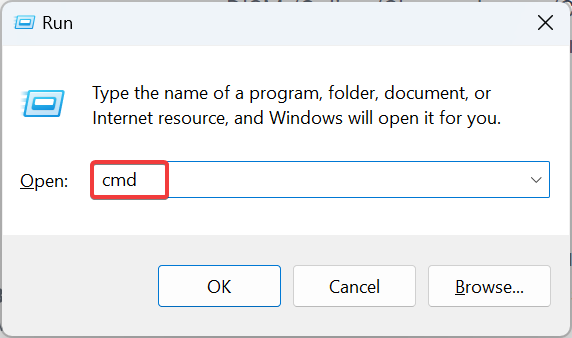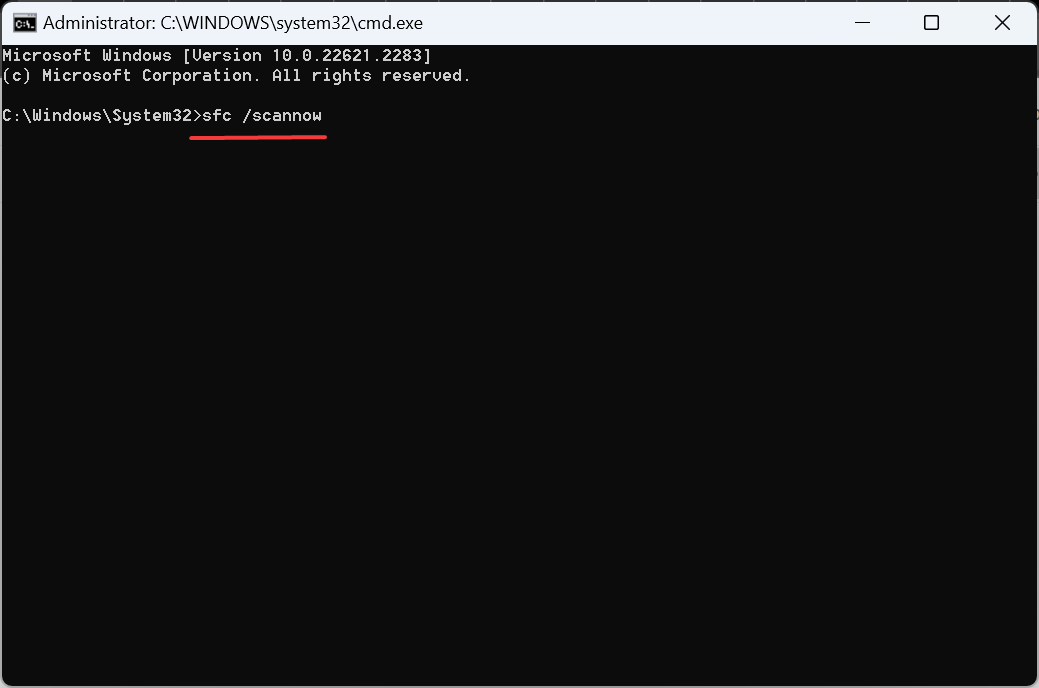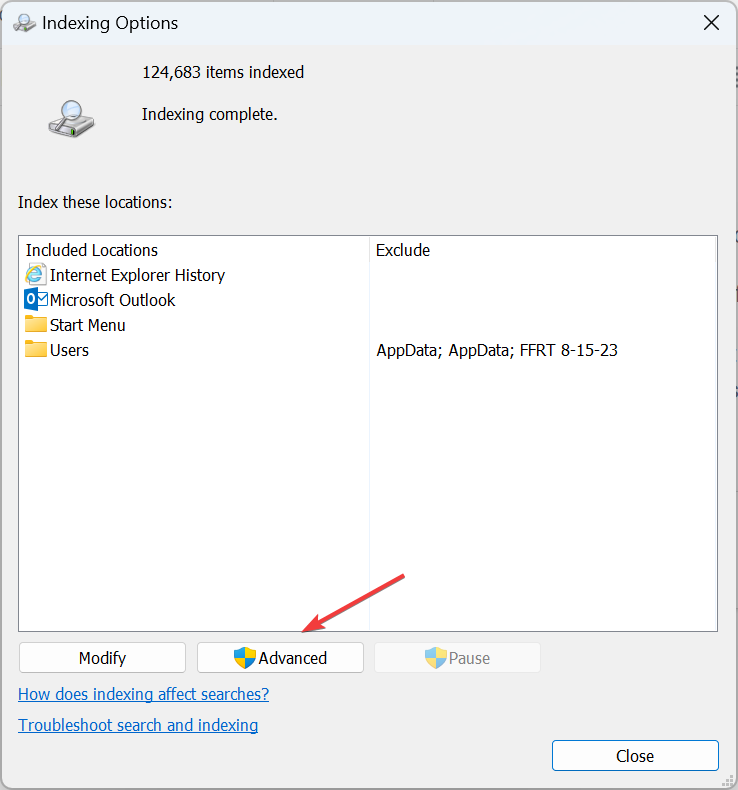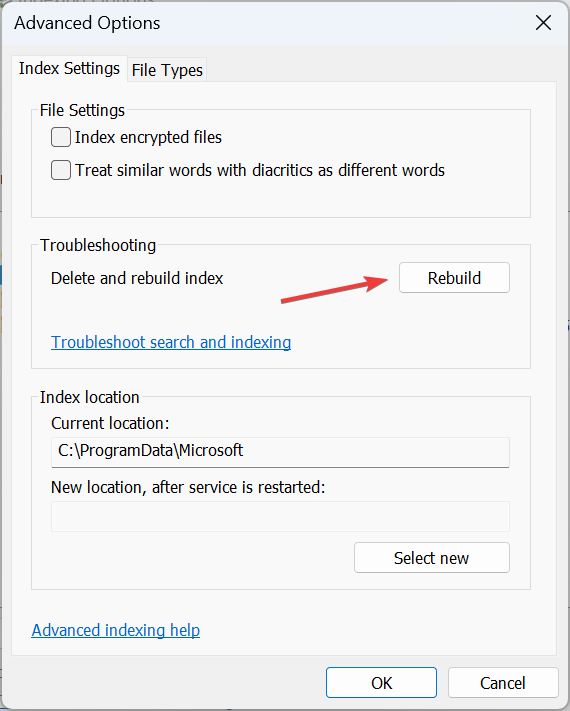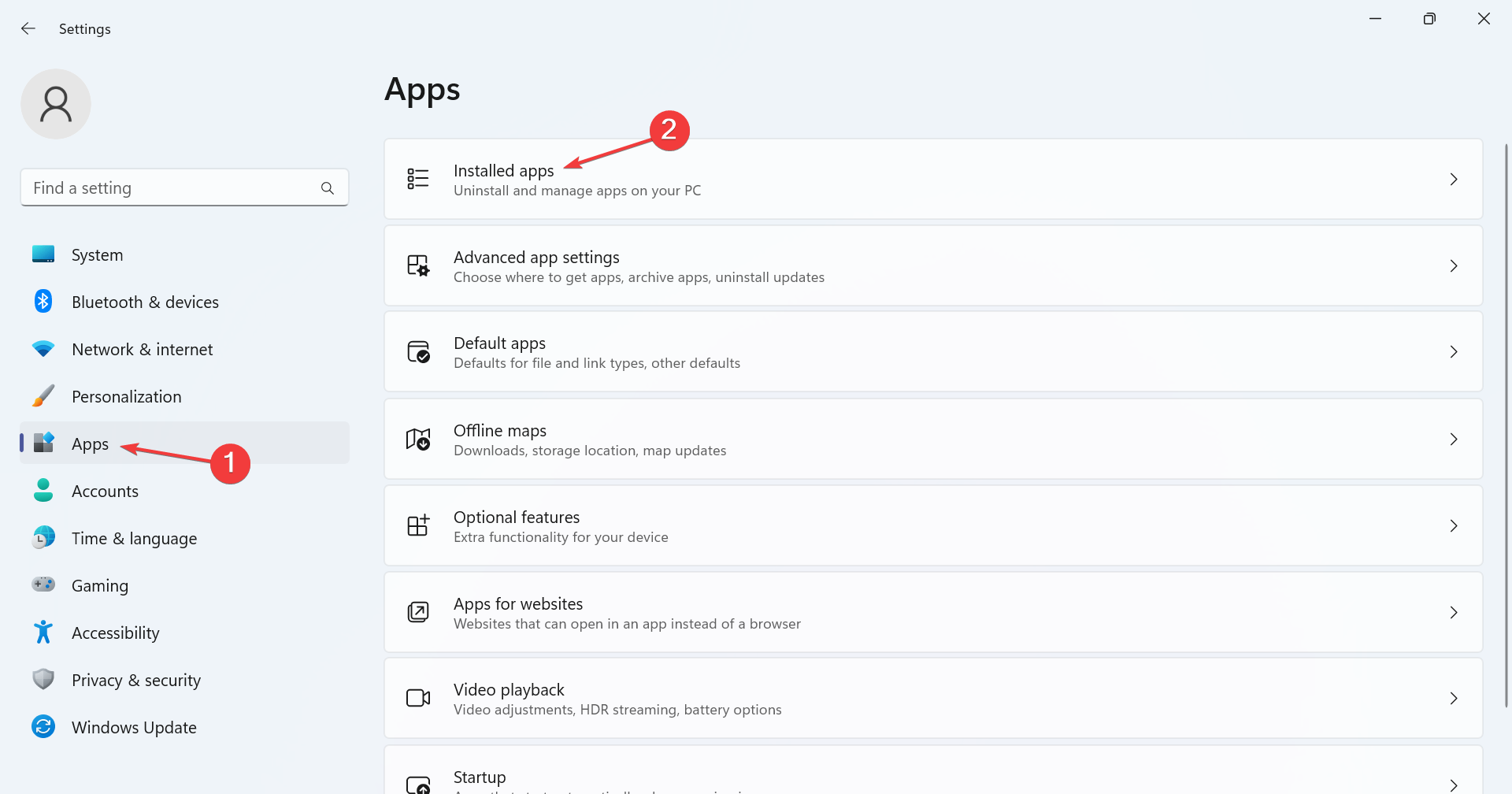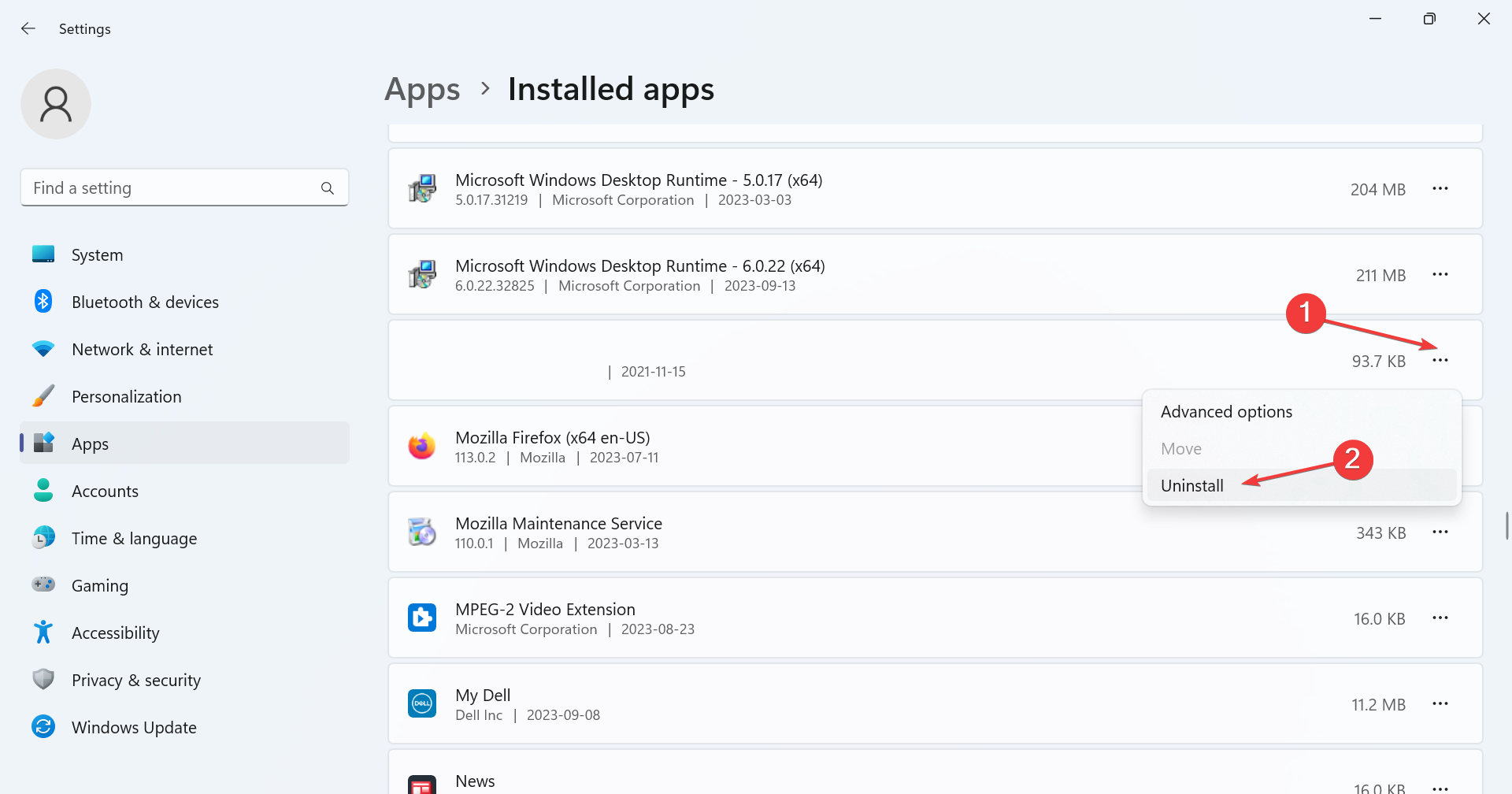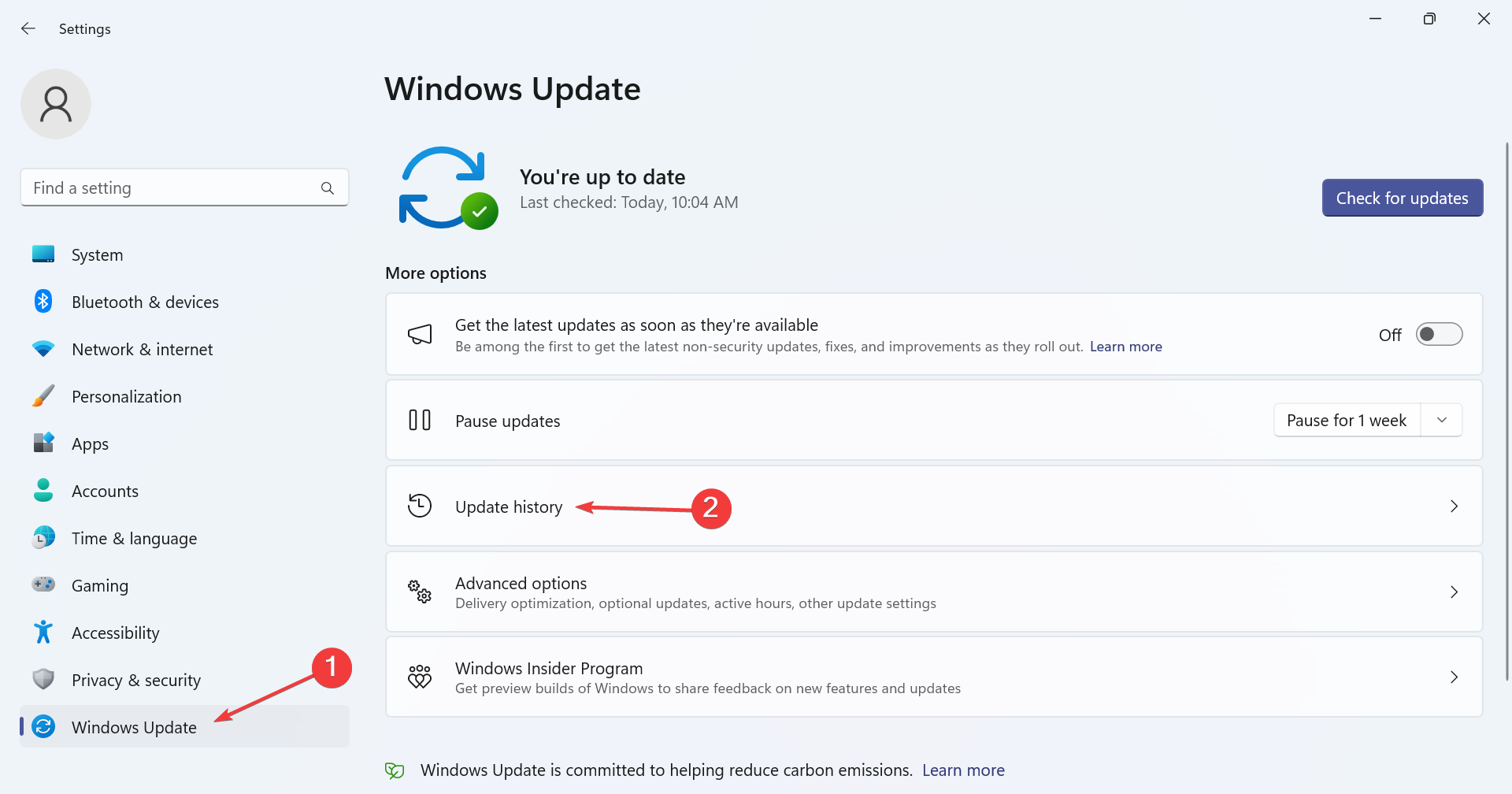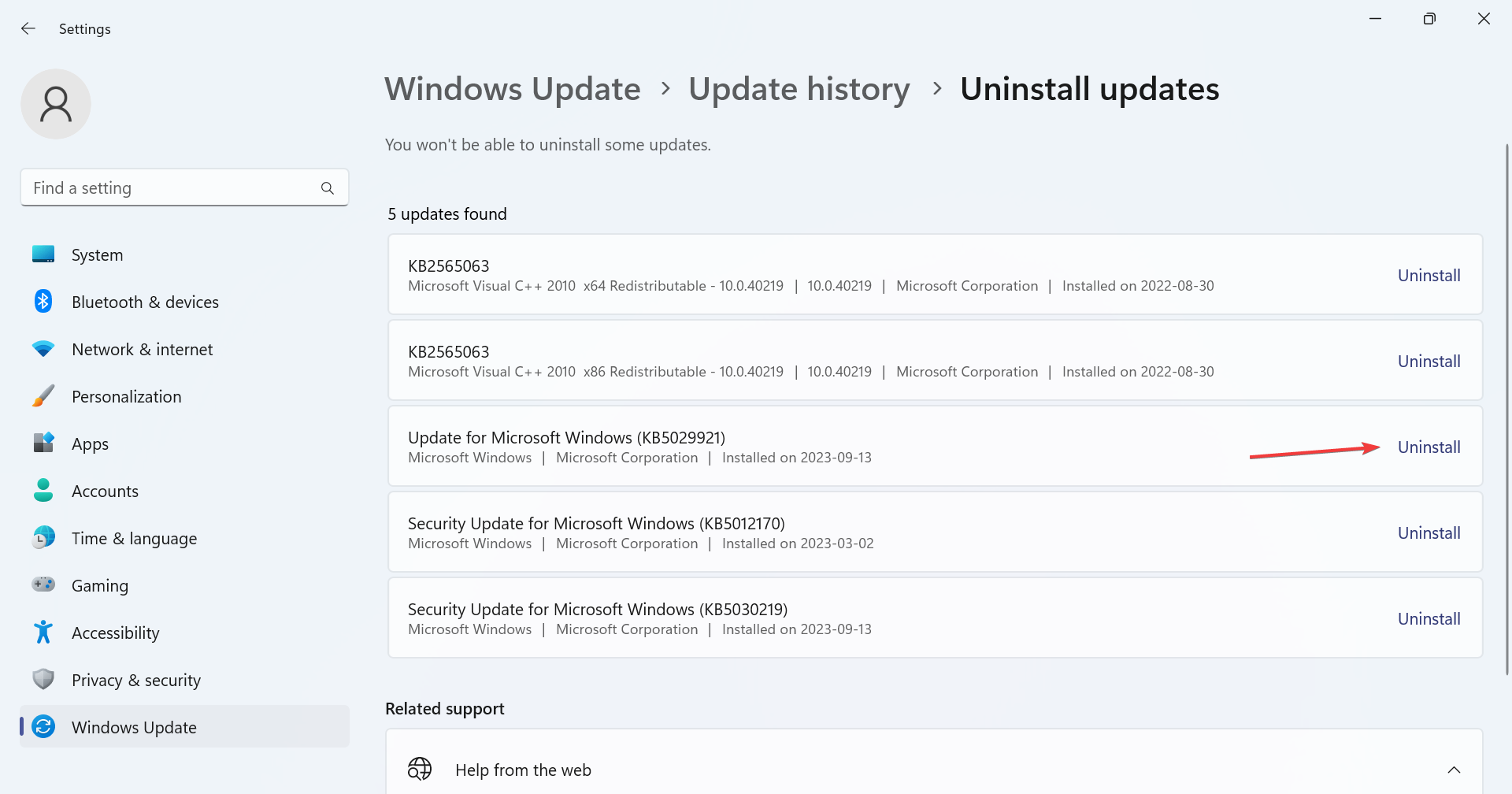Folder Disappeared on Windows 11? How to Get it Back
Eliminating third-party conflicts will do the trick
5 min. read
Updated on
Read our disclosure page to find out how can you help Windows Report sustain the editorial team Read more
Key notes
- When a folder disappears in Windows 11, it’s usually the misconfigured attributes or a recent update to blame.
- A quick fix is to uninstall the latest Windows update.
- For more verified solutions, read this guide.

Windows 11 is a massive upgrade over the previous iterations, but things are not all smooth, as you would expect. A few users found that a folder or more disappeared on Windows 11.
Remember, it’s not an iteration-specific issue, and users reported that folders disappeared in Windows 10 as well. Though on the latest version, generally, the folders were missing from This PC or the desktop.
Why did my folder suddenly disappear?
When the folders are missing, you may have accidentally deleted/removed them or set the File attributes to Hidden. Also, the Windows 11 22H2 version rearranged entries in File Explorer, giving the impression that some folders were deleted.
And there’s always the likelihood that a third-party security program quarantined a folder or changed its location. Besides, corrupt system files may also cause some folders to disappear.
Here are some of the most common missing folders reported by users:
- Users folder disappeared in Windows 11
- Documents folder disappeared in Windows 11
- Desktop folder disappeared in Windows 11
- Download folder disappeared in Windows 11
- Pictures folder missing in Windows 11
- Screenshot folder missing in Windows 11
- AppData folder missing in Windows 11
How do I recover a missing folder in Windows 11?
Before we start with the slightly complex changes, perform these quick checks first:
- Check the Recycle Bin in case you accidentally deleted the concerned folder and restore it.
- Verify whether you are logged in with another account. Sometimes, Windows automatically creates a new account and sets it as the default after an update.
- Look for the missing folder in the following path where Username is the active profile:
C:\Users\Username\AppData\Local\Temp - Check whether Windows Defender has quarantined items, and if that’s the case, recover them.
If none work, move to the fixes listed next.
1. Add folders to the Quick Access menu
- Press Windows + E to open the File Explorer, right-click on the empty portion in the navigation pane towards the left, and select the entries to be listed here, be it This PC, Network, or Libaries, amongst others.
- To enable folders like Videos, OneDrive, and Music in the Quick Access menu, paste the following path in the address bar, hit Enter, and select your user profile:
C:\Users - Now, right-click on the relevant entry and select Pin to Quick access.
2. Show desktop icons
When desktop files or folders disappeared in Windows, make sure you have configured them to be visible. Also, the files should be available in the dedicated user folder, but if you don’t find Desktop under Users, check for disk issues.
3. Check the file attributes
- Press Windows + E to open File Explorer, click the View menu, hover the cursor over Show, and check the Hiddem items entry.
- If the hidden folder now appears and is greyed out, right-click on it, and select Properties.
- Untick the checkbox for Hidden file type, and click Apply and OK to save the changes.
4. Repair the corrupt system files
- Press Windows + R to open Run, type cmd, and hit Ctrl + Shift + Enter.
- Click Yes in the UAC prompt.
- Run these three commands individually (paste and hit Enter) for the DISM scan:
DISM /Online /Cleanup-Image /CheckHealthDISM /Online /Cleanup-Image /ScanHealthDISM /Online /Cleanup-Image /RestoreHealth - Now, execute this command for the SFC scan:
sfc /scannow - Restart the computer for the changes to apply and check for improvements.
Corrupted system files can lead to a range of issues, including the WindowsApps folder missing. In this case, run the DISM commands and SFC scan to get things running. Moreover, you can try dedicated third-party software to repair corrupt or missing files automatically with healthy replacements from a massive database.
5. Rebuild the index
- Press Windows + S to open Search, type Indexing Options in the search bar, and click the relevant result.
- Click the Advanced button.
- Click on Rebuild under Troubleshooting.
- Finally, click OK in the confirmation prompt and wait for the process to complete.
When your files or folders disappeared in Windows, it’s likely that the index was corrupted or the concerned item got removed from it. Simply rebuilding the index should do!
6. Remove problematic apps
- Press Windows + I to open Settings, go to Apps from the navigation pane, and click on Installed apps.
- Click the ellipsis next to the problematic app, usually a third-party antivirus software, and select Uninstall.
- Again, click Uninstall in the confirmation prompt.
- Restart the computer and check for any improvements.
If the disappeared folder doesn’t reappear in Windows 11, you may use a reliable uninstaller tool to get rid of any leftover files or registry entries that remain post-removal.
7. Uninstall the latest Windows update
- Press Windows + I to open Settings, navigate to Windows Update, and click on Update history on the right.
- Scroll down to the bottom and click Uninstall updates.
- Locate the recently installed updates, and click the Uninstall option next to it.
- Again, click Uninstall in the prompt.
- Remember, you may have to uninstall a few updates before identifying the problematic one.
 Tip
Tip
Preventing Folder Disappearance in Windows 11
- Regularly run scans with the built-in Windows Security or an effective third-party antivirus to prevent virus attacks.
- Make sure the folder properties are configured correctly.
- Do not install unreliable applications on the PC, especially the ones that require administrative privileges or can delete/modify folders.
Amongst disappeared folders in Windows 11, a missing Outlook folder also troubled many, and quick repair does the job.
Besides, with each major update, you will notice some UI changes or the Quick Access disappearing in File Explorer, which is fixable with a reset.
If you know of more solutions, share them with us in the comments section below.