Arc Browser Export Spaces - All You Need To Know
5 min. read
Updated on
Read our disclosure page to find out how can you help Windows Report sustain the editorial team. Read more
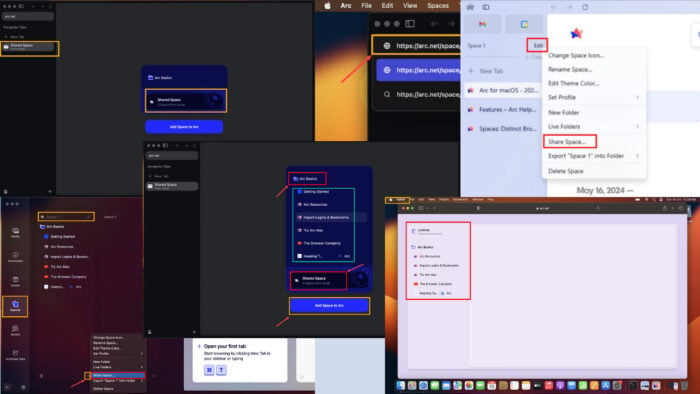
The Arc browser export Spaces feature allows you to send one browsing workspace from one device to another. You can also share it with a collaborator, client, or friend. Sounds cool?
Read on as I explain how to use it to your advantage!
What Is a Space in Arc Browser?
An Arc browser Space is a container that holds all the websites you visit for a specific purpose. It also contains all split views, folders, and settings pages you open during a specific browsing session.
Arc lets you create different customizable Spaces to help you stay organized and focused.
Think of it like having different folders for your work, hobbies, and personal browsing. In Arc, a Space can group all the tabs and bookmarks related to that area of your life.
For instance, you can have a “Work” space that holds all the websites you need for your job, like your company email, project management tools, and internal wikis. You can also have a “Personal” space for online shopping, social media, and entertainment websites.
What’s exciting is you can export these Spaces from your existing device to another one. Since the exporting works as sharing a Google Docs’ link with someone, you can also send them to co-workers, acquaintances, or family members.
Arc Browser Export Spaces on a Mac
The process slightly differs depending on your OS, but I’ve covered all options below:
Sending a Space
- On the Arc browser window, press Command + T to bring up the Arc Command Bar.
- Enter this Arc browser command: Open Library.
- When the appropriate search item appears, click on that.
- The Arc Library will open.
- Go to the Spaces menu from the left-side navigation panel.
- You’ll see all of your Spaces in vertical columns.
- Click on the three-dots menu at the bottom right corner for the Space you want to export or share.
- On the context menu that opens, click on the Share Space button.
- Hit the Copy Link to Space button on the next pop-up.
- Now, send the link to another device or user via WhatsApp, Messenger, Telegram, Gmail, or any other media you prefer.
Receiving or Opening a Shared Space
Now that you’ve clicked the Copy Link to Space button, macOS has saved it to the device clipboard.
If you want to export it to a second party, you must DM them. Contrarily, if you’re exporting between your own devices, send the link via an email or any other means.
Now, you or your co-worker can follow these steps to receive or open exported Arc Spaces:
- Open Arc or any other web browser.
- Paste the shared Space link in the address bar.
- Hit Return.
- On the Arc browser, the Add Space to Arc dialog box will pop up.
- It’ll show the details of the sender and the name of the Space.
- Click on a Folder to list all the web pages, bookmarks, settings pages, and more.
- If you find it appropriate to receive the Space, click on Add Space to Arc button.
- Arc browser will add the shared Space to your Sidebar.
- If you open the link in a different browser, say Safari, you’ll see a browsing environment similar to Arc. The exported Space’s contents will show up in a virtual Arc browser and Sidebar.
Arc Browser Export Spaces on Windows 11
The Arc Library or Arc browser commands aren’t compatible with the Windows 11 operating system. So, you’ll need to follow these steps to export a Space:
- While on the Arc browser window, hover the mouse cursor over the Space name on the sidebar.
- The Edit text will show up to the right of the tiny Space name field.
- Click on Edit.
- This action will open a context menu with the Share Space option. Click on that.
- Your PC will copy the link to its clipboard.
- Paste it into any texting app and send it to the recipient.
After you’ve created a shareable link, follow the steps mentioned in the Mac section above to open or receive a shared Space.
Expert Tips for Arc Browser Export Spaces
If you’re using Arc Spaces a lot and want to stay productive, check out these tips:
- Space shareable links open on both Arc and third-party browsers. However, the user experience is better on Arc compared to Safari, Chrome, Firefox, etc. You can add the whole Space as is to the Sidebar. This isn’t possible on other browsers.
- The links you share to export an Arc Space are hosted by its native servers. Although the developer generally follows stringent security and privacy practices, take extra precautions if you’re sharing personal or highly confidential business data.
- You can’t control the shareable Space links. Once shared, they’ll exist on the Arc server even if you delete the original Space.
- Also, you can’t delete a link to a Space. If you’ve accidentally created and shared one, ask the recipient not to use it. Alternatively, send an email to the Arc Help team to delete the link from their server.
- All encrypted websites, content, and web apps in a shared Space must be re-authenticated on the recipient’s end. For example, if you were working on a WordPress blog and shared its Space with a client for review, they must use their own WordPress credentials to log in again.
Summary
So, now you know how to use the Arc browser export Spaces feature on a Mac or Windows 11 PC. Give the techniques a try to stay productive and share browsing experiences in style.
However, be careful not to accidentally share an inappropriate Space. Think whether you actually want to add the Space to the Arc server for sharing. If yes, consider whether you’re sharing with the right recipient.
Comment below if you find the article helpful or if you want to give some feedback.
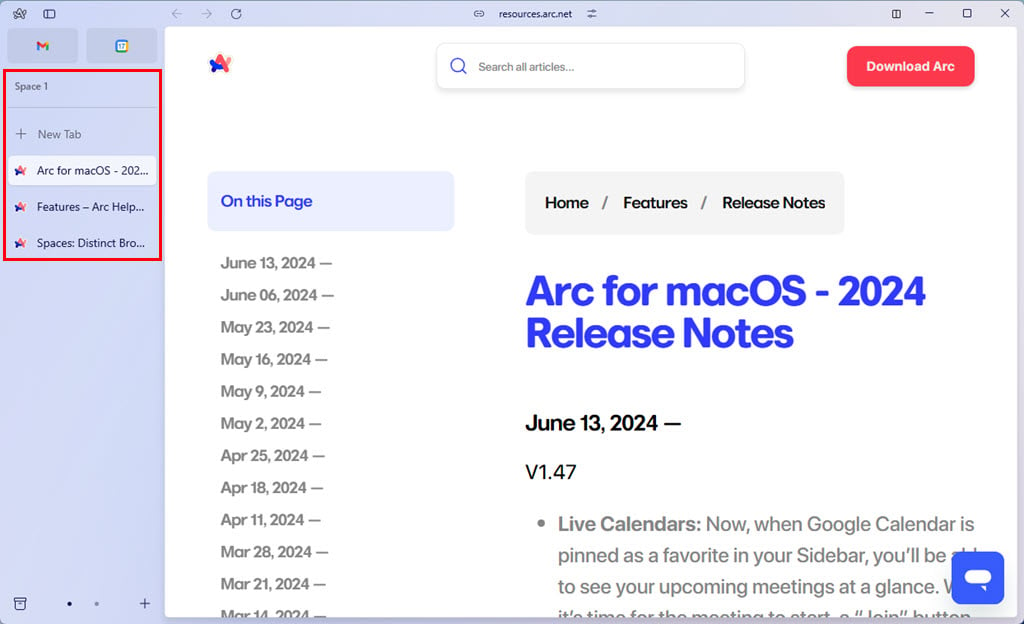
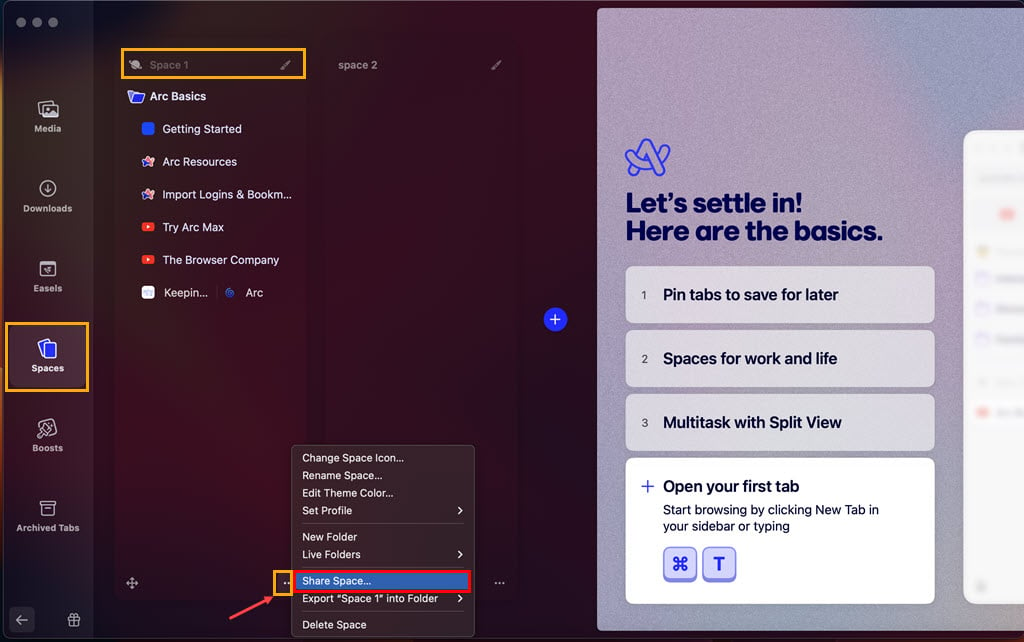
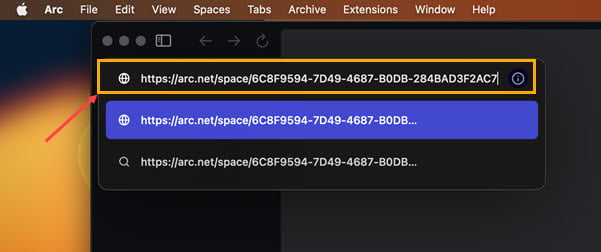
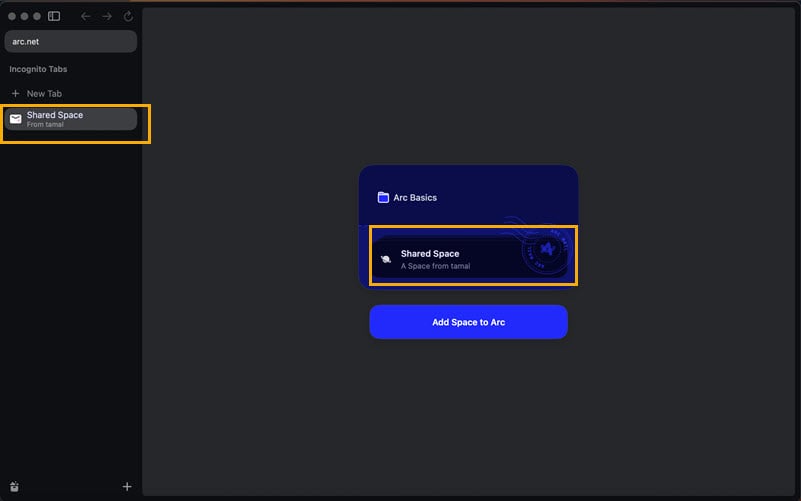
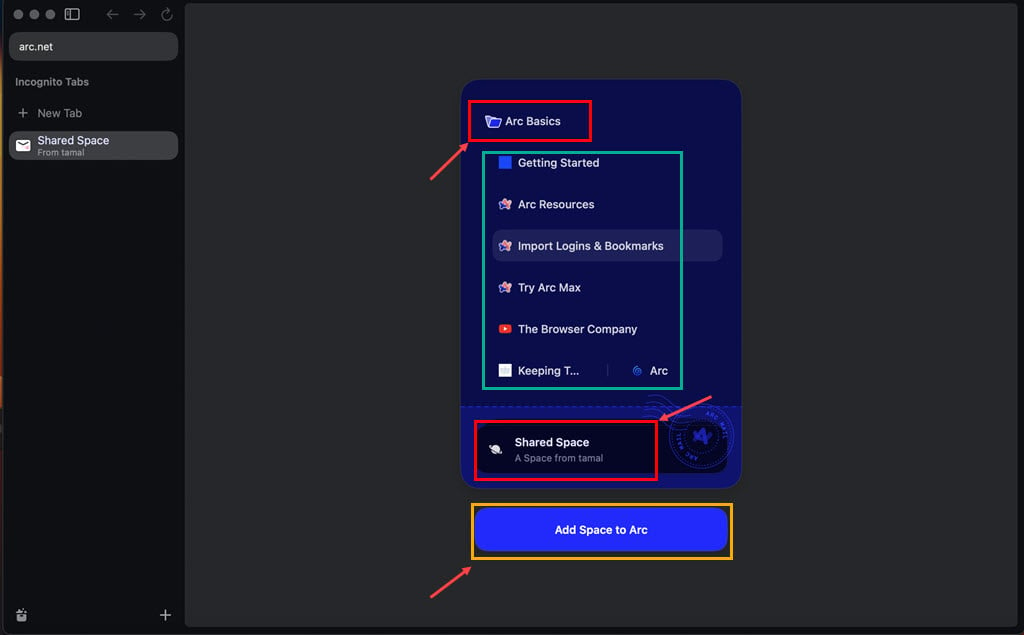
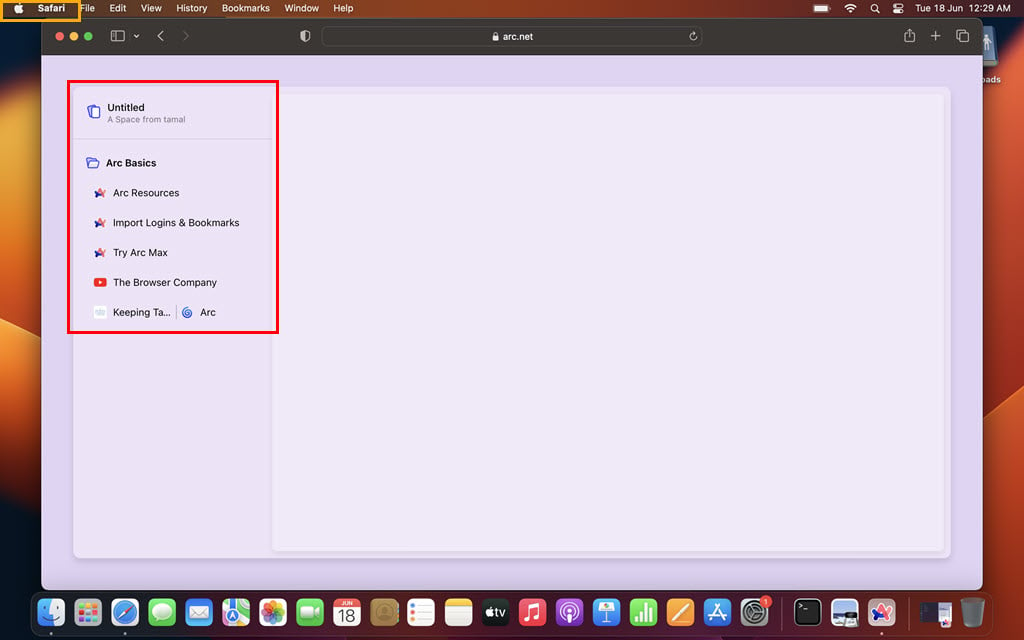
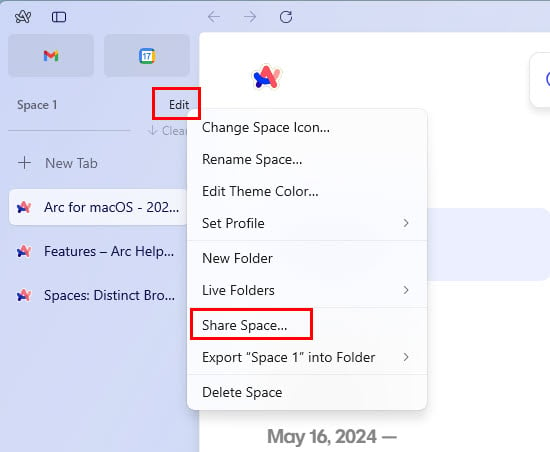
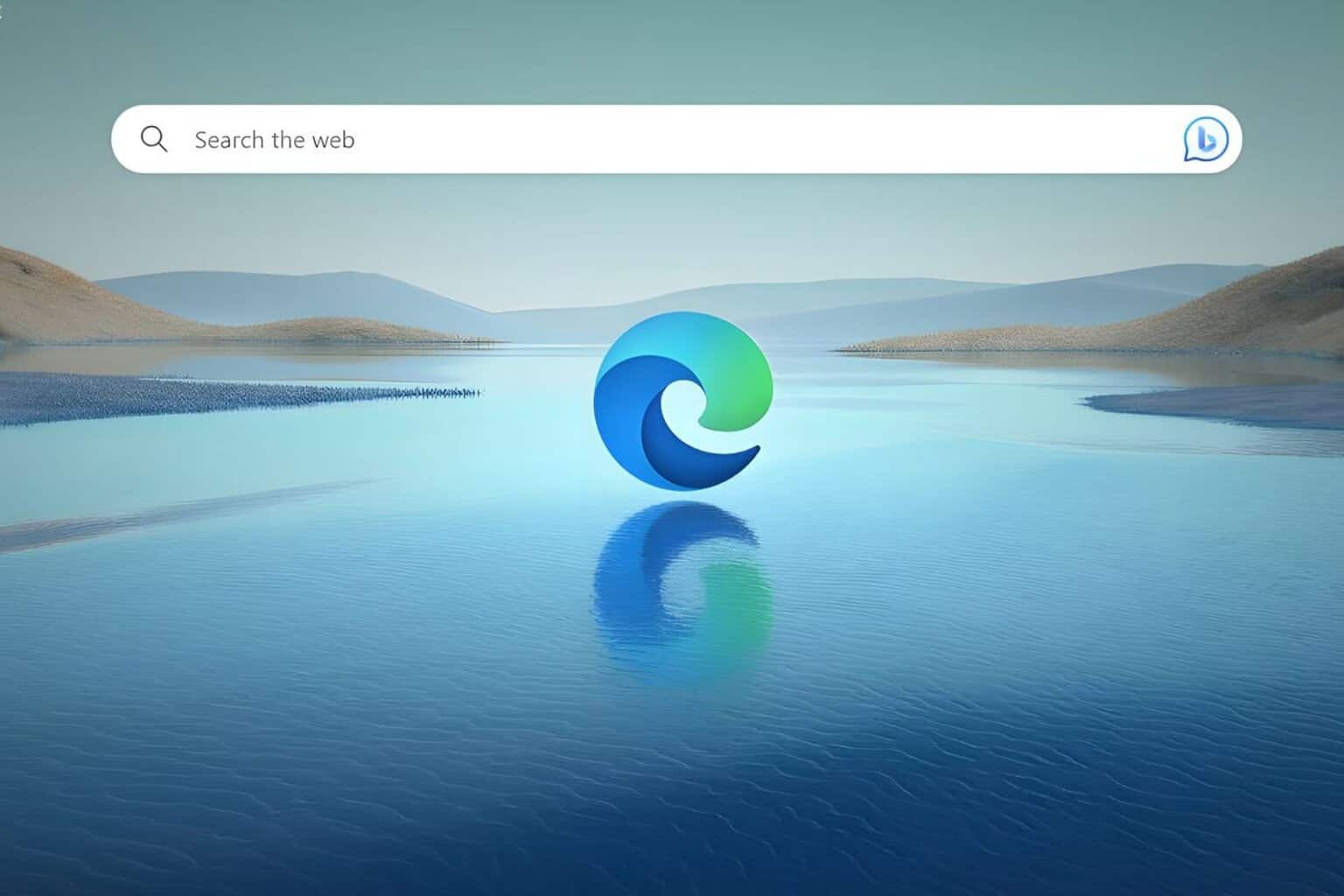







User forum
0 messages