Is your Arc Launcher not updating? Troubleshoot it fast
3 min. read
Updated on
Read our disclosure page to find out how can you help Windows Report sustain the editorial team. Read more

If you find that suddenly your Arc Launcher will not update, you are not the only user experiencing this issue.
It seems the problem is occurring after users have applied the August 2nd’s Feature Patch to Windows 10.
Even though that might be the most common reason for this issue happening, in today’s guide we will also try out other troubleshooting steps.
Please follow along and try to see if the issue is resolved after each method.
Here’s what to do if your Arc Launcher is not updating
1. Check your internet connection
It might seem obvious, but this step is sometimes overlooked by some users. Making sure you have a stable internet connection is very important in order to eliminate this possibility.
If you see an exclamation mark next to the network icon found inside your taskbar, then right-click it -> choose Troubleshoot problems.
It is recommended that you also check if you can update or download any other files from the web.
If all checks out fine, please follow the next method.
2. Make sure your antivirus software is not blocking the launcher
Depending on the exact brand and version of your antivirus software, the exact steps to follow for this method will vary.
You will need to open the AV software up and check to see if the Arc Launcher is not being blocked by the AV itself, or by the built-in firewall service.
If your Arc Launcher has full access to the internet, then please follow the next method on this list.
Want to permanently delete your Arc Games account? Here’s how
3. Force-close Arc and clear caches
Some users have had success in following this method.
To try it out for yourself, follow these steps:
- Press the Ctrl+Alt+Del keys on your keyboard to start the Task Manager.
- Find the Arc Launcher inside the Processes tab -> select it -> press End task.
- Open Windows Explorer and navigate to the location of your Arc Launcher folder.
- Open the Prepatch/Cache folder and delete all the files contained in them.
- Start Arc Launcher again and check to see if the issue persists.
4. Uninstall and re-install the Arc Launcher
To uninstall:
- Press the Ctrl+X keys on your keyboard -> select Apps and features.
- Find the Arc Launcher inside the list -> select it -> click the Uninstall button.
- Follow the on-screen instructions to complete the process.
To reinstall:
- Download a fresh version of the Arc Launcher.
- Run the installer and follow the on-screen instructions to complete the setup.
- This method should solve your issue.
Conclusion
In today’s guide, we discussed the best troubleshooting methods to apply in the case that your Arc Launcher is not updating, or if it has stopped working suddenly.
Don’t forget to let us know if you found this guide helpful. You can do so by leaving a comment in the section found below this article.
[wl_navigator]



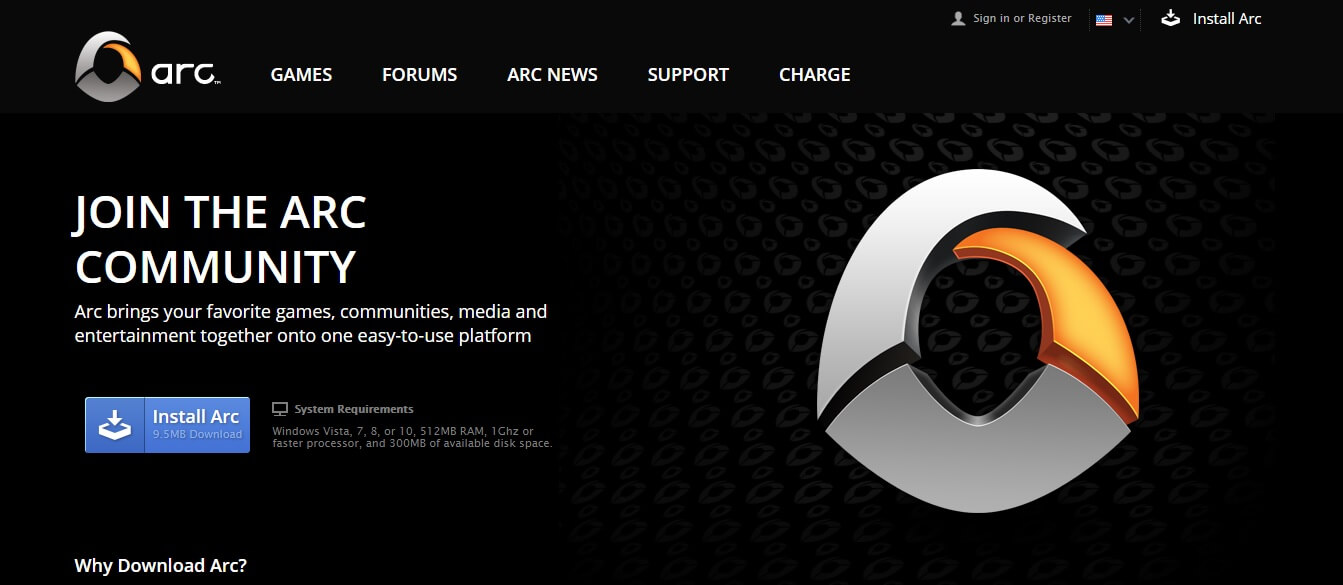








User forum
0 messages