Seeing the Arduino upload error? Fix it easily in 8 steps
4 min. read
Updated on
Read our disclosure page to find out how can you help Windows Report sustain the editorial team. Read more
Key notes
- If you got the Arduino upload error, then this will impact the way you can use your board.
- To start fixing this problem, make sure you've selected the right board in the Arduino IDE, and then follow the next steps.
- Check out our Developer Tools section for more useful information on this topic.
- Don't forget to bookmark our extensive Arduino Errors Hub for more easy-to-follow fix article.

An Arduino is a single-board microcontroller (or mini-computer) users can connect with Windows PCs. When connected, users can develop and upload programs to their Arduinos with the Arduino IDE software. Then users can run the uploaded programs.
However, users can’t always upload programs when Arduino upload errors arise. When you can’t upload a program, the Arduino IDE software might display a Problem uploading to board error message. There are various potential fixes for Arduino upload errors.
How do I fix Arduino upload errors?
1. Check you’ve selected the right board
- First, check you’ve selected the Arduino board you’re utilizing. To do that, click the Tools menu in the Arduino IDE.
- Select Board on the Tools menu.
- Then select the Arduino board you’re utilizing if it’s not currently selected.
2. Make sure you’ve selected the port you’re utilizing
- You’ll also need to have your port selected to upload programs. Click Tools to open that menu.
- Select Ports to open the submenu below.
- Then select the COM port for your Arduino board, which are typically COM3 ports for Windows.
3. Uninstall third-party firewall and antivirus software
- Some users might need to uninstall third-party firewall or antivirus software, such as ZoneAlarm, that can block serial port connections. Launch the Run accessory by pressing the Windows and R keys at the same time.
- Open the Programs and Features window by entering appwiz.cpl in Run and clicking OK.
- Select your third-party firewall or antivirus software listed there.
- Click the Uninstall button, and select Yes if a confirmation dialog box opens.
4. Check that the board’s USB cable is fully plugged in
Make sure your Arduino board USB cable isn’t in any way loose. If the cable is a little loose at the ports, you might need to press it in more.
5. Try connecting the board with an alternative USB cable
USB cables that don’t allow serial communications will not connect Arduino boards. For example, some USB cables are just for charging devices. So, some users might need to change their USB cables to fix sketch upload errors. Your best bet is to get a USB cable from the Arduino website.
6. Unplug all board pins
Some users have confirmed they’ve fixed Arduino upload errors by unplugging all board pins. So, remove any pins you have connected to your board. Then try uploading with those pins removed. You can insert the pins again after uploading them.
7. Install drivers for your Arduino board
- Program upload errors can arise when Arduino drivers have not been correctly installed. To check, open the Run accessory with your Arduino board connected to PC.
- Type devmgmt.msc in Run, and press the OK button.
- Click Other devices to expand that category.
- If there’s an exclamation mark for your Arduino device, right-click it and select Update Driver Software.
- Select the Browse my computer for driver software option.
- Click the Browse button.
- Select the drivers subfolder in your Arduino folder, and click the OK button.
- Click the Next button to proceed.
- Click the Continue Anyway button.
8. Reset the Arduino board
Finally, try resetting the Arduino board. To do so, press the red button beside the board’s USB port when its connected with PC. The yellow LED light on the board should blink.
If the board doesn’t reset, you might need to burn the bootloader to it. The Bootloader page on the Arduino website provides further details for how users can do that.
These are some of the ways that you can fix various Arduino upload errors with. Users who have fixed Arduino upload errors with alternative resolutions are welcome to share their fixes in the comments section below.
[wl_navigator]


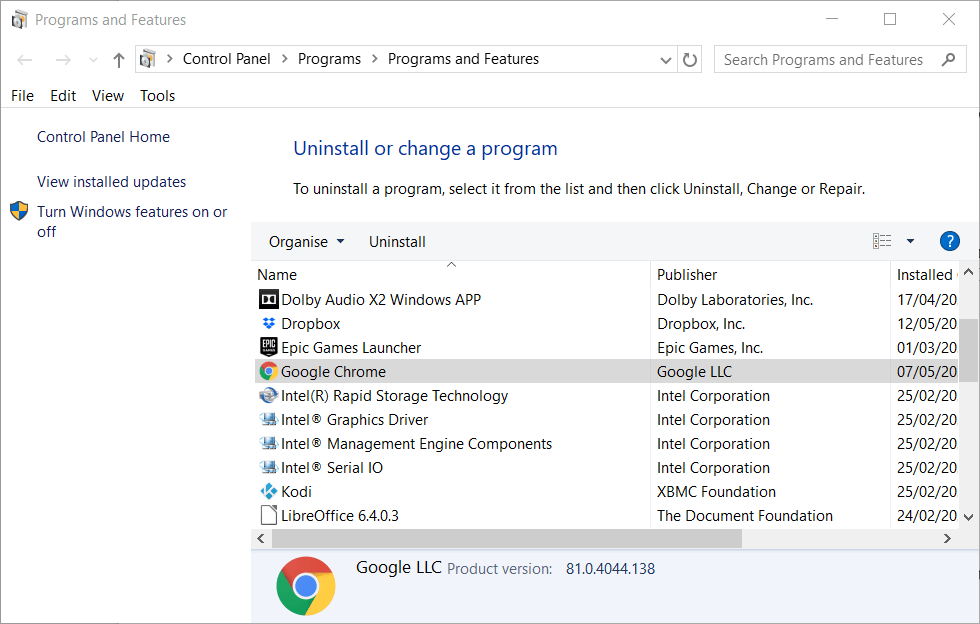








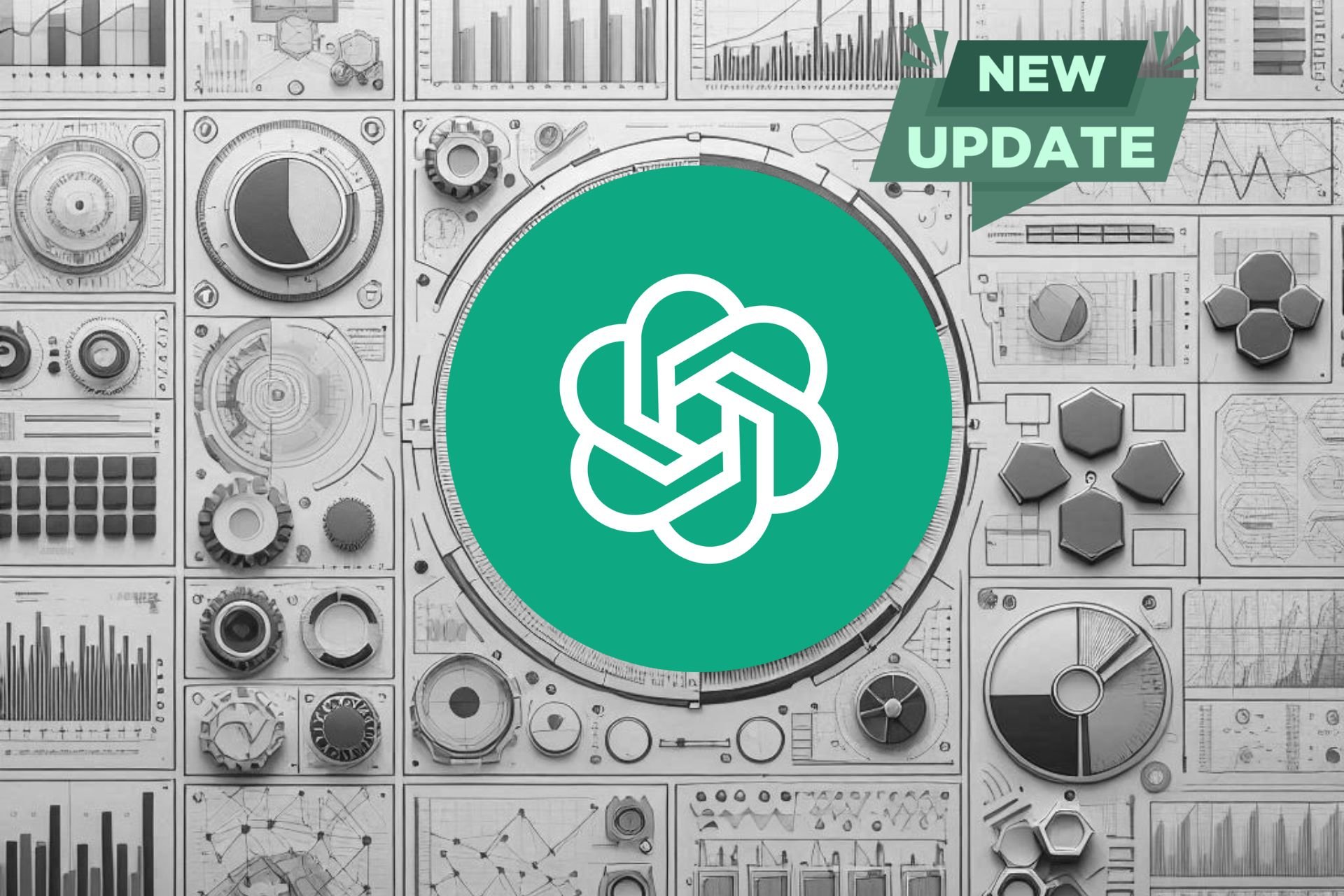



User forum
2 messages