Ark Single Player Settings Not Saving: 4 Effective Fixes
4 min. read
Updated on
Read our disclosure page to find out how can you help Windows Report sustain the editorial team. Read more
Key notes
- ARK’s single-player settings not saving can be due to antivirus utilities’ folder features and Read-only attribute settings for specific configuration files.
- Adjusting some file attribute settings is another potential resolution for fixing the game when ARK’s settings keep resetting.
- Changing some game folder attribute settings might also fix the ARK not saving settings issue.

ARK: Survival Evolved is an action-adventure game for which players sometimes need to configure graphical and audio settings.
However, that game doesn’t save single-layer settings for some players. Instead, ARK’s settings reset after players restart the game.
How come ARK’s single-player settings keep resetting?
There are two significant causes for games not saving settings. One of those causes is read-only file and folder attribute settings. When specific game configuration files are read-only, matches can’t edit them as required.
Antivirus utilities are another significant factor behind game settings not saving. Both Windows Security and third-party antivirus software can incorporate features that block games from changing required configuration files for saving options. Consequently, game settings players try to adjust keep resetting.
So, it’s often the case that ARK’s options keep resetting because of specific files’ attribute settings or antivirus utilities. Some players have confirmed they’ve needed to change the attribute options for specific ARK files to resolve the issue. These are some potential fixes for ARK not saving settings.
1. Check the game.ini and gameusersettings.ini attribute settings
- Launch File Explorer by clicking its folder taskbar button.
- Next, open this default Steam folder path in File Explorer:
Steam/Steamapps/common/ARK/ShooterGame/Saved/Config/WindowsNoEditor - Right-click the GameUserSettings.ini file and select Properties.
- Now uncheck (deselect) the file’s Read-only attribute option if selected.
- Click Apply to save the new attribute settings.
- Press the OK button to close the window.
- Right-click the Game.ini file in the WindowsNoEditor folder to select its Properties option.
- Is the Read-only setting selected for the Game.ini file? If so, click the Read-only checkbox to deselect it.
- Select the Apply option to save the settings.
- Then click OK to exit.
2. Check if Ark’s installation folder is set to Read-only
- Bring up File Explorer’s window.
- Open Steam’s game installation folder in File Explorer. The default Steam installation folder path for ARK is:
C:\Program Files (x86)\Steam\steamapps\common - Right-click ARK’s installation folder and select its Properties option.
- Deselect a selected Read-only (only applies to files in this folder) option.
- Click the Apply option.
- Select OK to close the window.
3. Turn off antivirus utilities
- Click Windows Security’s shield system tray icon.
- Select the Virus and threat protection tab in Windows Security.
- Click Manage settings to open the options in the screenshot directly below.
- Toggle off the Real-time protection option.
- After that, try adjusting ARK game settings with Windows Security disabled.
Users with third-party antivirus software installed should disable them. You can usually turn off most antivirus utilities’ by right-clicking their system tray icons and selecting disable shield settings. Select temporarily disable your antivirus utility for an hour, and then try saving ARK game settings again.
Note: Controlled folder access is a more specific Windows Security feature that blocks games’ saving their settings. You can disable Controlled folder access by clicking Manage Ransomware on Windows Security’s Virus & threat protection tab. Then toggle off the Controlled folder access option.
4. Clean-boot Windows 10
- Open Run’s window by right-clicking the Start button and selecting Run.
- Type in this Run command:
msconfig - Click OK to open the MSConfig tool.
- Now select the Selective startup radio button.
- Next, uncheck the selected Load selective startup checkbox.
- Instead, select the Load system services and Use the original boot configuration checkboxes if they’re not already selected.
- Click the Hide all Microsoft services checkbox to select it on the Services tab.
- Press the Disable all button.
- Select the Apply and OK options.
- After that, click Restart on the dialog box.
Who to contact for more troubleshooting guidance
You can send a support ticket to ARK’s customer support for more potential resolutions. To do that, sign in to your ARK account from the game’s customer support page. Then you can click the Submit a Request option to fill out a ticket.
However, give the resolutions above a try first before submitting a support ticket. There’s a good chance one of them will fix ARK’s settings not saving. Then, with that issue resolved, you can configure the game’s single-player settings as required.









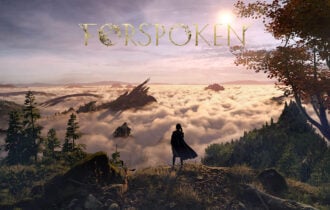





User forum
0 messages