ASSIGN_DRIVE_LETTERS_FAILED - 8 Step-by-Step Solutions
8 min. read
Published on
Read our disclosure page to find out how can you help Windows Report sustain the editorial team. Read more

Learn how to fix the ASSIGN_DRIVE_LETTERS_FAILED error in Blue Screen of Death (BSOD) or non-BSOD situations with these neat tricks.
If you connect a new hard drive or SSD before powering on the PC, the operating system attempts to assign the existing drive letter to the storage automatically. However, software or hardware issues might prevent this usual process.
The result could be any of the following scenarios:
- Unexpected abort in system boot-up process with BSOD followed by an error code 0x00000072.
- The PC boots to the Desktop and shows a warning message for the recently connected storage device with the error.
You can try the following DIY troubleshooting methods in both situations to resolve the problem.
How To Fix ASSIGN_DRIVE_LETTERS_FAILED
I’ve tried several different ways to solve this problem and found these methods to be the most effective. Moreover, I’ve listed them from easiest to hardest, so you can start with the simplest solution and work your way up if needed.
Perform These Basic Hardware Checks
Here are the most common reasons that generate this error. Check and fix these before trying any exhaustive troubleshooting:
- Check for physical damage: If the HDD or SSD has any physical damage, it probably won’t work.
- Reseat cables: Maybe you haven’t connected the power cables and data connectors appropriately. Remove them and snuggly reseat them in the appropriate slots.
- Remove hardware: If the issue has started surfacing after installing new hardware, remove it and check.
- Verify hard drive health: You can check whether the disk is in good condition by running the following test:
- Connect the HDD/ SSD to the originating PC where it worked previously.
- Open Command Prompt (or PowerShell) as an administrator.
- Type
chkdsk D:(replaceD:with the drive letter you want to check) and press Enter.
- If CHKDSK finds errors, it’ll schedule a scan to fix them.
- Restart the PC.
- After the scan completes, CHKDSK will report any errors it found and fixed.
- Run CHKDSK again.
- If the second scan doesn’t show any bad sectors, try connecting the disk to a new device.
- Try a third scan if the second pass shows more issues.
- If CHKDSK keeps showing new bad sectors, it’s time you replace the drive.
Detach Hardware and Perform Hot Swapping
Hardware and firmware conflicts are more frequent when you connect a new or different internal device to your PC after powering it down. Since most modern HDDs and SSDs come with the hot swapping feature, you should try to plug in the device when the PC is running.
Also, if the BSOD screen goes away when you detach it, this is the only approach you can try.
- Wear an anti-static wrist strap. Alternatively, touch a metal grounded to the earth. Then, wear an unsoiled shoe, preferably made of thick leather or PVC materials.
- Carefully open the left-side door of the PC case.
- Pull out a SATA power and data cable.
- Place the HDD or SSD on a solid flat surface.
- Connect the cables to the dedicated slots on the storage device.
- Your PC should show that a new device has been connected.
- Wait for the device to install automatically.
- In most cases, you’ll see the Device installed successfully notification.
- Click on the Start Menu and type Disk Management.
- Select the Create and format hard disk partitions option below the Best match section.
- The Windows Disk Management tool will open.
- Scroll down to find the newly connected HDD or SSD.
- The new storage media will be marked as Disk 1 if the PC has one HDD. Contrarily, if there are two disks, then the new storage drive would be tagged as Disk 2, and so on.
- You should also see the total usable storage volume along with the tag Unallocated if the disk is unused.
- So, select the appropriate disk and right-click.
- Choose the Change Drive Letter and Paths option from the context menu.
- Click Add on the next dialog box.
- You should see a drop-down list with possible drive letters that are free.
- Click on that and assign a drive letter.
- Click OK to save.
- Ensure that the drive letter is reflected in the Disk Management tool before closing it.
- Now, navigate to This PC and access the new drive. You’ll need to format the drive if the manufacturer didn’t do so.
- The system will automatically reassign the drive letters.
Disable and Re-Enable Fast Startup
You can often fix the ASSIGN_DRIVE_LETTERS_FAILED error easily if you follow these simple steps:
- Open the Control Panel from the Start Menu.
- Find and click on the Power Options menu.
- Select Choose what the power buttons do from the left.
- Click on the Change settings… shield.
- Uncheck the box for the Turn on fast startup option.
- Click Save changes.
- Now reboot the PC.
If the issue is resolved, follow the above steps again to re-enable the Windows PC fast startup feature.
Disable Third-Party Services and Startup Programs
Malicious third-party services and apps can also cause the ASSIGN_DRIVE_LETTERS_FAILED error. Here’s how you can fix this with a Clean Boot process:
- Type
msconfigin the Start Menu search bar and press Enter. This will open the System Configuration window. - Go to the Services tab and check the Hide all Microsoft services box. Then, click the Disable all button.
- Navigate to the Startup tab and click the Open Task Manager button. This will open the Task Manager window.
- In the Task Manager window, go to the Startup tab and disable all startup items.
- Close the Task Manager window and click the Apply button in the System Configuration window.
- Click the Restart button to restart your computer.
After the PC restarts, it’ll be running only the essential services and drivers. Now, shut down the PC and connect the new drive. See if the issue surfaces again.
If ASSIGN_DRIVE_LETTERS_FAILED is resolved or you need to try the next method, go back and enable all third-party services as well as the Task manager Startup processes.
Update Disk Drivers
You might need to follow both of these methods to ensure your PC has the latest drivers:
- Open the Device Manager tool by right-clicking on the Windows flag.
- Locate the Disk drives tree in the app interface and expand that.
- Select the appropriate disk drive, right-click, and select Update driver.
- On the next dialog box, choose the Search automatically for drivers option.
Now, open the Settings app by pressing the Windows + I keys together. Navigate to the Windows Update menu and hit the Resume updates or Check for updates button.
Let Windows update itself to the newest version. Reboot the PC if it doesn’t do that automatically.
However, if you’re facing an issue with an SSD or NVMe M.2 SSD chip, follow these steps instead. SSD manufacturers, like Samsung, Micron, WD, etc., develop dedicated management apps.
- Download and install the SSD storage management software from the manufacturer’s website.
- Open the app.
- You should see a Dashboard or System information interface showing the health and status of installed SSDs.
- If you see the New Firmware Available button next to one or more SSDs, click on those one by one.
- This should update the chip’s firmware and drivers.
- Restart the PC to make the changes effective.
Scan for and Remove Malware
You can use the built-in Windows Security tool or a third-party antivirus to get rid of malware which might be causing the ASSIGN_DRIVE_LETTERS_FAILED error.
Here are the steps for the built-in security software. However, they’re highly similar for most standard third-party apps.
- Use the Windows + I shortcut to open Windows Settings.
- Navigate to the Privacy & security menu on the left-side navigation panel.
- Select the Windows Security menu on the right side.
- Click on the Virus & threat protection option below Protection areas.
- The Windows Security app will open on a separate window.
- Click on the Scan options hyperlink.
- Select the Full scan option and scroll down to find the Scan now button. Click on that.
- Once done, select the Microsoft Defender Antivirus (offline scan) option and hit Scan now again.
Use System Restore
If you’ve installed the disk successfully but still face the ASSIGN_DRIVE_LETTERS_FAILED error intermittently, try reverting back to the last known stable configuration:
- Click on the Start Menu button and type Restore.
- Select the Create a restore point option below Best match.
- You should see the System Properties dialog box.
- Click on the System Restore button.
- The System Restore window will open.
- Click Next.
- Select a restore point from the table.
- Click Next and then hit Finish on the next window.
Wait for the PC to be restored. The device might reboot a couple of times.
Contact the Manufacturer for Technical Support
If none of the above works for you, it’s the right time to reach out to a technical support specialist from either the PC or HDD/SSD manufacturer. Find below website links to some of the top manufacturers:
PC Support Resources
Disk Support Resources
Summary
These are the tried and tested approaches to fix ASSIGN_DRIVE_LETTERS_FAILED. The methods will work for various operating systems, like Windows 7, Vista, 8, 10, and 11.
You can also read about common Windows 11 bugs, how to fix a Windows 11 BSOD, and what to do if Windows 11 won’t restart. Additionally, if you keep encountering ERROR_LOCK_VIOLATION, we can help out!
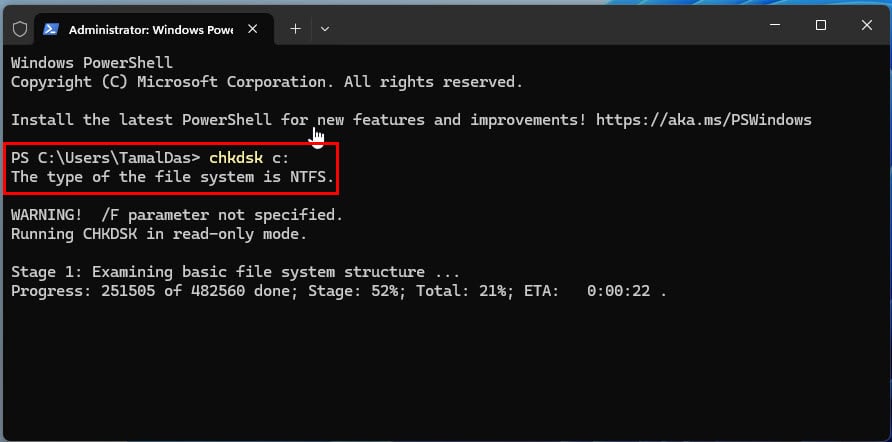






























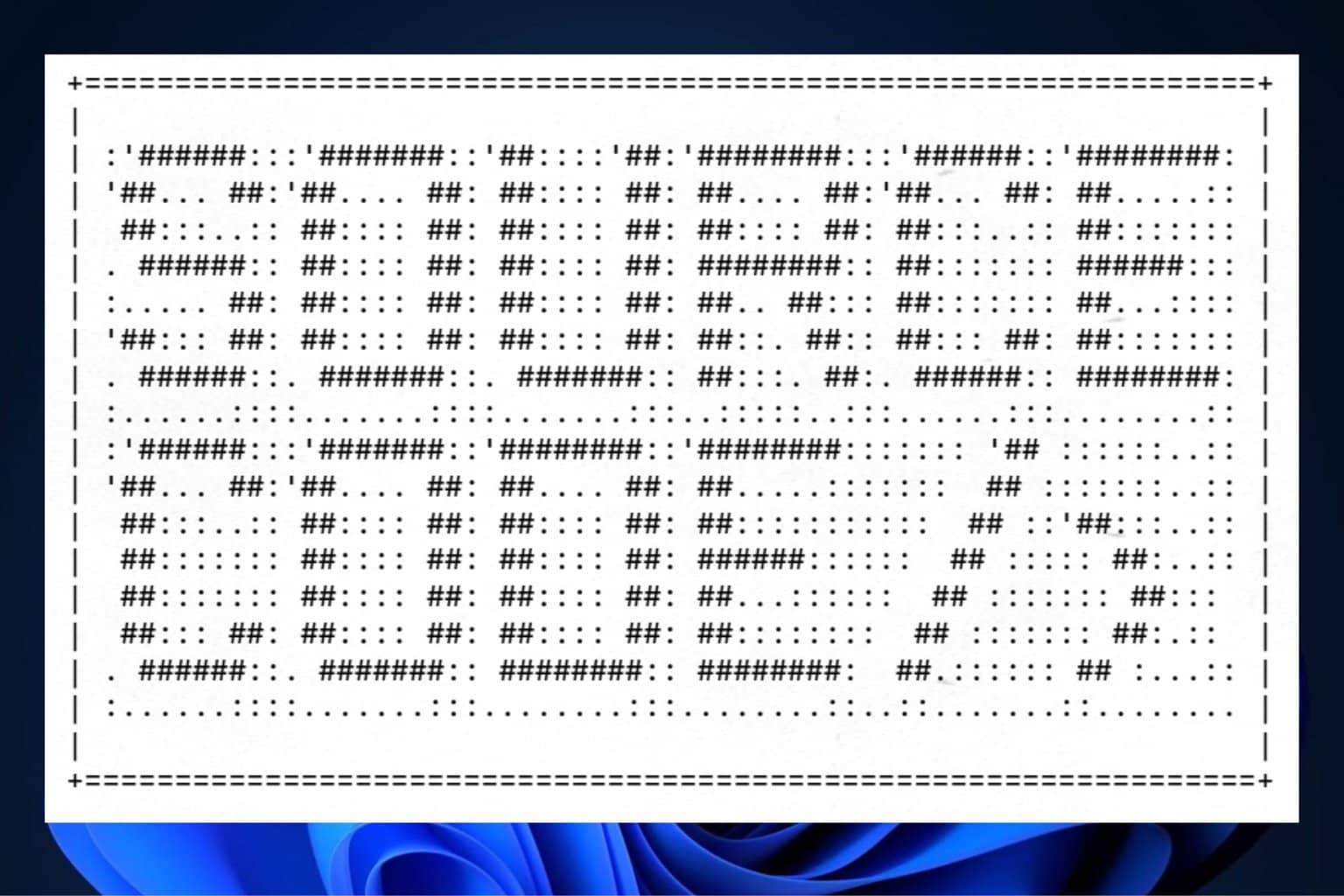
User forum
0 messages