Quickest Steps to Boot into Asus Recovery on Windows 11
This guide contains the full tutorial of entering Asus Recovery Mode
3 min. read
Updated on
Read our disclosure page to find out how can you help Windows Report sustain the editorial team. Read more
Key notes
- Need to access the Windows 11 Recovery Environment on your Asus PC? There is a certain procedure you need to follow and we are here to show you how.
- Remember to save all your work and important files before starting this process.
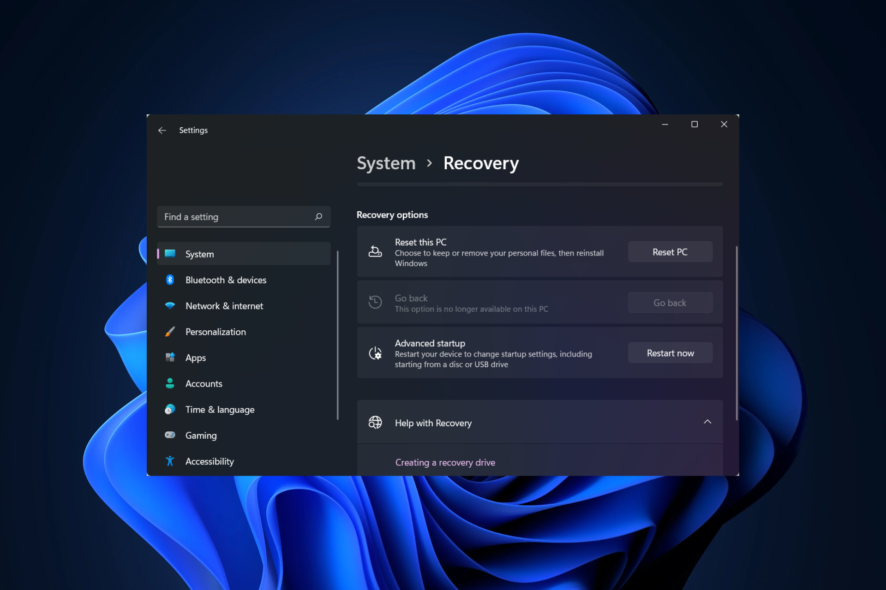
Not all of us have or use the same brand of gadgets( PCs, laptops, tablets, etc.), so knowing how to navigate the specifics of the brand you are using is of the utmost importance.
As an example, checking and updating BIOS is a process that is a bit different from manufacturer to manufacturer. Even accessing it differs from one brand to another. But we are going to focus on Asus for the time being.
What should I be booting into Windows Recovery Environment?
Well, the System Recovery Options menu, which you will see in a minute, contains several tools, such as Startup Repair, that can help you recover Windows from a serious error.
Also, this set of tools can be found on your computer’s hard disk and on the Windows installation disc as well. You are probably wondering about each individual option and its purpose, so we are about to shed some more light on that.
| System recovery option | Description |
|---|---|
| Startup Repair | Fixes certain problems, such as missing or damaged system files, that might prevent Windows from starting correctly. |
| System Restore | Restores your computer’s system files to an earlier point in time without affecting your files. If you use System Restore from the System Recovery Options menu, you cannot undo the restore operation. However, you can run System Restore again and choose a different restore point, if one exists. |
| System Image Recovery | You need to have created a system image beforehand to use this option. A system image is a personalized backup of the partition that contains Windows and includes programs and user data, like documents, pictures, and music. |
| Windows Memory Diagnostic Tool | Scans your PC’s memory for errors. |
| Command Prompt | Advanced users can use Command Prompt to perform recovery-related operations and also run other command line tools for diagnosing and troubleshooting problems. |
Now that we know what we are dealing with, let’s get to the important part and show you how you can boot your Asus device in Recovery Mode on Windows 11.
How can I boot into Asus Recovery Mode on Windows 11?
1. Press Win + I to access Settings.
2. Select the System tab, then click on Recovery.
3. Next to Advanced setup, click the Restart now button.
4. Click on Restart now.
5. After the system has rebooted, select Troubleshoot.
6. Select Advanced options.
7. Click on Startup Settings.
8. Press the Restart button.
9. Use the number keys (4/5/6) to select which Safe Mode version you want.
The process for booting your Windows 11 Asus device into Safe Mode is simple and can be done within minutes.
What you need to do is restart your PC, and then choose your desired Safe Mode to boot into from the list in the Advanced Options section.
This is the entire process. Pretty easy, right? Indeed, this is all you need to know about booting into Asus Recovery Mode on your Windows 11 device.
Users that have completed this guide are now satisfied and have managed to complete whatever task required them to boot into Safe Mode.
That being said, there have been cases where users said they couldn’t find Recovery Environment on Windows 11. That’s fine, you came to the right place to get that fixed as well.
Leave a comment below if this article has also assisted you in achieving the same goal.
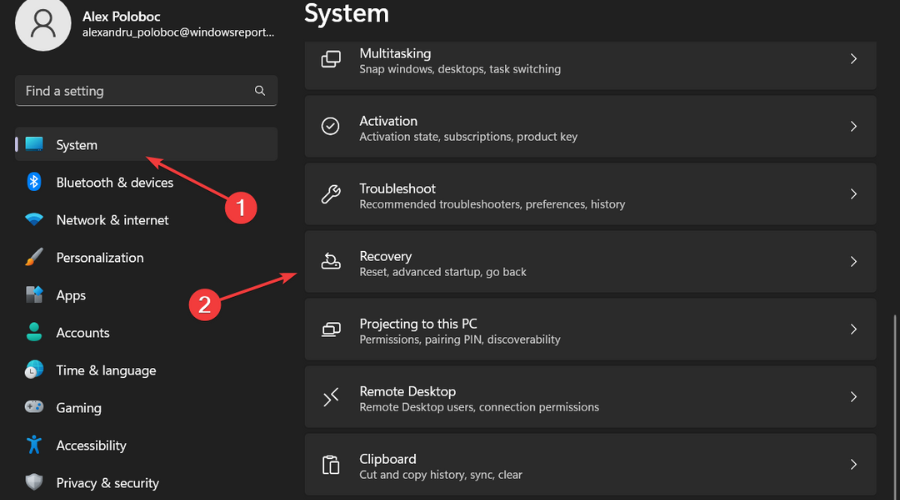
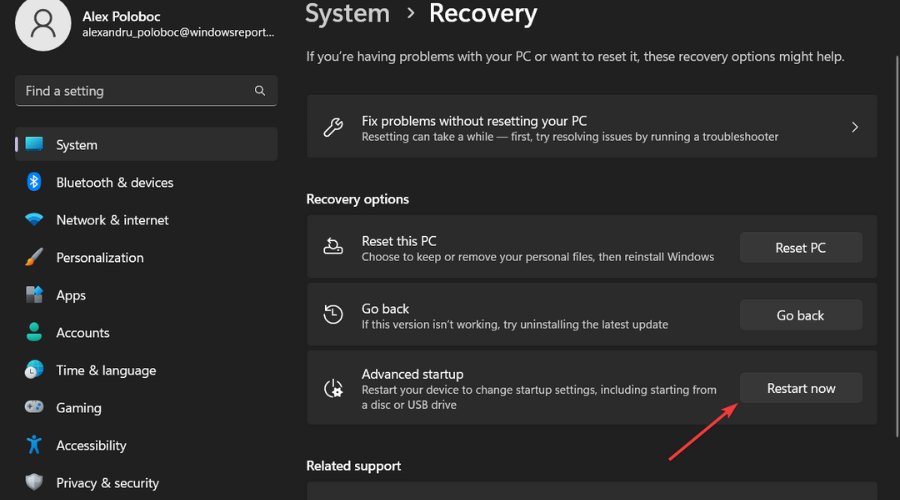
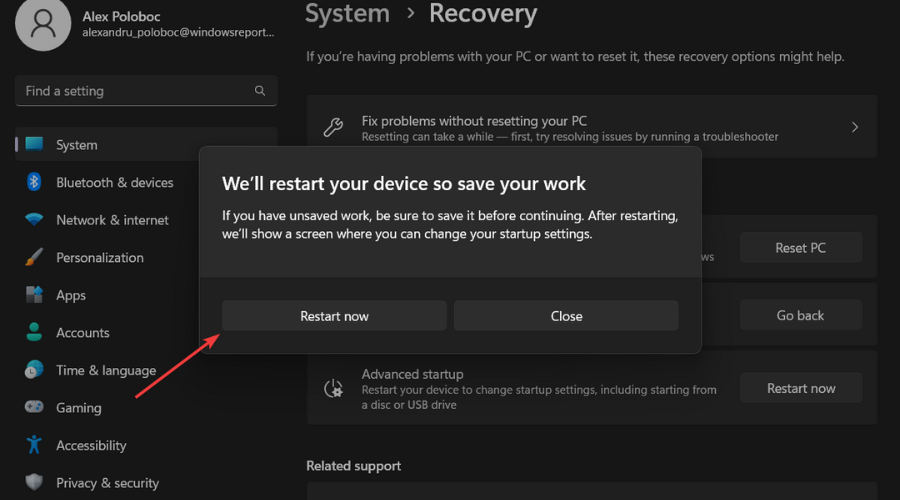
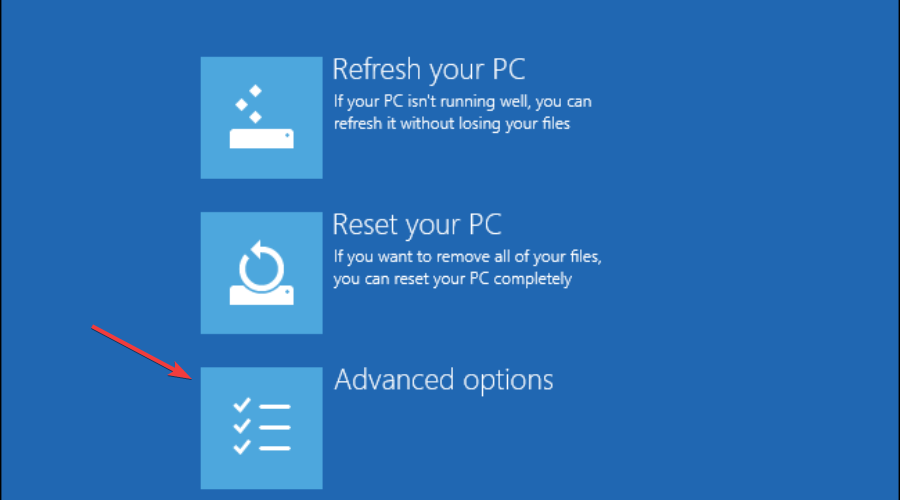

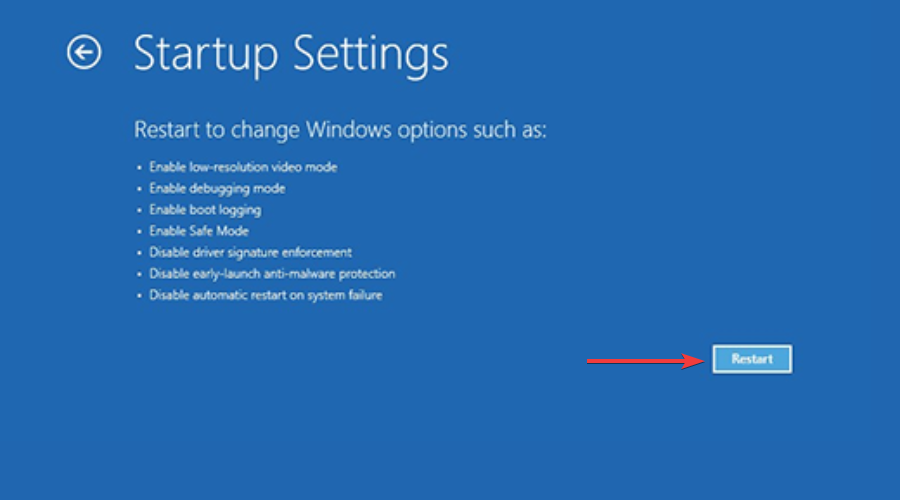
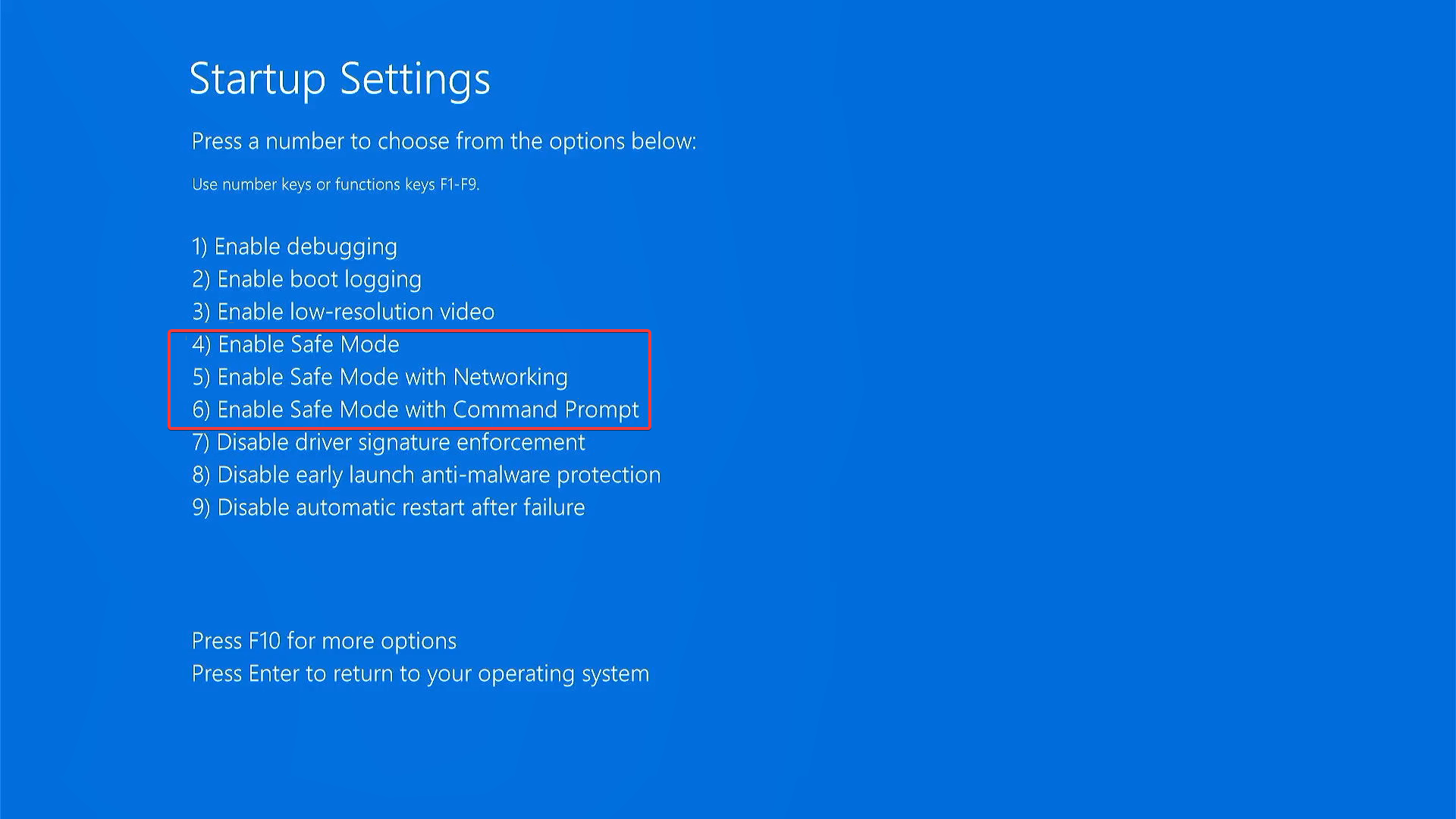







User forum
0 messages