How to Install Atlas OS in Windows 11 [Guide]
Reinstall Windows 11 before installing Atlas OS
4 min. read
Updated on
Read our disclosure page to find out how can you help Windows Report sustain the editorial team. Read more
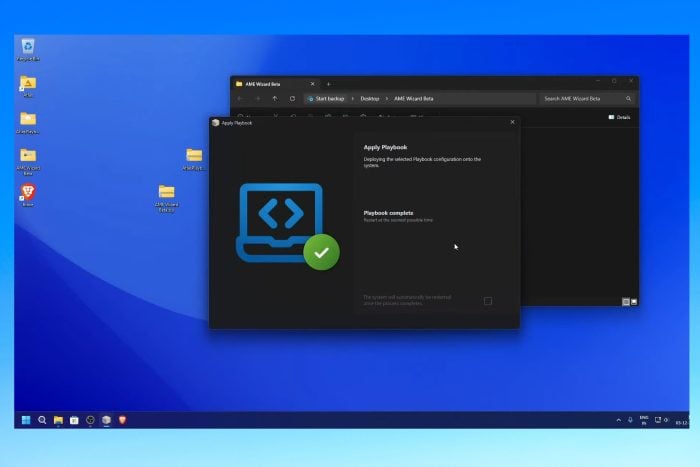
Atlas OS in Windows 11 brings a lot of modifications and is designed for gamers. You install it on top of the existing OS installation as a mod app layer and get more game performance with improved FPS and latency.
Atlas OS requires activated Windows 11 before the installation. Therefore, pirated copies of Windows will not work.
How do I install Atlas OS on Windows 11?
1. Download Windows 11 ISO
Atlas OS needs a fresh reinstallation of Windows 11 to perform optimally. Therefore, you must first download Windows 11 ISO and save it locally on your computer. After that, please move to the next step, creating an installation media, before installing it on your PC.
2. Create installation media
2.1 Prerequisites
- A 16 GB USB drive with more than 12 GB free space.
- Download Rufus, a third-party installation media creator.
2.2 Create Windows 11 installation media
- Plug your USB drive and then launch Rufus on your computer.
- Select the plugged-in USB drive under device.
- Then, select Disk or ISO image in the Boot Selection and then click select to locate the Windows 11 ISO file you downloaded earlier.
- Give your USB drive a name, and then click start.
- Untick Create a local account with username and then click OK in the prompt. The Windows 11 installation media will created in a few minutes.
3. Install Windows 11
- Keep the installation media USB plugged in, and then restart the computer.
- Press the boot menu key to select the USB to load Windows 11 files for installation.
- Let the Windows logo appear and follow the on-screen instructions to proceed forward.
- Enter a serial if you have one on you or received it with the computer. Else select, I don’t have a product key.
- Select Custom: Install Windows only (advanced) and then follow the on-screen instructions.
- Once on the partition page, select a partition with 30 GB or more of free space and then click next.
- Now, you can sit back and let Windows 11 get installed.
- After everything is installed, follow the on-screen instructions to log in to your Microsoft account for digital activation, along with other standard settings.
- Connect to the internet and let it automatically install drivers.
If you have not entered the serial key during Windows installation, then it will activate through a digital license by connecting to the internet.
4. Install Atlas OS on Windows 11
- Open Microsoft Edge and download Atlas Playbook and AME Wizard from the Atlas OS official site.
- Extract both the files to the desktop and then launch AME Wizard Beta.
- Click on drag .apbx file to load PlayBook.
- After that, open the AtlasPlaybook file that you extracted earlier.
- Once the Atlas Playbook file is loaded in the wizard, click next to start the installation process.
- Carefully go through the configuration options on each step.
- Your computer will restart once the installation is complete.
- Now, you have successfully installed Atlas OS on Windows 11. You can improve performance on the operating system for day-to-day usage as well as for gaming.
You can install your essential apps from the Microsoft Store and through third-party sources. Atlas OS, on top of Windows 11, is relatively faster. There are zero unwanted apps, and you can start fresh by keeping files and apps that you want.
So, this is how you can install Atlas OS on Windows 11 and free up resources previously taken by unnecessary bloatware and Microsoft services.
Since you are starting fresh, here is a list of the best apps to install on Windows 11. After that, consider adding a unique look to the desktop with these themes and skins.
We talked about AtlasOS more in our guide on the best Windows for old laptop guide, so feel free to visit it for more information.
If you need help with any step during the installation or have doubts, let us know through the comment section.

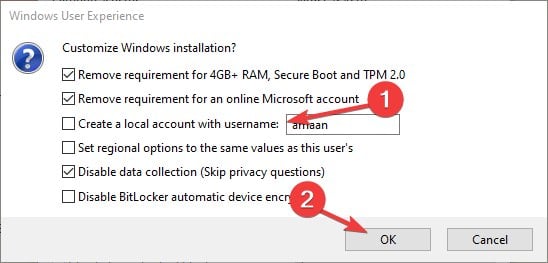
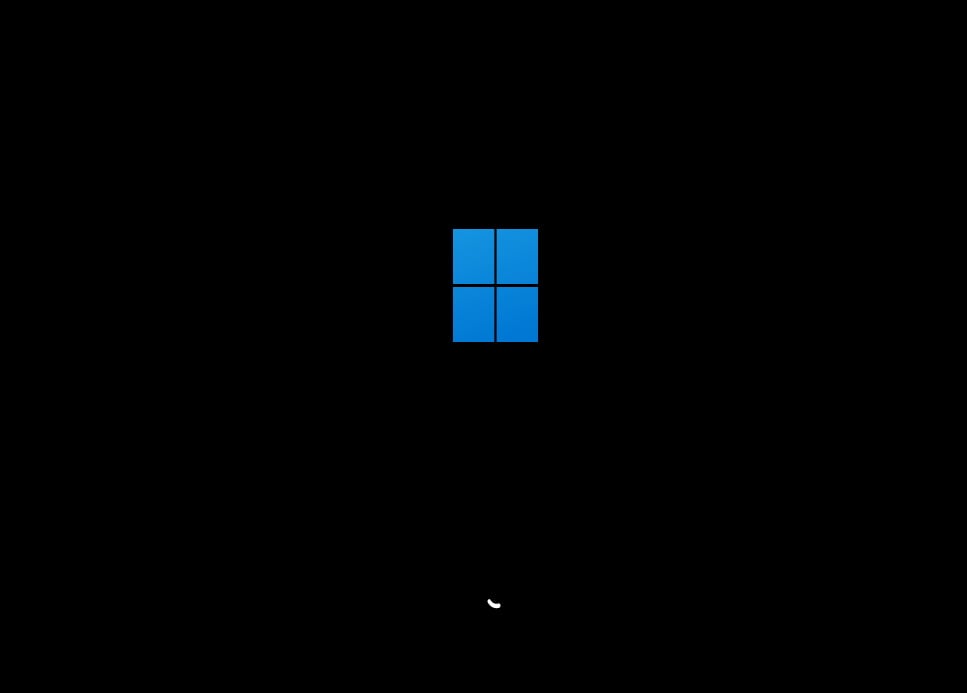
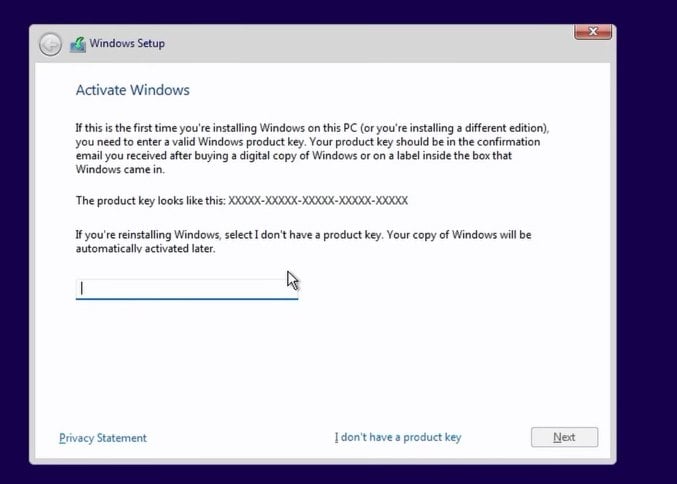
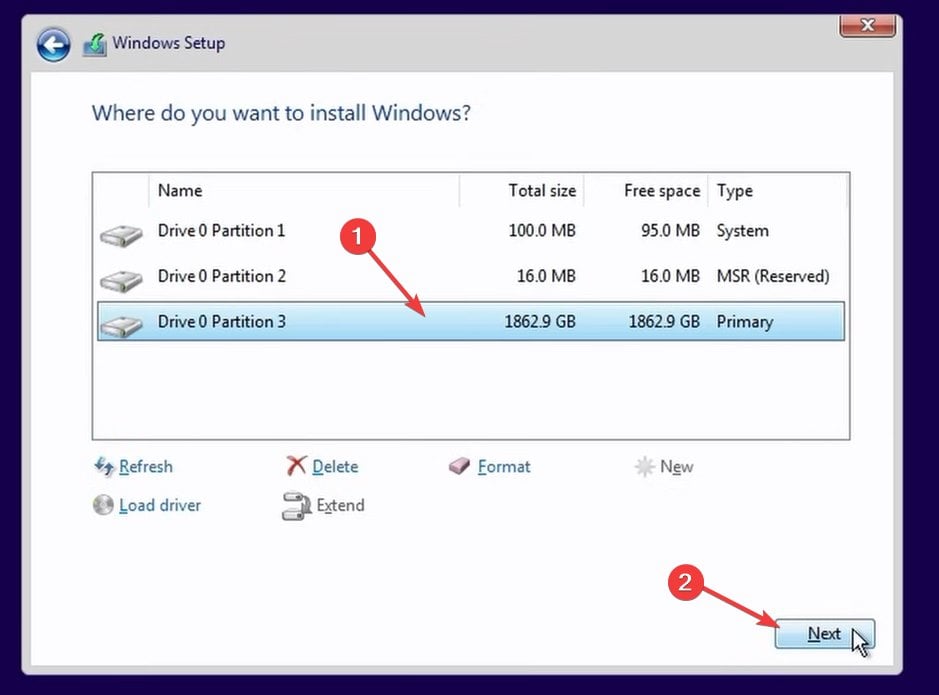
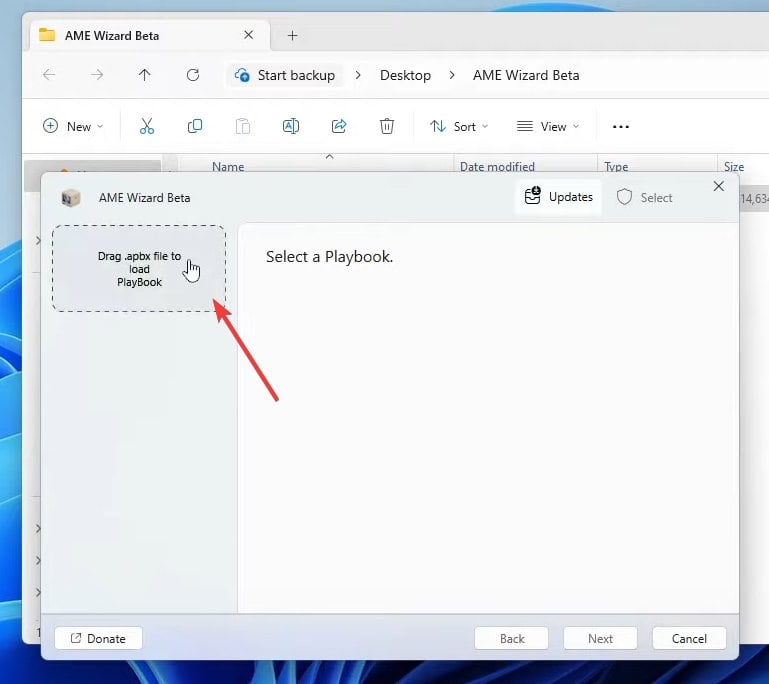
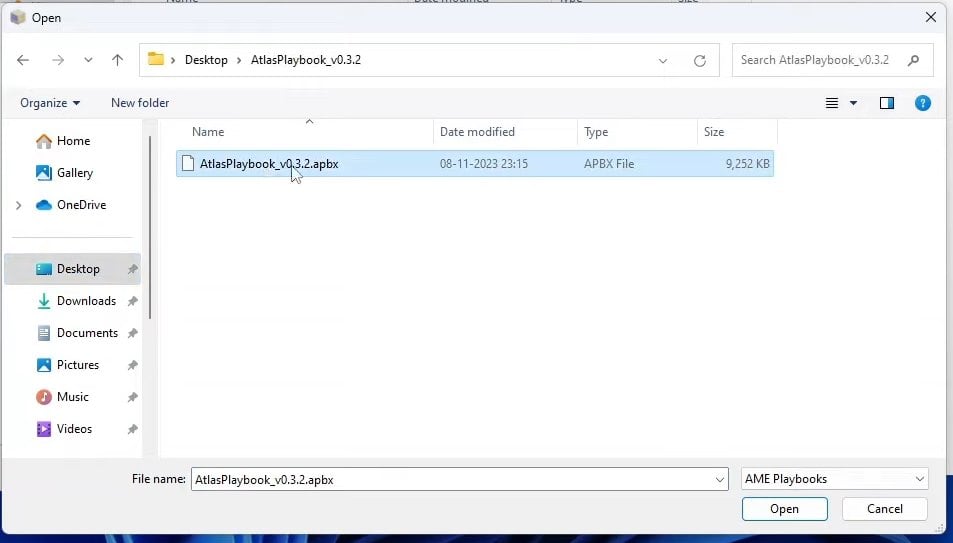
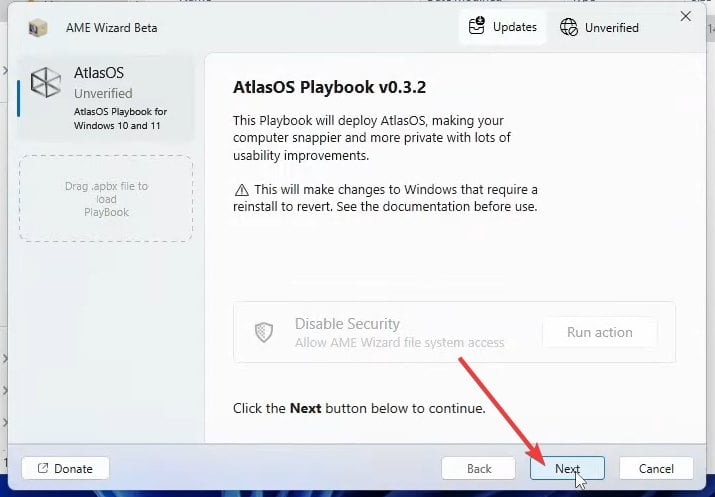
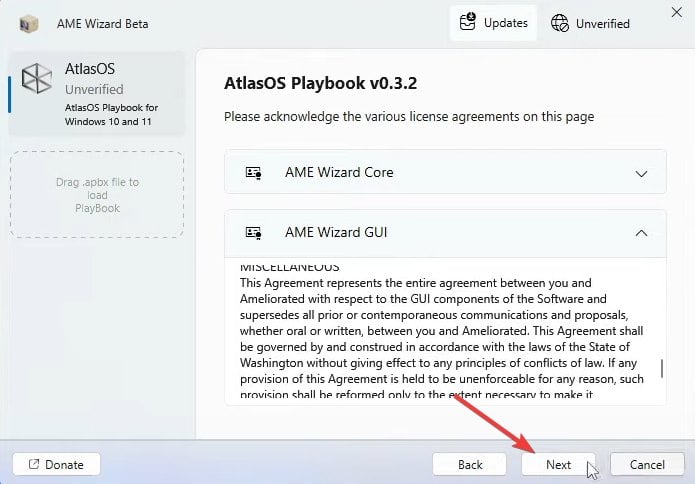
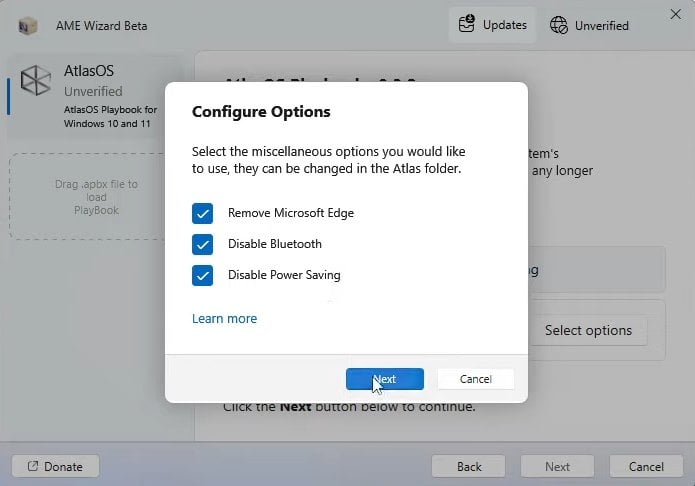
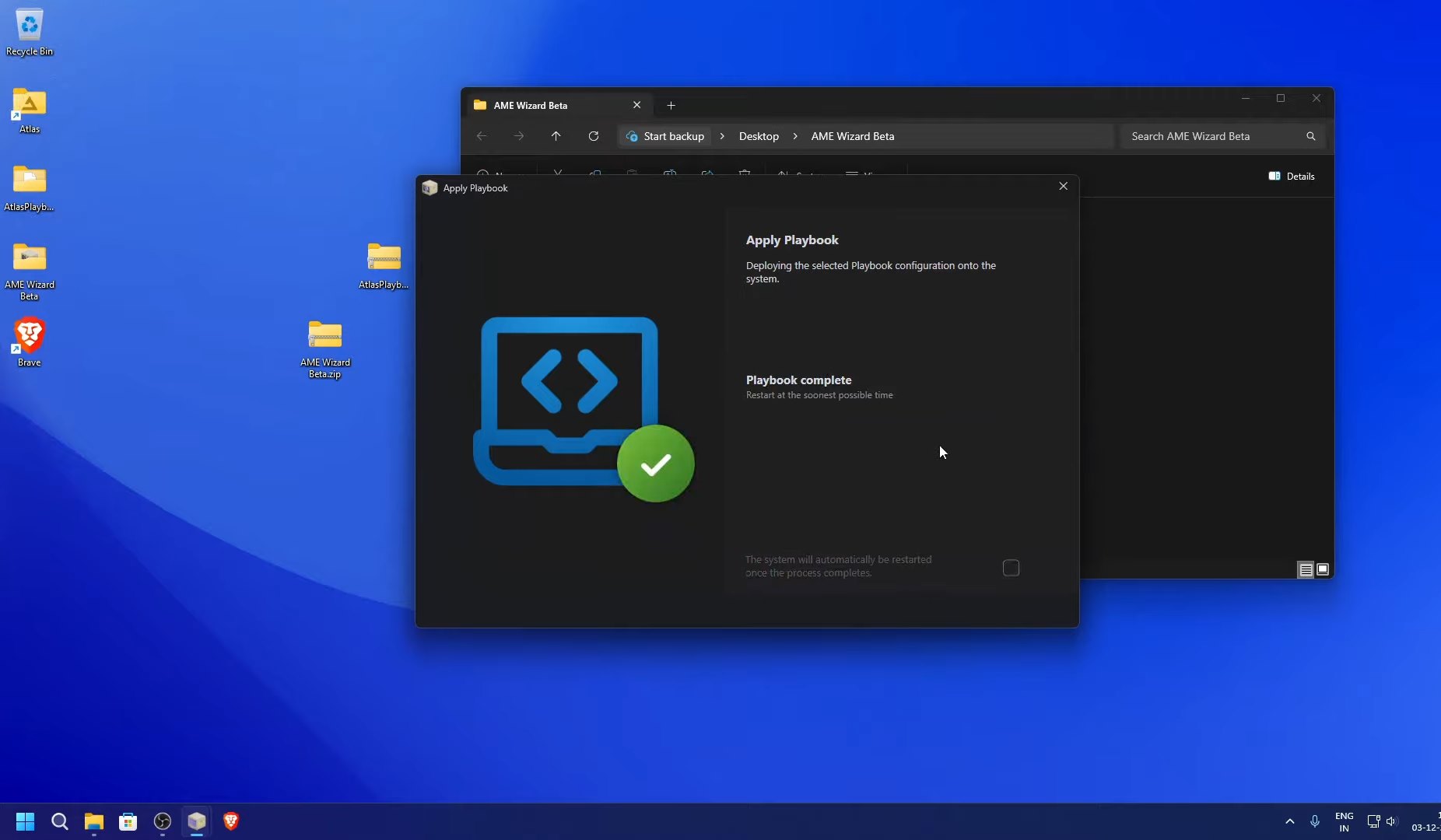








User forum
0 messages