Attackers might be trying to steal information
7 min. read
Updated on
Read our disclosure page to find out how can you help Windows Report sustain the editorial team. Read more
Key notes
- Getting the Attackers might be trying to steal information warning? Let’s see how to easily fix it.
- Well, you can clearly try to scan for malware or choose to clear the browser’s cache and cookies.
- Instead of letting your data unprotected, check out our Encryption & Data Protection section.
- Do not hesitate to bookmark this Troubleshooting Tech Issues Hub for getting similar tricks.

Modern web browsers like Chrome are all good until you start getting annoying errors. One such error is Your connection is not private.
The error throws a certain message for different users based on the Internet service they are trying to access.
If you are stuck with the Attackers who might be trying to steal your information from… warning, this guide will help you fix the issue on your web browser.
As I said, this error can be different based on the user. So, we have gathered all the errors and fixes related to the issue in this article.
Here are some of the most common error variations you may face:
- Attackers might be trying to steal your information from mail.google.com
- Attackers might be trying to steal your information from www.google.com
- Attackers might be trying to steal your information from the localhost
- Attackers might be trying to steal your information from myattwg.att.com
- Attackers might be trying to steal your information from yts.am
- Attackers might be trying to steal your information from lsapp.dev
- Attackers might be trying to steal your information from iso.frontier.com
Alright, let’s dive right in and see how you can get rid of this cyber security problem.
How to remove steal information warnings?
- Scan for malware
- Flush DNS
- Change DNS server address
- Check your computer’s date and time
- Enable Password Protected Sharing
- Check your Internet Security Settings
- Clear browser cache and cookies
- Use Chrome’s built-in malware removal tool
- The problem can be on the server end
1. Scan for malware
If your PC is infected with malware, Google Chrome may throw this error when the malicious program tries to redirect browser requests to some insecure websites.
The best way to fix this is by running a scan using your antivirus program.
If you truly want to find the best protection for your PC, stop your search here. In this comprehensive article about the best virus and malware removal tools, you can make your choices.
It’s important to choose one that meets compatibility with other software in terms of security and unlimited encrypted traffic, so you can get the most of the anti-virus software.
After you have done the scan, go to the next steps for more safety measures.
2. Flush DNS
- Press Windows Key + X. Click on Command Prompt (Admin).
- In the command prompt, type the following command and hit Enter: ipconfig /flushdns
- The command will work with all the versions of Windows. Just make sure you open the command prompt as an administrator.
Windows caches IP address to speed up things that are similar to how cache works for apps. Sometimes cache may include bad results that lead to network-related problems.
For example, attackers might be trying to steal your information. One way to fix the issue is by flushing the DNS.
3. Change DNS server address
- Open Control Panel by pressing Windows Key + X.
- Click on Network and Internet.
- Open Network and Sharing Center.
- Open Change Adapter settings. (left pane)
- Right-click on your Wi-Fi or LAN connection and select Properties.
- In the properties window, select Internet Protocol Version 4 (TCP/IPv4) and click on the Properties button.
- Select the Use the following DNS server address option.
- In the Preferred DNS Server and Alternate DNS Server field, enter a third-party address. For this guide, I have used Google DNS server.
- Enter the following DNS server one by one:
Preferred DNS server: 8.8.8.8
Alternate DNS server: 8.8.4.4 - Click OK to save the changes.
If flushing the DNS doesn’t work, change the DNS server address manually. You can also use a DNS changer program to do the same.
You can’t open Control Panel? Take a look at this step-by-step guide to find a solution.
You can also use DNS Jumper
DNS Jumper is a free utility program for Windows OS that enables you to change the default DNS server with free third-party DNS servers.
It also has the option to find the fastest free DNS server. Download DNS Jumper, click on the Fastest DNS button, then apply the DNS server.
4. Check your computer’s date and time
- Click Start and open Settings.
- Open Time and language.
- Turn off the Set time automatically option.
- Click on the Change button under the Change date and time section.
- Set the correct date and time and click the Change button to save the changes.
Security-related network errors are common, and one of the reasons for this can be incorrect dates and time on the computer.
The modern web browser does block the users from accessing any websites thinking it is a phishing attack when the time, date, and timezone on the PC mismatch with its own servers.
You can check the time and date on the taskbar beside the Action Center icon. If the time and date are incorrect, do the following to correct it.
Just make sure you turn on the Set time automatically option before closing the Settings window.
5. Enable Password Protected Sharing
- Open Control Panel.
- Go to Network and Internet > Network and Sharing Center.
- On the left pane, click on Change advanced sharing settings.
- Look for Home or Work profile. If you don’t find them, look for All Networks and expand it.
- Scroll to the end and select the Turn on password protected sharing option.
- Click on the Save changes button.
If you have turned off password-protecting sharing in the network and sharing center for your network, the attackers might be trying to steal your information from error may occur.
Make sure that password-protected sharing is turned on to fix the issue.
6. Check your Internet Security Settings
Different antivirus programs offer different kinds of security and at times security programs may block all the SSL/HTTP connections to/from the network.
For example, if you are using Avast security, try to disable Webshield security or go to customization for Web Shield and turn off the HTTPS scanning option.
Check for similar settings in other security programs as well. If nothing works, disable the firewall temporarily.
Then, disable antivirus temporarily to see if that makes any difference.
7. Clear browser cache and cookies
- Click on Menu > More Tools > Clear browsing data.
- Select the time range and set it back to 1 day or 1 week, depending on when the error first occurred.
- Check Cookies and other side data and cached images and files option.
- Click on the Clear data button to clear the cache.
The bad cache can cause Your connection is not private error in Google Chrome and other web browsers. Here is how to clear cache and cookies in Google Chrome and Edge.
8. Use Chrome’s built-in malware removal tool
- Open Google Chrome. Click on Menu and select Settings.
- Scroll to the end of the page and look for the Reset and Clean up section.
- Click on Clean up computer.
- Click on the Find button to begin the scanning process.
Google Chrome comes with a built-in malware removal tool. The tool will check for any malicious software that might be affecting the browser and remove it.
The tool will scan and remove any harmful software from your computer if found.
9. The problem can be on the server end
If you are facing a connection not private error while visiting a particular website, the problem can be from the owner’s end.
In this situation, you can report the problem to the website administrator and wait for it to be resolved.
The connection is not private – attackers might be trying to steal your information error can be annoying, and we hope one of the mentioned solutions may have helped you resolve the issue.
Make sure to leave a comment if the problem persists or if you have found a new solution. We would try to update the article with any new information available.
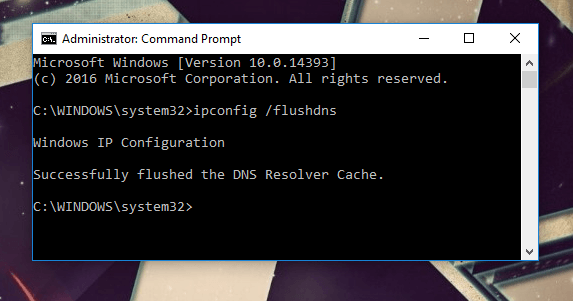
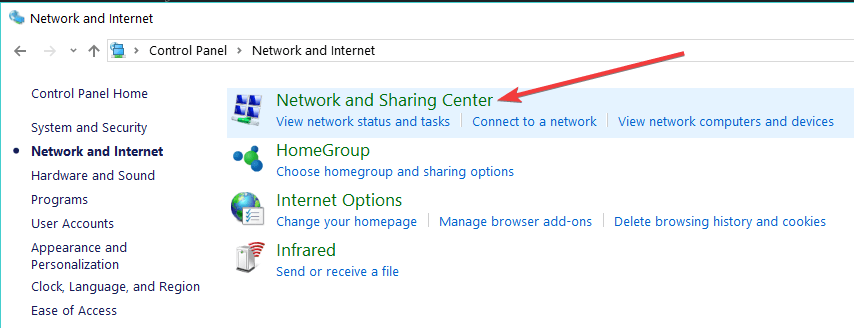


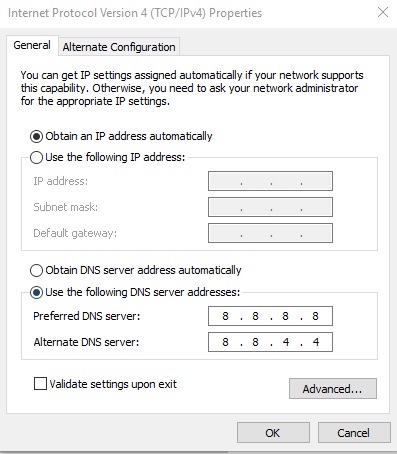
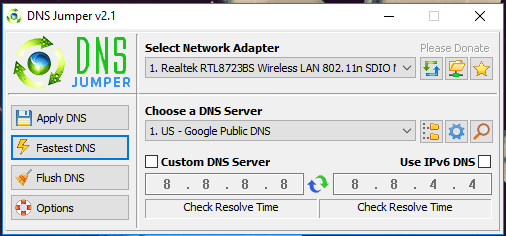
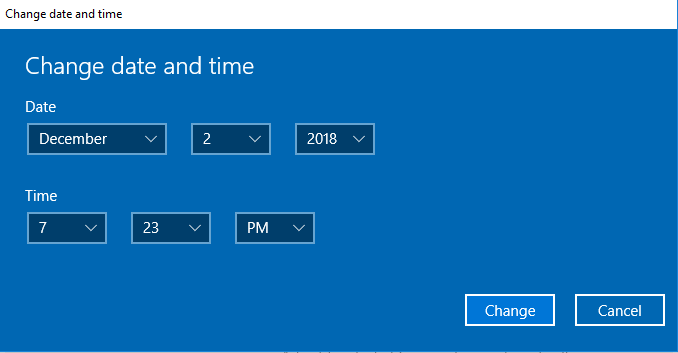
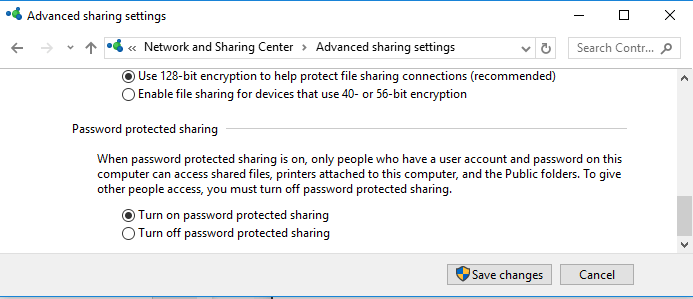
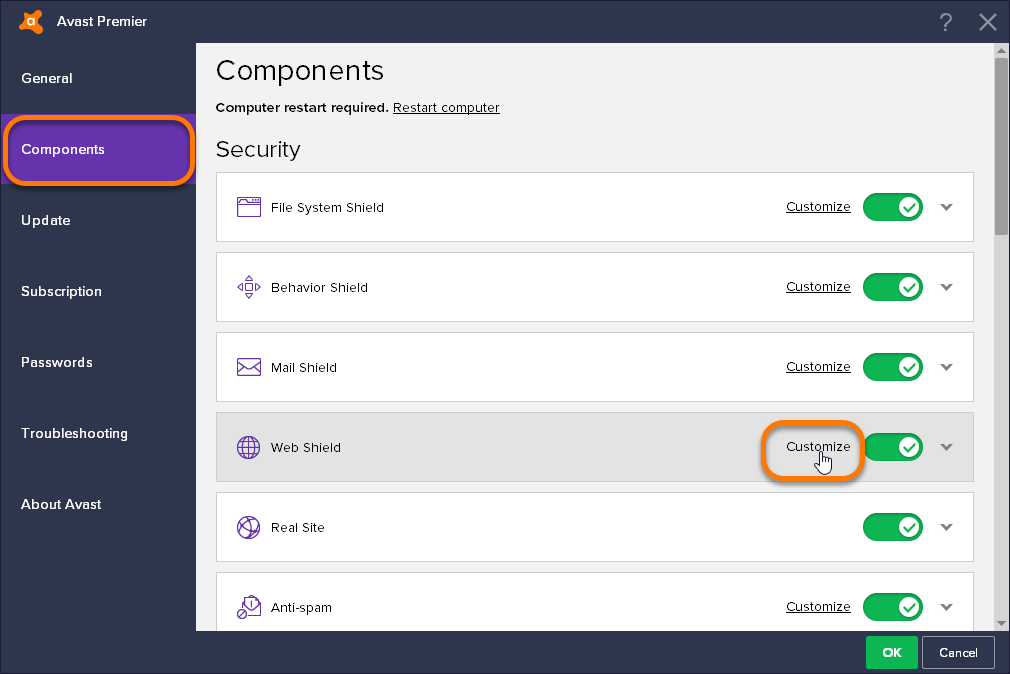

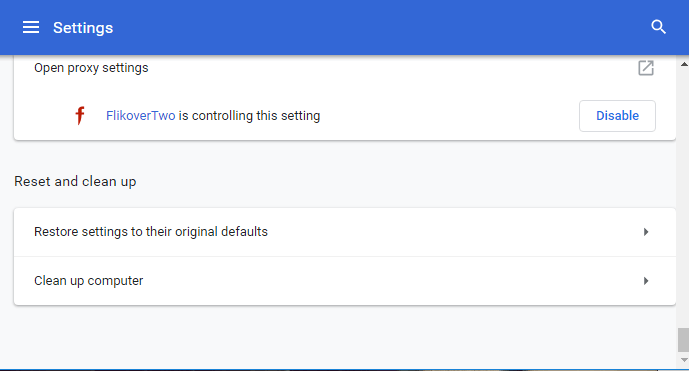
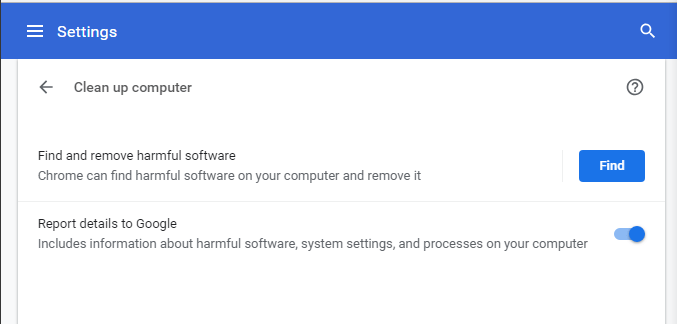








User forum
0 messages