How to Fix ATTEMPTED_WRITE_TO_CM_PROTECTED_STORAGE
First, run a malware scan using a reliable antivirus tool
6 min. read
Updated on
Read our disclosure page to find out how can you help Windows Report sustain the editorial team. Read more
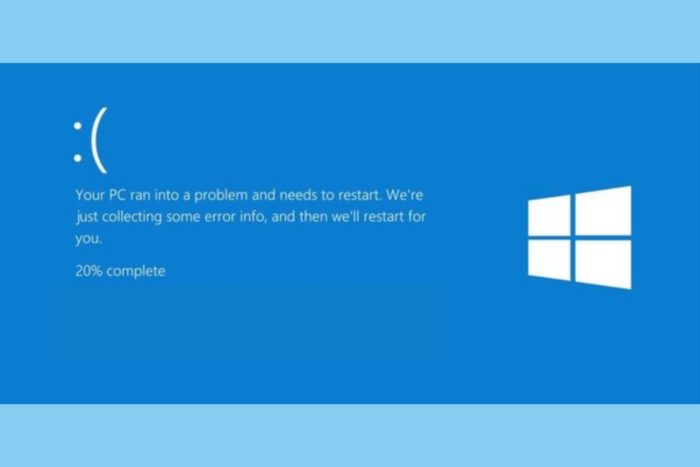
The ATTEMPTED_WRITE_TO_CM_PROTECTED_STORAGE with error code 0x0000011C typically indicates a process attempted to write to a protected area of the system’s configuration manager storage. This error might occur for various reasons, including incompatible or outdated drivers, missing or corrupted system files, invalid registry entries, malware infection, or hardware conflicts.
To fix it, restart your computer, remove any new hardware, and check if the problem goes away. Then, run a malware scan using a reliable antivirus tool. Next, go to Event Viewer and look for errors when the blue screen occurs to learn more about the issue.
How can I fix the ATTEMPTED_WRITE_TO_CM_PROTECTED_STORAGE error?
1. Boot your computer into safe mode
- Press Windows + R to open the Run window.
- Type msconfig and click OK to open the System Configuration window.
- Switch to the Boot tab, locate Boot options, and place checkmarks next to Boot and Network.
- Click Apply, then OK to save the changes.
- Click Restart.
Your Windows will restart in safe mode with networking. The computer will work with a minimal set of drivers, but you can still access the internet. Now, check if you still see the error.
2. Update the device driver
- Press Windows + R to open the Run window.
- Type devmgmt.msc and click OK to open the Device Manager app.
- You will get a list of system components. Click on them one by one to expand, and look for a driver with a yellow triangle with an exclamation mark inside it.
- Once located, right-click the driver and select Update driver.
- Click Search automatically for drivers.
- Follow the onscreen instructions to complete the process.
If there is more than one problematic driver, you can follow the same steps to update the others. In case Windows cannot find a driver for your device, you can head to the manufacturer’s website to download it manually. You can also download a reliable driver updater tool to download and install the latest version of the driver easily.
3. Run SFC & DISM scans
- Press the Windows key, type cmd in the search box, and click Run as administrator to launch Command Prompt with elevated rights.
- Copy & paste the following command to scan and repair the corrupted system files and hit Enter:
sfc /scannow - Wait for the command to execute, type the following command to repair the Windows OS files, and press Enter:
DISM /Online /Cleanup-Image /RestoreHealth - Once the scan is successfully complete, restart your computer to let the changes take effect.
4. Uninstall the conflicting apps
- Press Windows + I to open the Settings app.
- Go to Apps, then click Installed apps.
- Locate the app you recently installed, click the three-dot icon, and select Uninstall from the context menu.
- Click Uninstall again to confirm.
5. Restart your PC in a clean boot environment
- Press Windows + R to open the Run window.
- Type msconfig and click OK to open the System Configuration window.
- Go to the Services tab, place a checkmark next to Hide all Microsoft services, and then click Disable all.
- Switch to the Startup tab, and click the Open Task Manager link to launch Task Manager.
- On the Task Manager window, locate each Enabled item one by one, then select Disable.
- On the System Configuration window, click Apply, then OK to save the changes.
- Click Restart.
6. Run the CHKDSK scan
- Press the Windows key, type cmd in the search box, and click Run as administrator to launch Command Prompt with elevated rights.
- Copy & paste the following command to check the disk drive and fix any found errors and hit Enter:
chkdsk C: /f - If your system drive is in use, you will be prompted to schedule the scan after the restart; type Y to agree and press Enter.
The scan will run automatically during the boot process, and you will see a progress bar when it checks the drive.
7. Run the Windows Memory Diagnostic tool
- First, save all the work on your computer, press the Windows key, type the windows memory diagnostic tool in the search bar, and click Open.
- Select Restart now and check for problems.
- Your computer will restart, and you will see the progress bar as the tool checks the RAM for issues.
- Once the test is complete, your PC will restart, and you will see the test results.
- To see the detailed results, open Event Viewer, then Windows Logs > System. Look for events with the source named MemoryDiagnostics-Results.
8. Reinstall Windows
 NOTE
NOTE
8.1 Create an installation media
- Go to the Microsoft software download website on another PC and click Download now.
- When the download is complete, open the tool from the desktop and select Yes on the UAC prompt.
- The Windows 11 Setup guide will appear, click Accept to agree to the license terms and agreements.
- Choose USB drive, and click Next.
- Select a language, edition, and architecture (64-bit or 32-bit), then click Next.
- Click the USB flash drive you want to choose, then select Next.
- Follow the on-screen prompts to complete, then click Finish.
8.2 Reinstall Windows
- Connect the USB drive to the affected computer, then press Windows + E to open the File Explorer window.
- Choose the drive with the installation media, locate and double-click setup.exe file, and click Yes on the UAC prompt.
- Click Next.
- Click Accept to agree to the terms of the license.
- Select Change to specify what you want to keep or delete. Select one of the following options, then click Next:
- Keep personal files and apps – Keep your data, apps, and settings.
- Keep personal files only – Keep your data and settings, but the installed apps will deleted.
- Keep nothing – Remove all personal data, settings, and apps.
- Select Install to initiate the reinstallation of Windows 11 on your computer.
In conclusion, to fix the ATTEMPTED_WRITE_TO_CM_PROTECTED_STORAGE BSoD error, you can restart your computer in safe mode, update device drivers, uninstall recent software, perform a clean boot, run a CHKDSK scan, and more.
In case you want to learn more about BSoD errors and their causes, we have a detailed guide for you; don’t forget to check it out!
We also covered Error_not_joined recently, so don’t miss it for more information. We also have a guide on Storage_Device_Abnormality_Detected so don’t miss it for more solutions.
If you have any other questions or suggestions about the BSoD error, feel free to mention them in the comments section below.
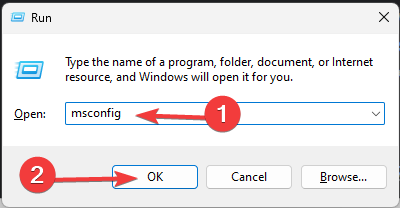
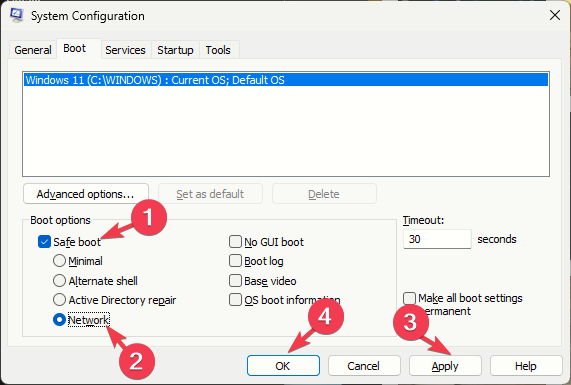
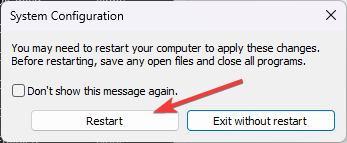
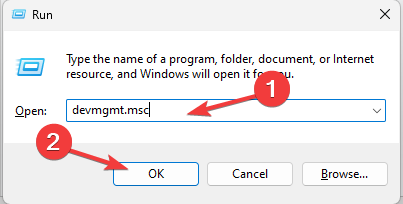
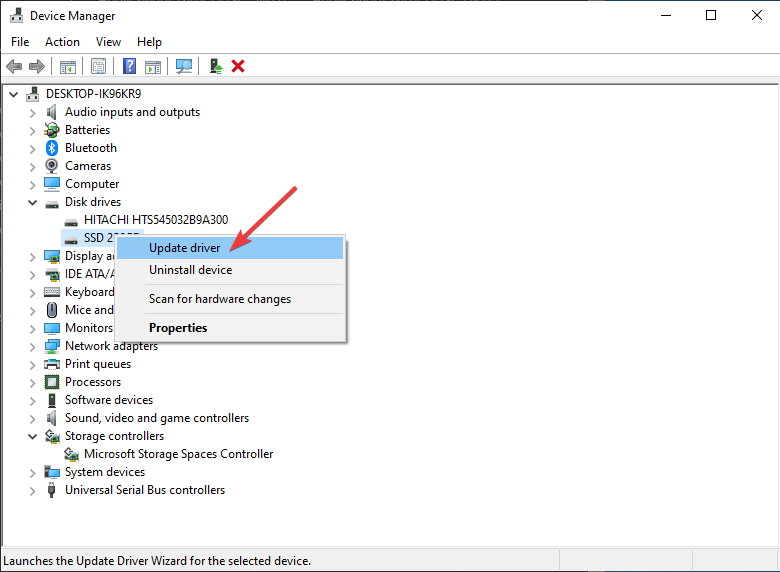
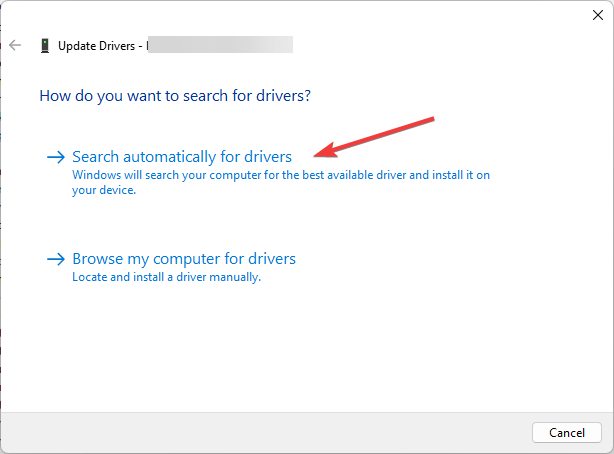
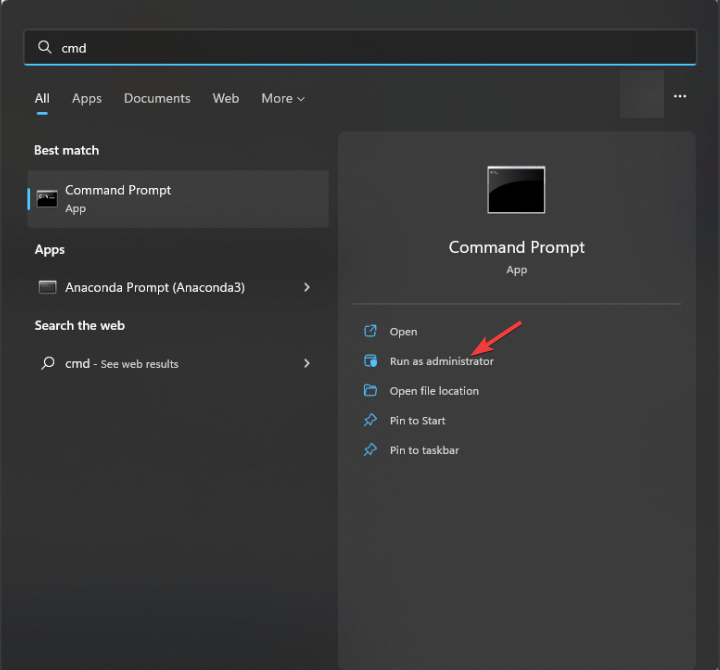
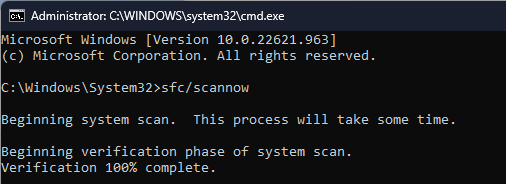
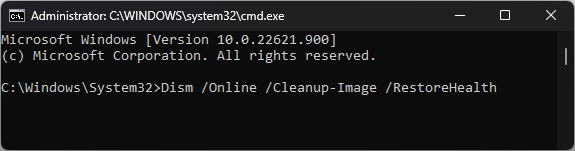
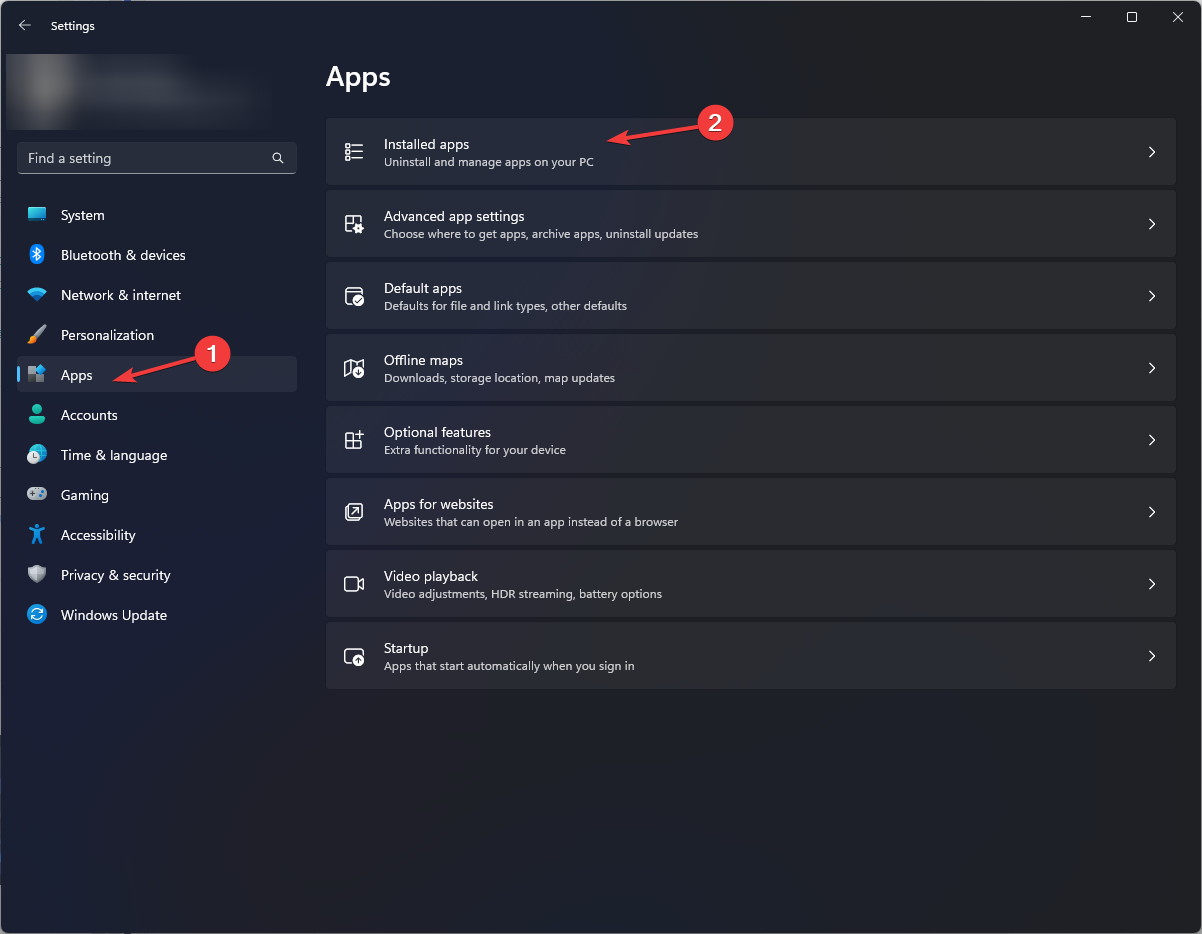
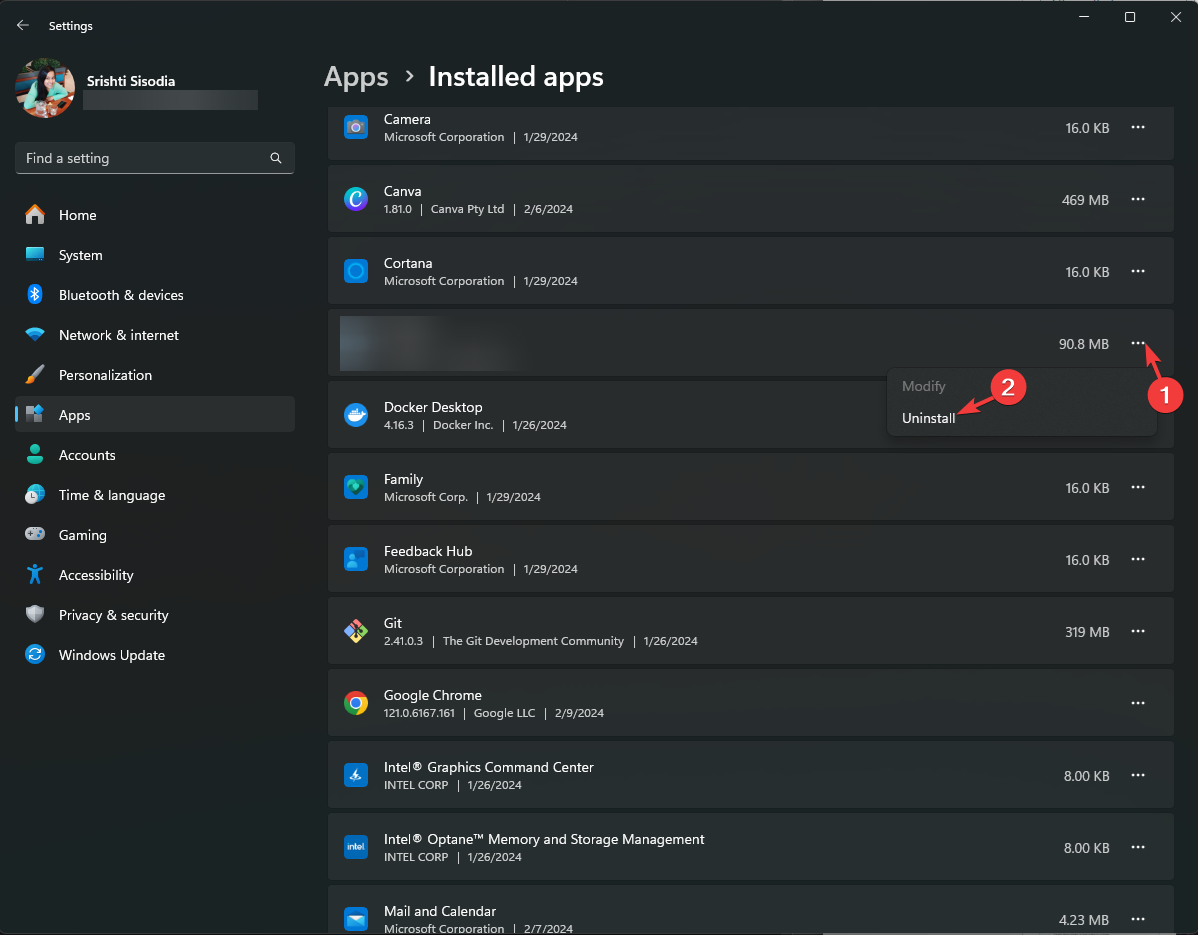
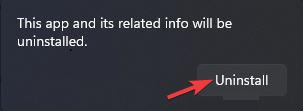
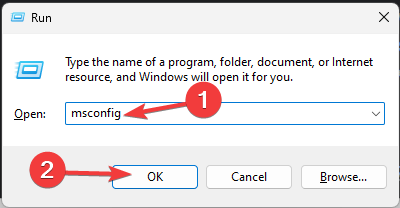
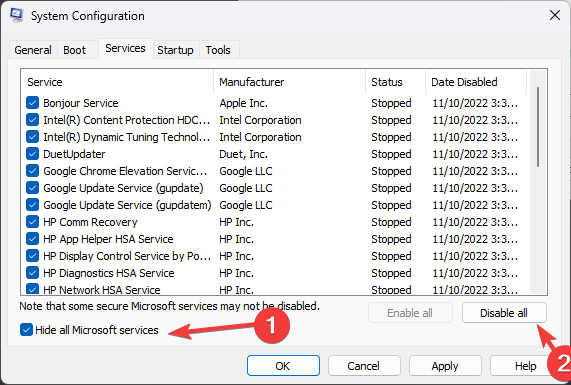
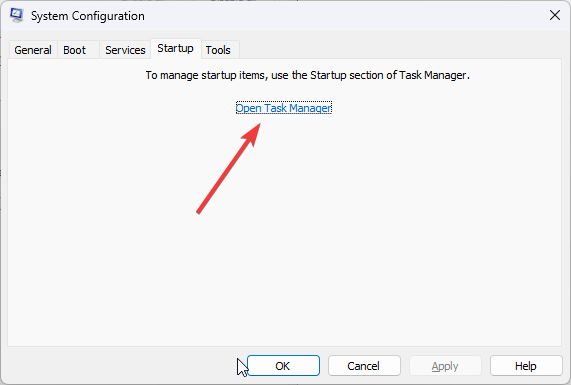
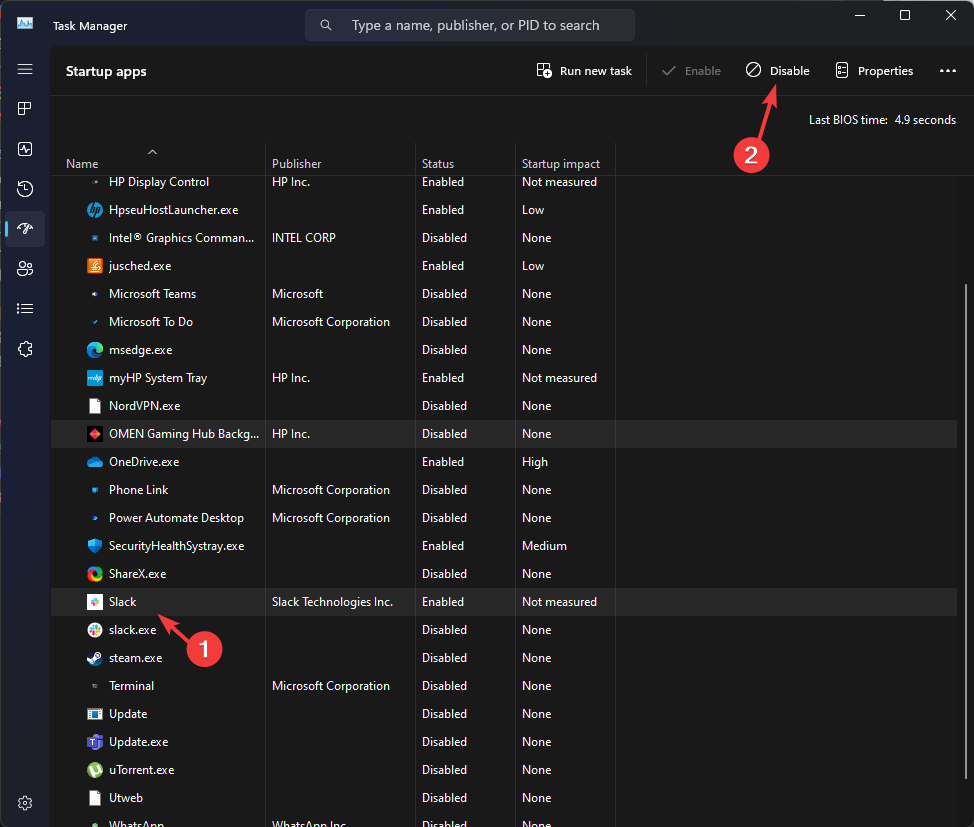
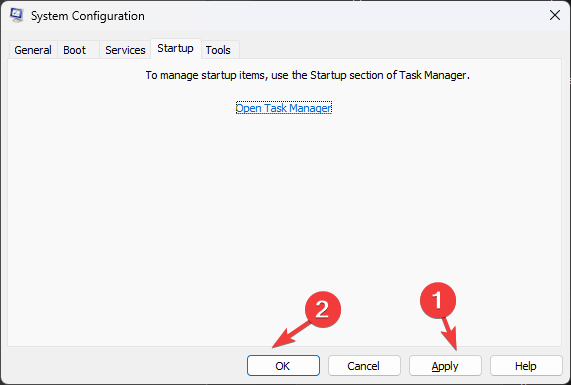
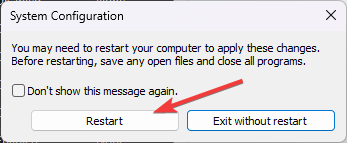
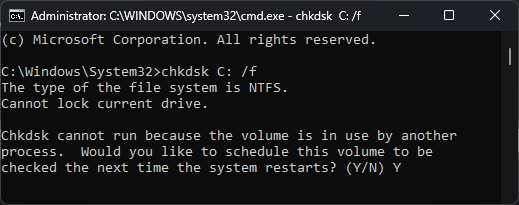
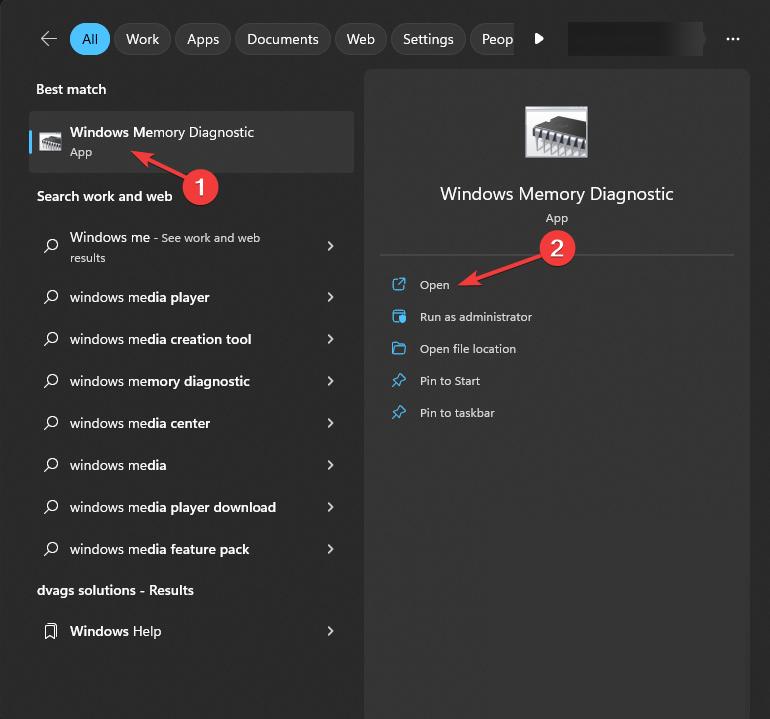
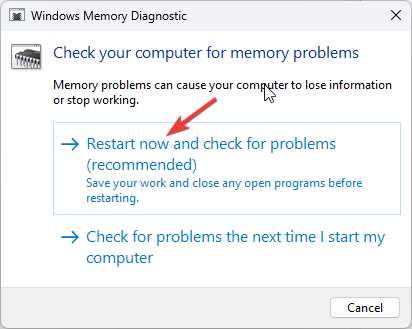
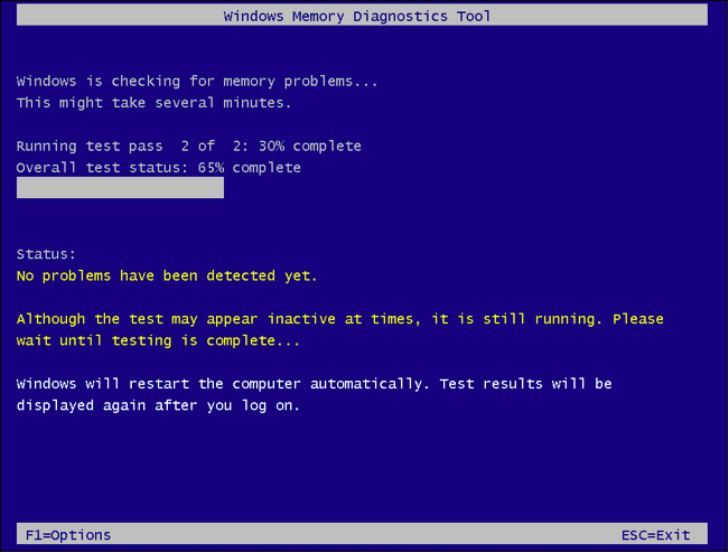
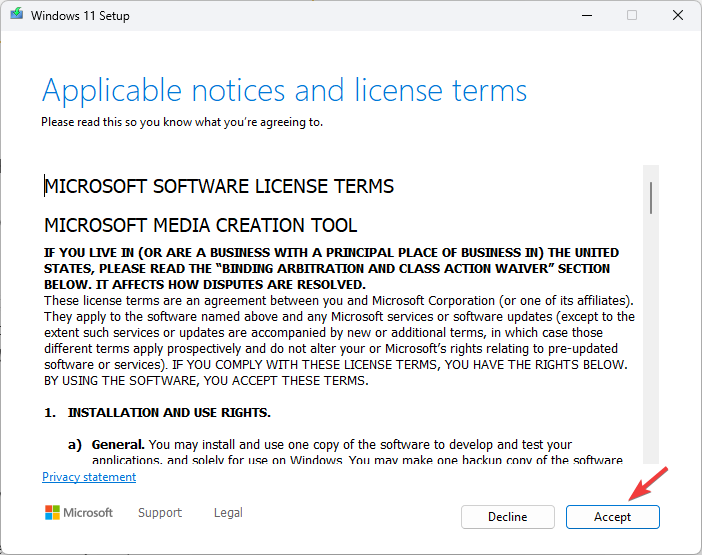
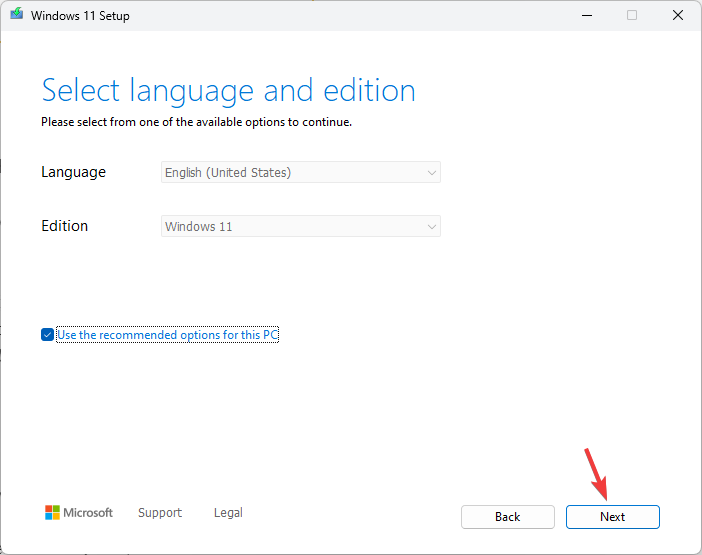
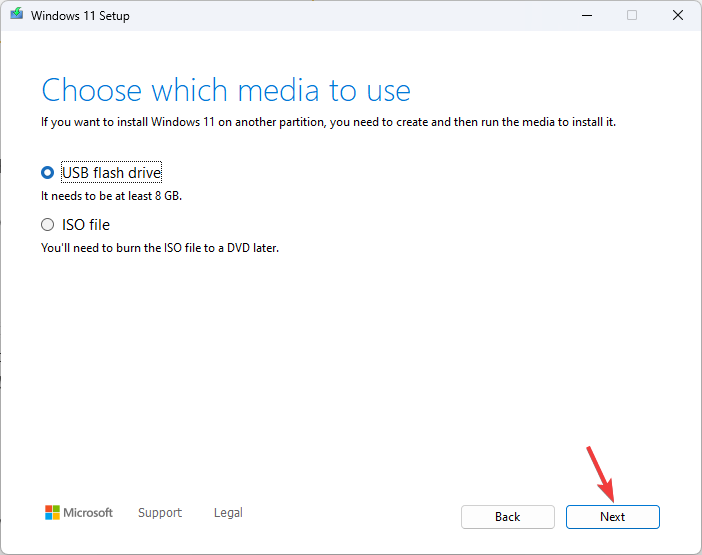
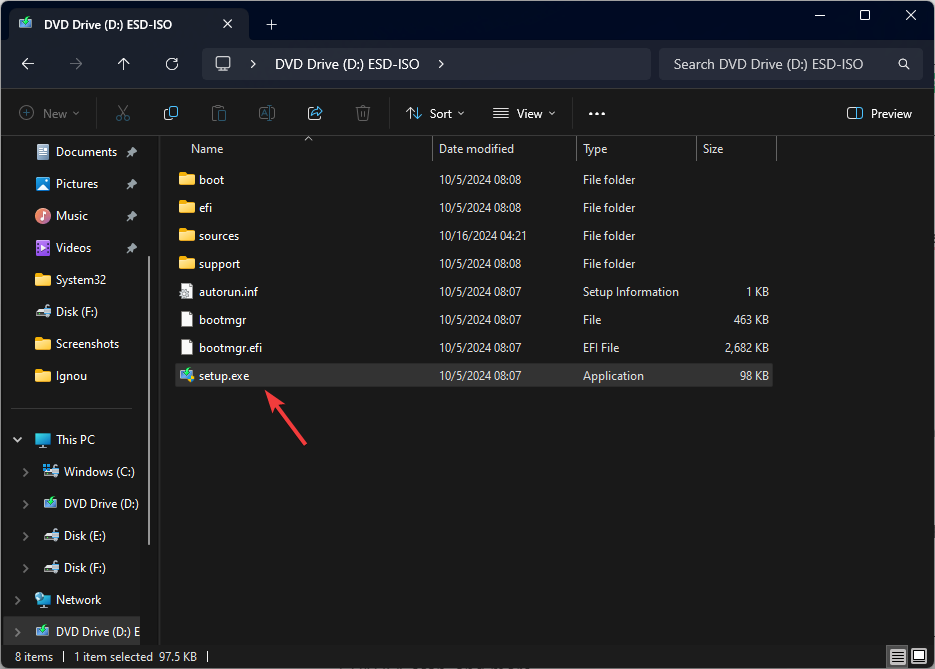
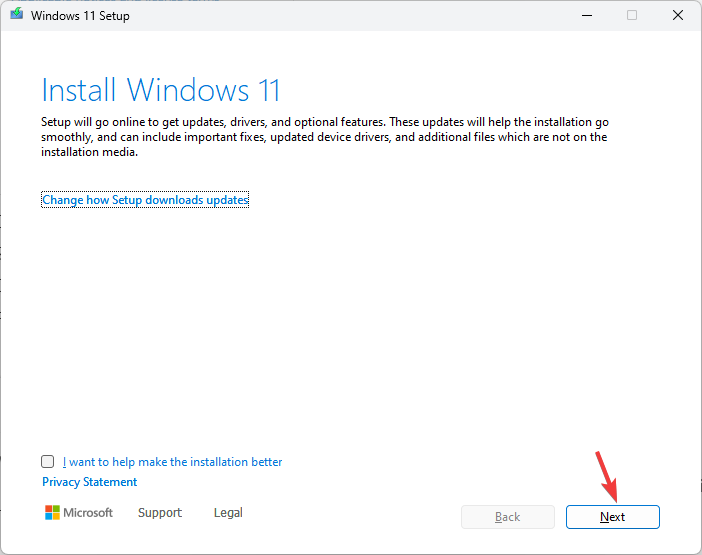
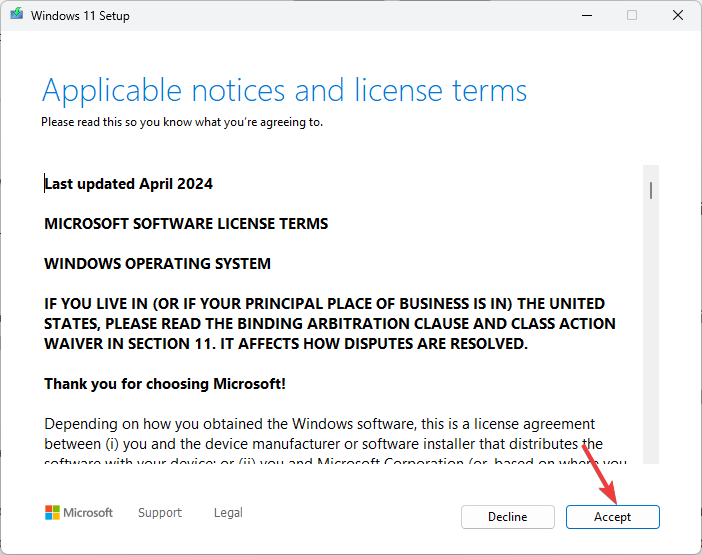








User forum
0 messages