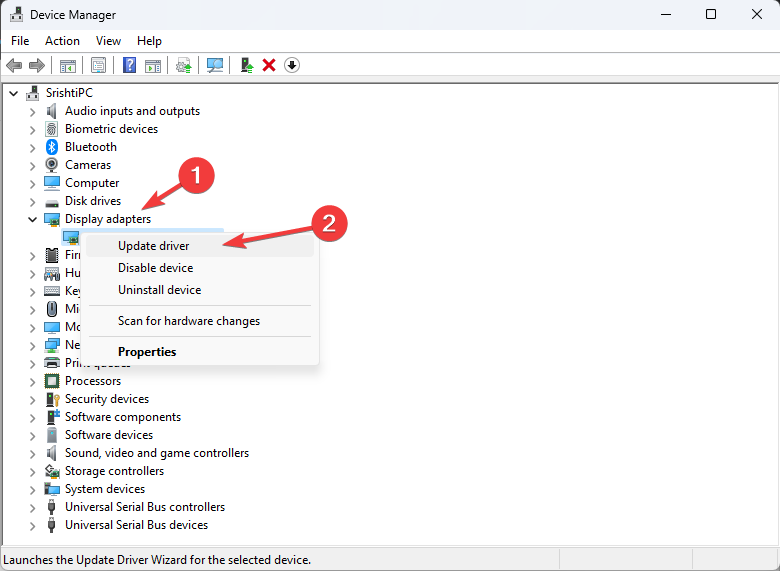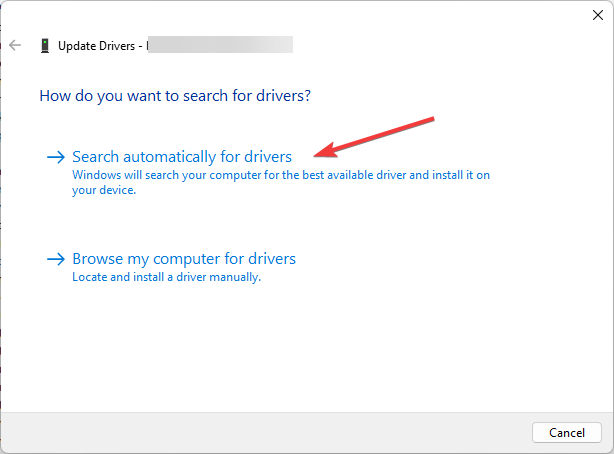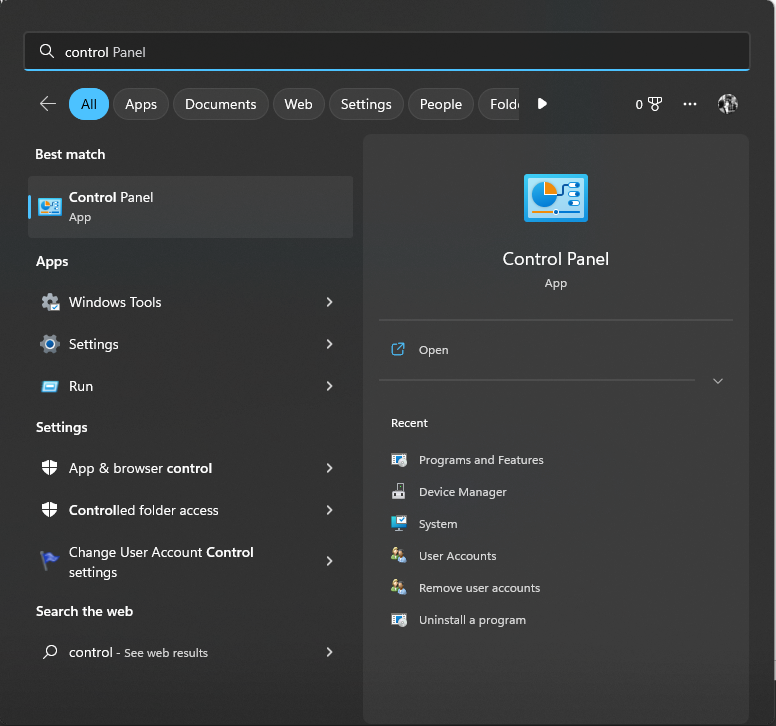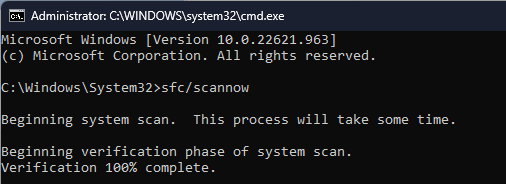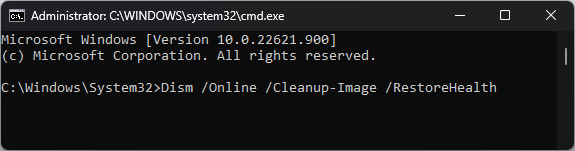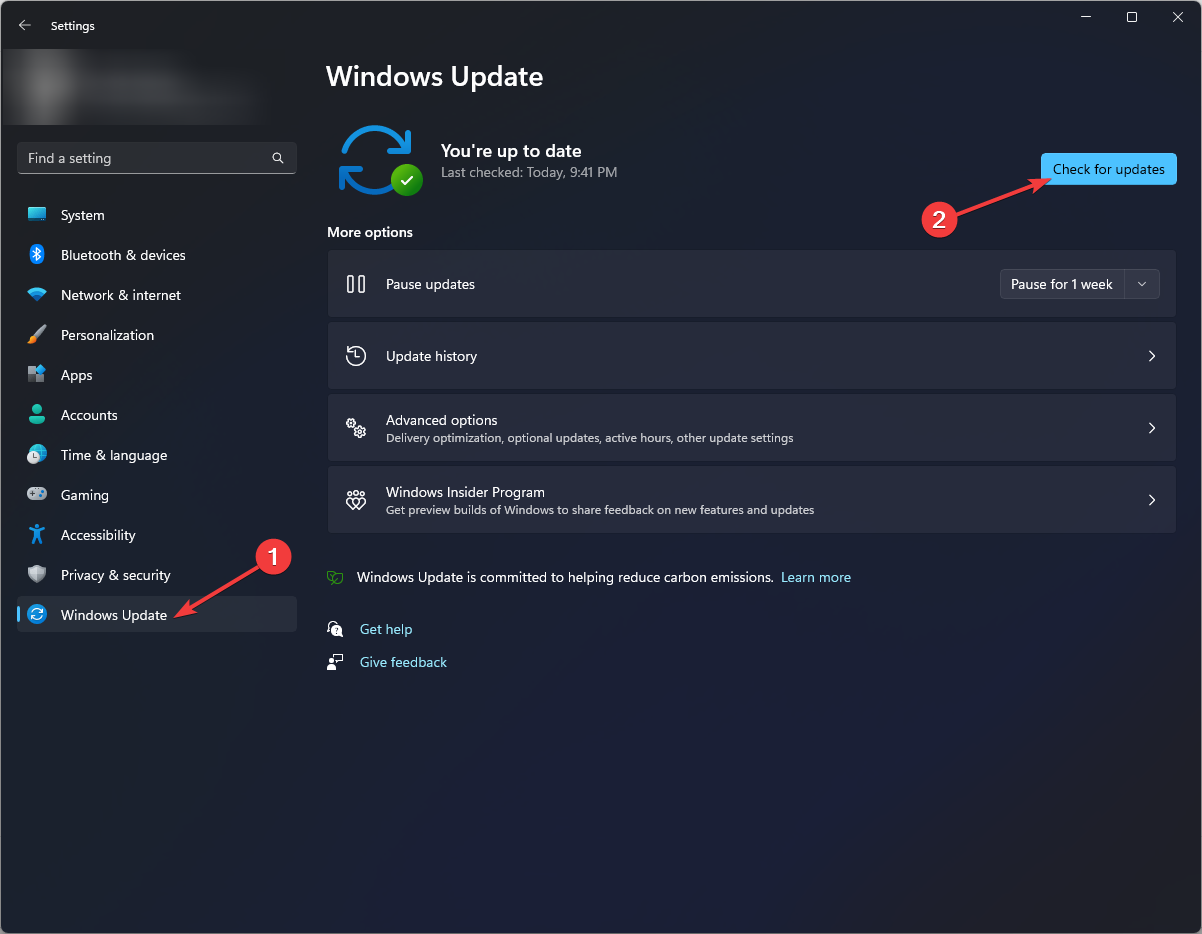Authenticamd.sys: How to Fix This BSOD in Windows 11?
Keep the chipset drivers up to date to avoid this problem
4 min. read
Updated on
Read our disclosure page to find out how can you help Windows Report sustain the editorial team Read more
Key notes
- Usually, this BSOD error occurs when your computer either has outdated chipset drivers or outdated BIOS.
- Fixing this issue will take steps, including updating the chipset drivers, checking for overheating, or updating BIOS.
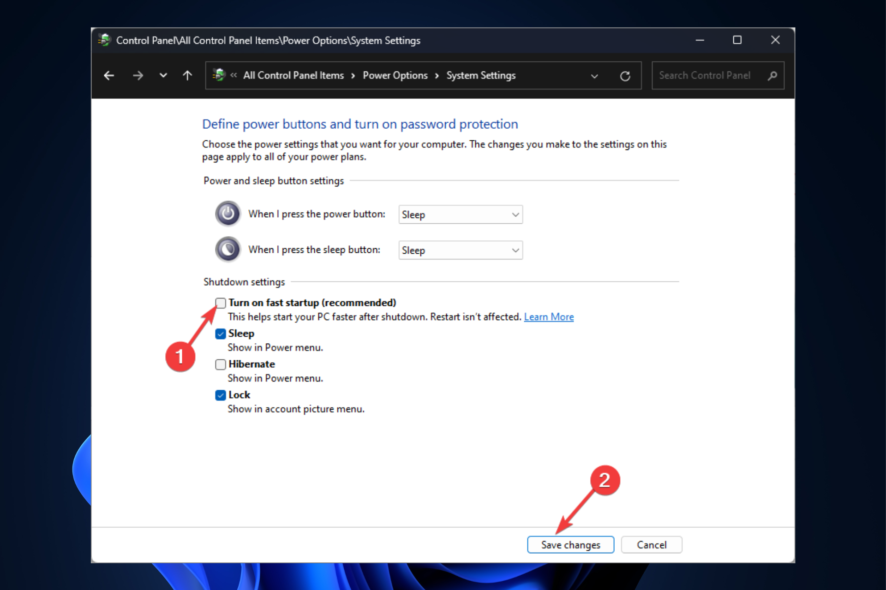
Blue screen of death is not a new thing for Windows users. There is a long list of errors that comes under it. One such error that crashes the computer is authenticamd.sys, and is usually linked with the whea_uncorrectable_error.
This usually appears when you are playing a game that is resource intensive. Like other errors of BSOD, this can also be fixed. All you have to do is follow a series of steps.
This guide will discuss some working methods to eliminate the problem after discussing the possible causes. Let’s get started!
What causes the authenticamd.sys crash error?
There could be several potential reasons for this blue screen error to occur; some of the popular ones are listed here:
- Faulty or outdated drivers – If your computer has outdated drivers, you may face many issues. One such issue is BSOD. To fix it, you need to keep the drivers up to date.
- Hardware issues with the processor – If there is a fault in your processor or part of the hardware, you might have to take a look and get it replaced if needed.
- Malware or virus infection – Malware or virus infection can cause many problems in your computer, including this error. Run a scan using reliable security software to be sure.
- Corrupted or missing system files – Sometimes, damaged or missing files could hamper the computer’s performance, hence the error. It is essential to find and fix the issue to avoid such errors.
- Overheating – Since this error usually occurs when playing games or running a memory-intensive program, you might have to check your computer for overheating.
What can I do to fix the authenticamd.sys BSOD error?
Before engaging in advanced troubleshooting steps, you should consider performing the following checks:
- Check for any physical damage to your computer and the hardware components.
- Run a malware scan using security software.
- Check the power supply cable and ensure your computer receives the correct voltage.
- Ensure your computer is not overheating, and check the temperature of the processor using any third-party software like Speccy or Core Temp.
1. Update drivers
- Press Windows + R to open the Run window.
- Type devmgmt.msc and press Enter to open Device Manager.
- On the Device Manager window, locate and click on Display adapters to expand the options.
- Right-click the driver list and select Update driver.
- On the next window, click Search automatically for drivers.
- Follow the on-screen prompts to complete the process and then restart your computer.
Alternatively, you can use an automatic updater tool like Outbyte Driver Updater. It will scan your drivers and install new ones as soon as they’re available. It can also help fix driver file corruption.
2. Update BIOS
- Press the Windows key, type CMD and click Run as administrator.
- Click Yes on the UAC prompt.
- To update BIOS, type the following command and press Enter:
wmic bios get smbiosbiosversion - You will get the BIOS version listed on the Command Prompt window.
- Now go to your device’s manufacturer’s app or website to find out if there is an update. If available, download it.
- Next, extract the file and double-click it to run it. Now follow the instructions to finish the process.
3. Disable Fast Startup
- Press the Windows key, type Control Panel and click Open.
- Select View by as Large icons and click Power Options.
- Now, click Choose what the power buttons do.
- Click Change settings that are currently unavailable.
- Under the Shutdown settings, remove the checkmark next to Turn on fast startup (recommended) option.
- Click Save changes to confirm the change.
4. Run the DISM and SFC command
- Press the Windows key, type CMD and click Run as administrator.
- Click Yes on the UAC prompt.
- Type the following command to scan protected system files, reinstall corrupted files, and replace corrupted files with cached copies and press Enter:
sfc/scannow - Wait for the scan to complete. Once done, copy and paste the following command to repair Windows images and press Enter:
DISM /Online /Cleanup-Image /RestoreHealth - Once complete, restart your PC to let the changes take effect.
5. Check Windows Updates
- Press Windows + I to open the Settings window.
- Go to Windows Update and click Check for updates.
- Windows will check for updates; you can download and install the update if available.
- Follow the on-screen instructions and restart your PC to complete.
So, these are steps that you need to take to fix the authenticamd.sys BSOD error. Try them and let us know what worked for you in the comments below.