FIX: Authentication token manipulation error on Raspberry Pi
2 min. read
Updated on
Read our disclosure page to find out how can you help Windows Report sustain the editorial team. Read more
Key notes
- The only way to fix an authentication token manipulation error on Raspberry Pi is by tweaking the files of the installed image.
- In this article, we are going to show you two ways to do it.
- The article is part of a more extensive list of materials dedicated to Raspberry Pi Errors, so you should check it out.
- You can read useful information in the Developer Tools section on the website.
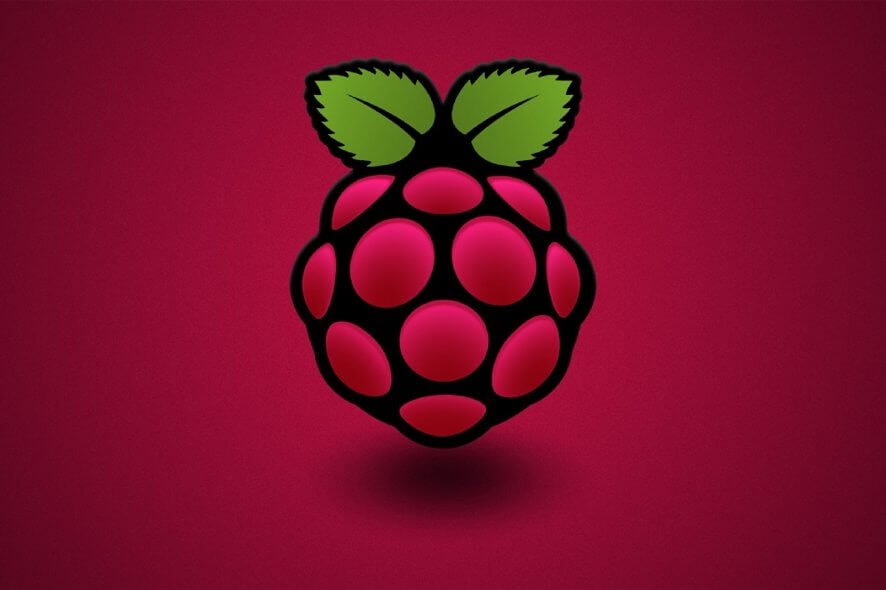
Oftentimes we forget or misspell login passwords we use for various accounts and there’s usually a method to recover them. But what if the system won’t accept the default credentials?
This can be the case with Raspberry Pi users. Sometimes, at the first login, the system won’t recognize the default passwords (eg. pi, for Linux OS, or ubuntu, for Ubuntu OS).
The common error message is Authentication token manipulation error. The only successful solution reported by the Raspberry community members is to tweak the password file in the image.
You will need another machine that runs on Windows, Mac, or Linux, where you can insert the SD card.
How do I fix authentication token manipulation error?
1. Modify the password file for Linux OS
- Insert the SD card in another device
- The card should contain a file named cmdline.txt
- Open it in Notepad (or other .txt file reader)
- Edit the text to have init=/bin/sh at the end. It should look like this:
- dwc_otg.lpm_enable=0 console=serial0,115200 console=tty1 root=PARTUUID=04ceb741-02 rootfstype=ext4 elevator=deadline fsck.repair=yes rootwait init=/bin/sh
- Save and exit > Insert the SD card into the Raspberry Pi
- When prompted type: mount -o remount, rw / (and repeat if an error message appears)
- Type passwd pi
- Type the new password
- Then type sync
- Type exec /sbin/init
- Safe exit Raspberry Pi
Then put the card into the PC again and delete the init=/bin/sh combination you added. Save the changes and insert the card into the Raspberry Pi. You should be able to use the new password.
Modify the password file for Ubuntu
- Insert the SD card in another device
- Look for the firmware directory > user-data file (in YAML format).
- Look for the following line: chpasswd: expire: true
- Change to expire: false
- Save and exit.
Insert the SD card into the Raspberry Pi and you should be able to log in using the ubuntu username and password.
We hope that one of these solutions was helpful. If you have any suggestions related to this topic, please leave a comment in the dedicated section below.
[wl_navigator]


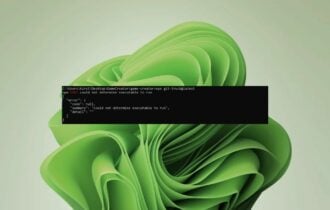

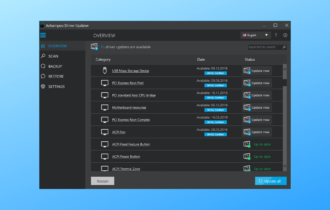

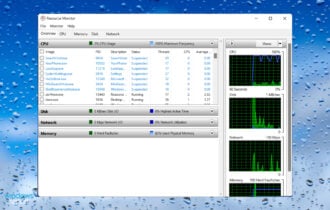
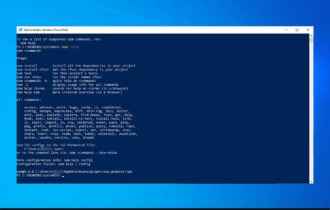

User forum
1 messages