Autochk Not Found on Windows 10/11 [QUICK FIX]
3 min. read
Updated on
Read our disclosure page to find out how can you help Windows Report sustain the editorial team. Read more

Have you received Autochk program not found – skipping autocheck message during a reboot performed by Windows setup? Actually, this error happened to a lot of users and some of them declared that they have also received this error message while trying to clone their operating system to a new drive or on the resized partition.
What to do if the autochk program isn’t found?
1. Run a check disk for the drives and let it repair them
- Open Command Prompt as administrator.
- When Command Prompt opens enter chkdsk /R X: (X: represents the drive letter of the volume that you want to check), and press Enter.
- If asked to schedule a scan, press Y.
- Restart your PC.
- During a reboot, your system will perform a chkdsk scan. Bear in mind that this process can take a while, so don’t interrupt it.
- Once the scan is finished, check if the problem is resolved. If not, be sure to scan other drives as well.
2. Create a new drive
Attention: You will be asked to work now in your system registry hive, so please make sure to create a copy of it, just to be sure that you are on the safe side.
- Go to the Startup recovery environment and to choose Command Prompt. Type regedit and press Enter.
- After this, you will have to select the HKEY_Local_Machine hive, then to click on File>Load Hive.
- Navigate to Windowssystem32config to search the new drive/partition that you have cloned and select the file named SYSTEM.
- Now, you will have to put a name for the hive that will be displayed in the Registry Editor.
- After this, you will have to go to the HKEY_Local_MachineSYSTEMMountedDevices and now search in the list for an entry named DosDevicesC:.
If you don’t have MountedDevice, you’ll have to recreate it manually. To do that, follow these steps:
- Type diskpart in Command Prompt.
- Enter list disk to see all available storage disks on your PC.
- Look for the new disk (you can recognize it by its size) and then write sel disk X (X = this will be the number of the disk).
- Now, just write uniqueid disk to see the disk ID.
- After this, you will have to compare this ID to the volume IDs from the registry window and find one that matches.
- After this, just right-click on Registry, then new-binary value and name it DosDeviceC:.
- Then double-click the entry with ??Volume at the beginning and copy the first line.
- Now, just paste this into the new entry C: and repeat this for the second line.
- In this moment, the first volume entry should have the same Data with your new entry’s data.
- In order to finalize this and save your changes in the registry, you will have to select system_new hive and then click on File>Unload hive.
- Now you can boot into Windows.
An easier alternative would be to use a reliable partition manager that can seamlessly run separate operating systems on your hard drive and provides you with backup functionality.
We hope that these solutions helped you resolve the Autochk not found error. If you found our solutions helpful, let us know in the comments section below.
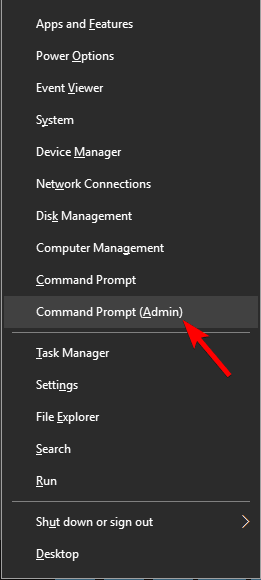
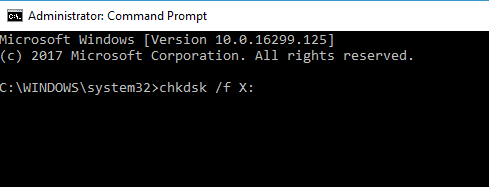
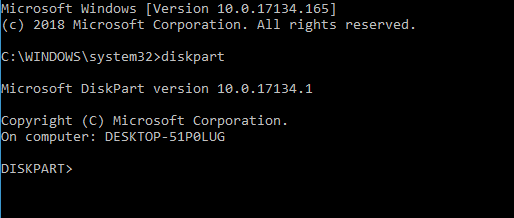








User forum
1 messages