What is Automatic Ducking in Discord and How to Stop It?
Turn off the feature from Voice & Video category
3 min. read
Published on
Read our disclosure page to find out how can you help Windows Report sustain the editorial team. Read more
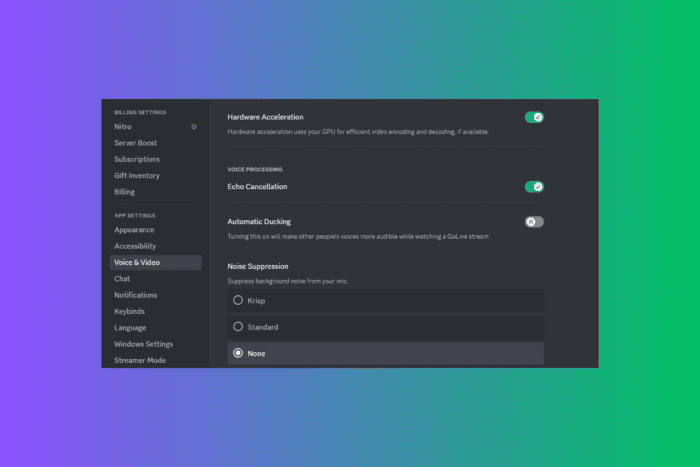
If you have ever been interrupted by automatic Discord ducking when you are in a meaningful conversation or at an exciting point in a game, you might want to disable it. In this guide, we will discuss simple methods to stop automatic ducking in Discord.
What is Automatic Ducking in Discord?
Automatic Discord ducking enhances audio clarity by minimizing background noise or music’s volume as soon as another user starts speaking.
When enabled, Automatic Discord ducking monitors the audio input and output levels and reduces the overall volume when a new speaker joins the conversation, which may sometimes result in unbalanced audio output.
How can I stop Automatic Ducking in Discord?
1. Turn off Automatic Ducking
- Press the Windows key, type discord, and click Open to launch the Discord app.
- Click the gear icon next to your Profile pic to open Settings.
- Locate App Settings from the left pane and click Voice & Video.
- On the Voice Settings page, scroll down on the right pane to locate Advanced.
- Go to Automatic Ducking and toggle the switch to disable it.
- If you can’t see this feature, look for Stream Attenuation instead and toggle it off.
- If you don’t want to turn it off completely, you can also drag the slider present under Stream Attenuation Strength to the left side to reduce it.
2. Modify the Global Attenuation settings
- Launch the Discord app, then click the gear icon next to your Profile pic to open Settings.
- Under App Settings from the left pane, click Voice & Video.
- On the Voice Settings page, scroll down on the right pane to locate Advanced.
- Go to Global Attenuation, and drag the slider to the left to disable or reduce the Attenuation. You can also specify the setting for When I speak, and When others speak.
3. Change the output device
- Press the Windows key, type discord, and click Open to launch the Discord app.
- Under App Settings from the left pane, click Voice & Video.
- On the Voice Settings page, locate Output Device and choose a different Output device from the drop-down menu.
4. Reduce Input Sensitivity
- Press the Windows key, type discord, and click Open to launch the Discord app.
- Under App Settings from the left pane, click Voice & Video.
- Locate Input Sensitivity and toggle off the switch next to it to disable it.
- If you don’t want to disable it, move the slider to the left side to reduce it.
If you are facing other issues related to Discord, like the app not opening or freezing, here are the quick steps to fix the problems.
5. Modify the Communications activity (Windows computer)
- Press Windows + I to open the Settings app.
- Go to System, then click Sound.
- Scroll down to find More sound settings.
- On the Sound pop-up window, go to the Communications tab.
- Under When Windows detects communications activity, select Do nothing.
- Click Apply, then OK to save the changes.
6. Disable the Exclusive control (Windows computer)
- Press Windows + I to open the Settings app.
- Go to System, then click Sound.
- Scroll down to find More sound settings.
- On the Playback tab, right-click the audio device, then select Properties.
- On the Properties window, go to the Advanced tab and remove the checkmark next to Allow applications to take exclusive control of this device.
- Click Apply, then OK to confirm the changes.
Now you know what automatic ducking is in Discord and how to control it or stop it entirely from occurring.
If you have any other questions or suggestions about the topic, feel free to mention them in the comments section below.
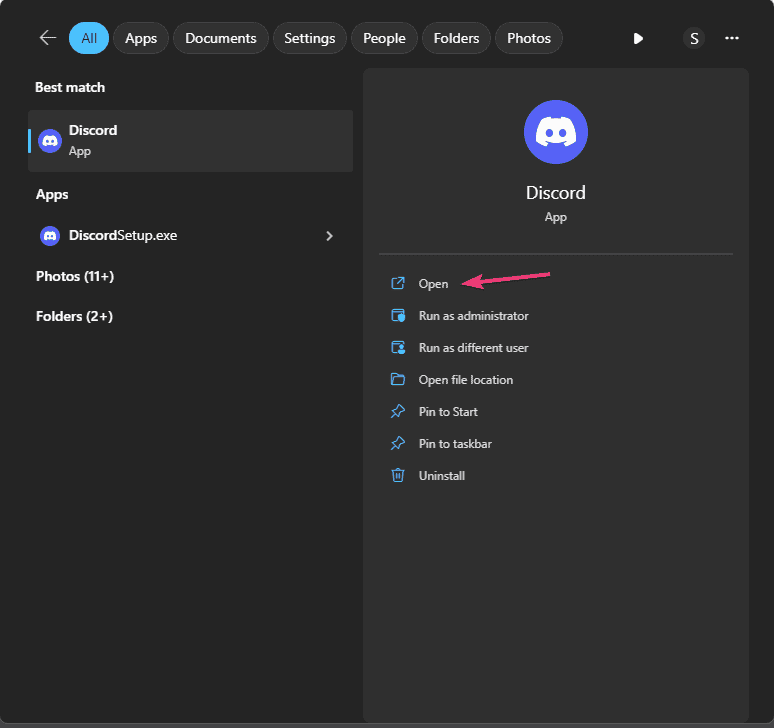

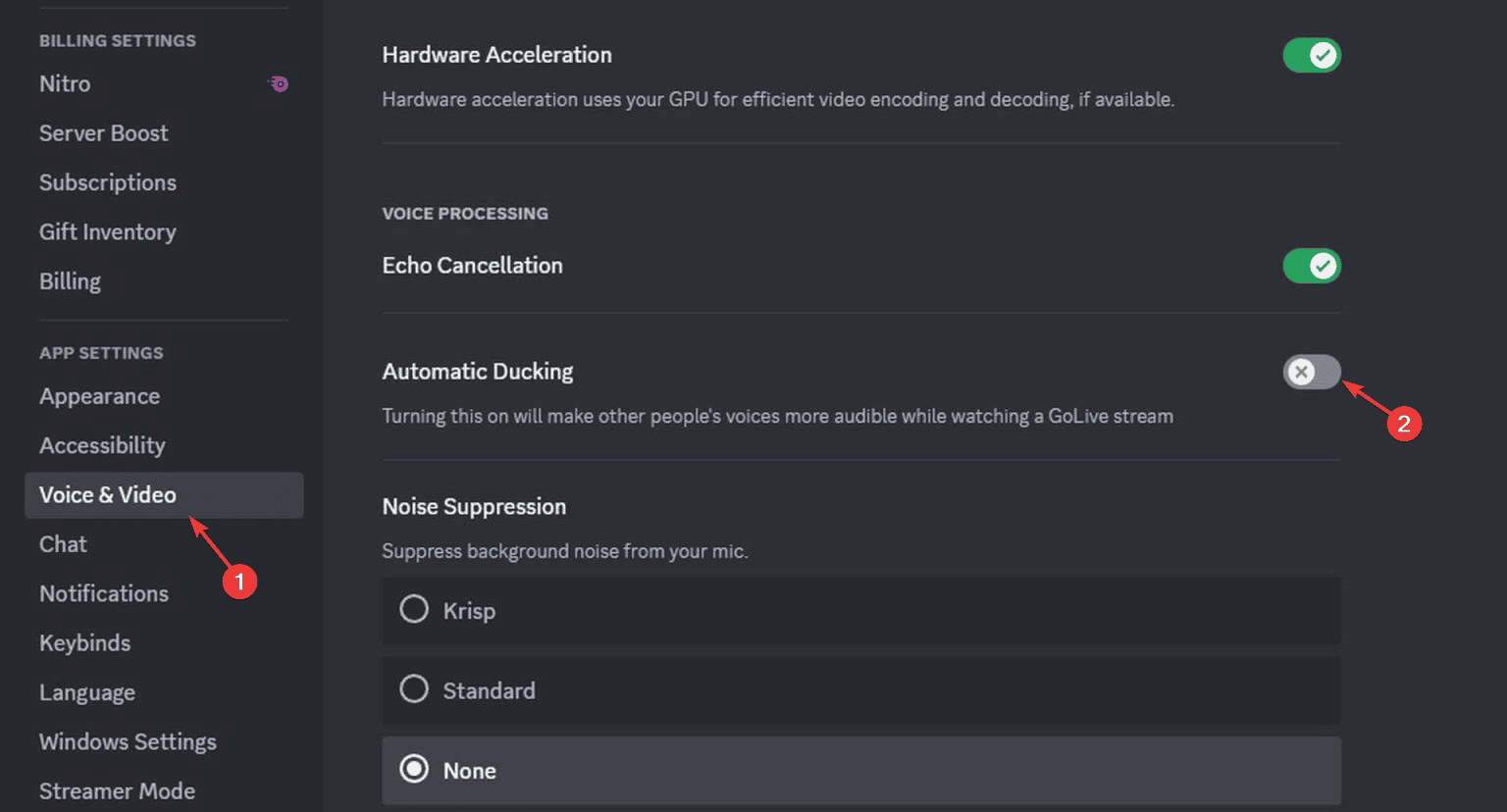
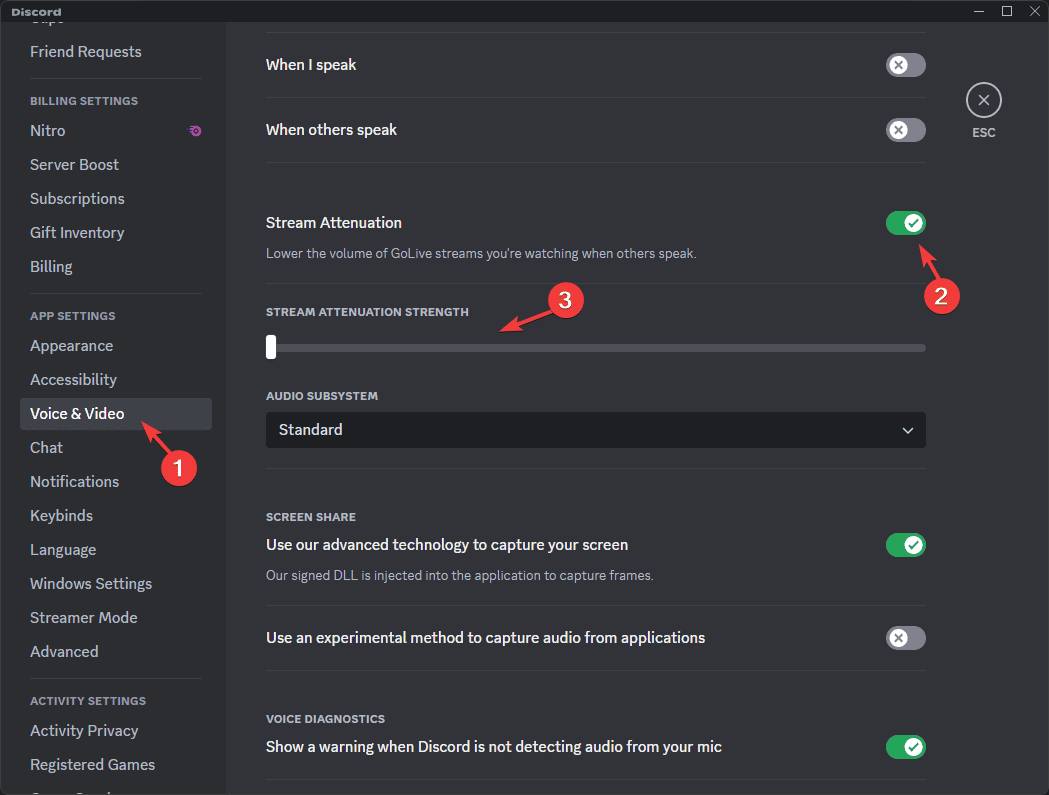
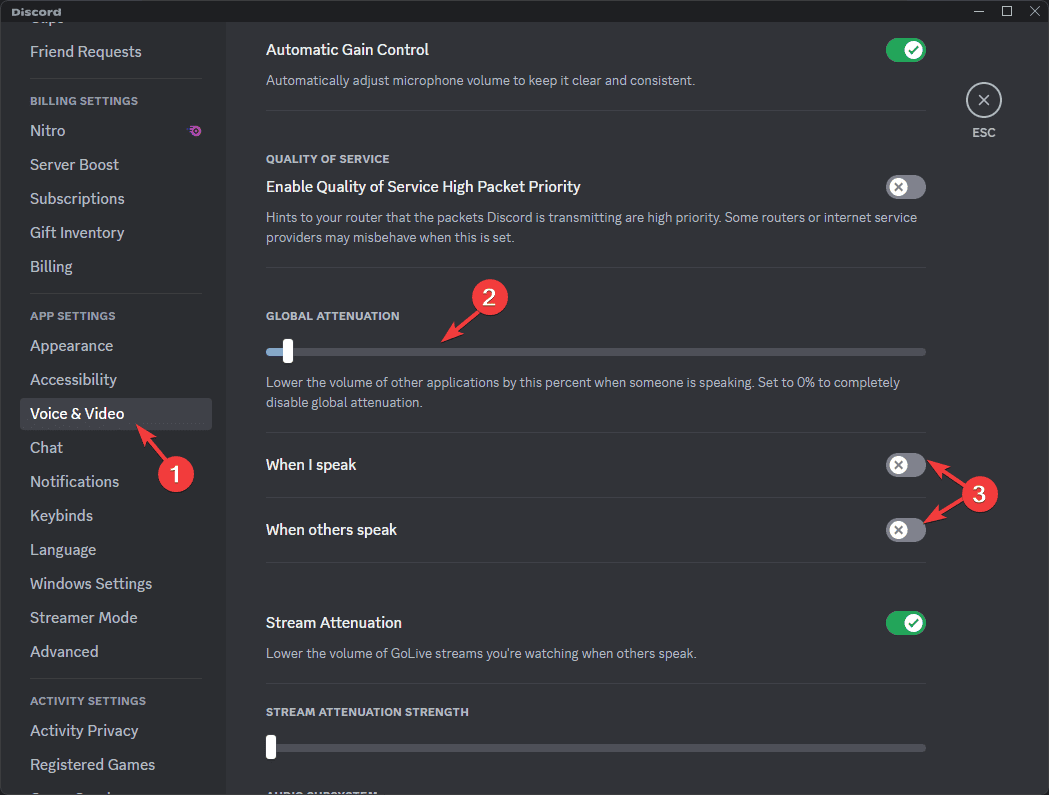

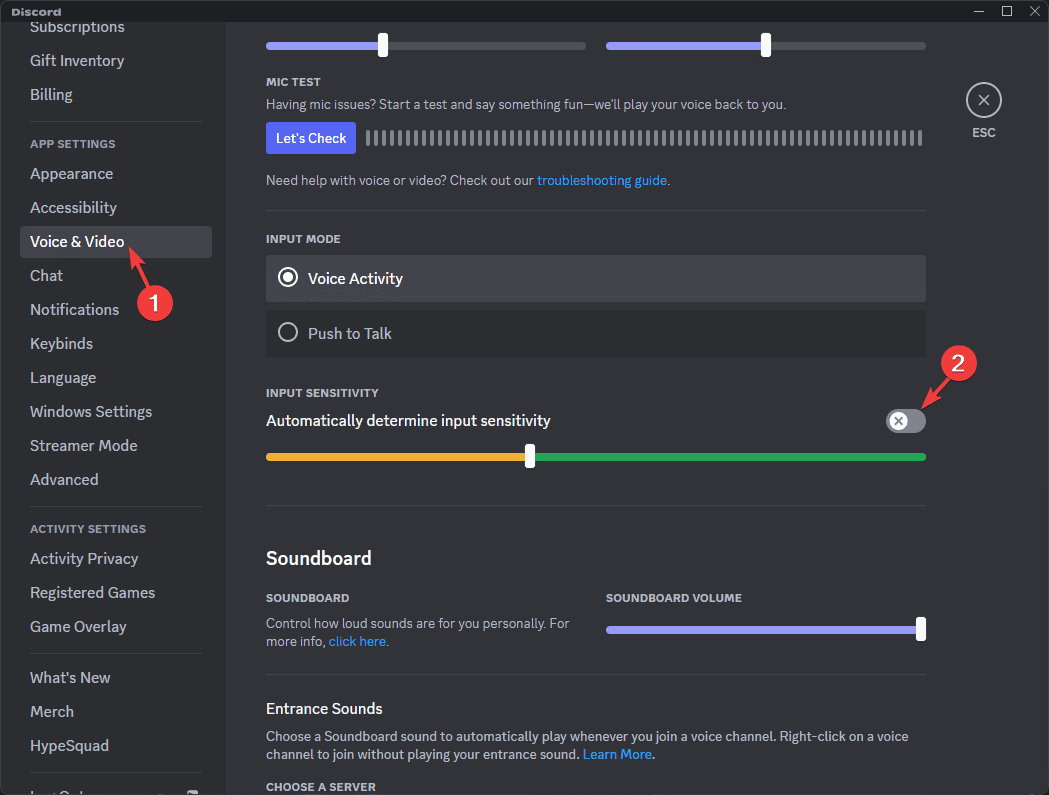


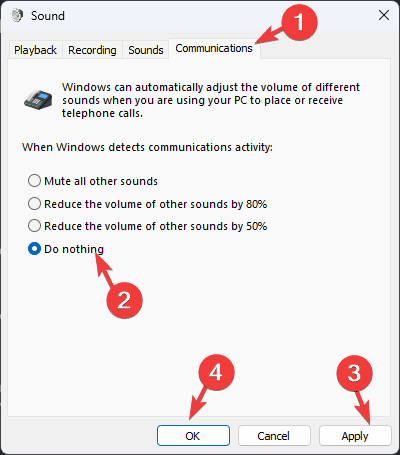
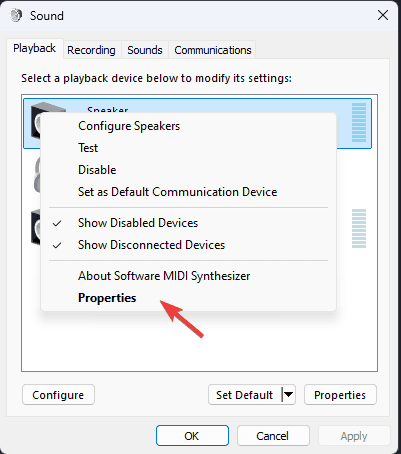
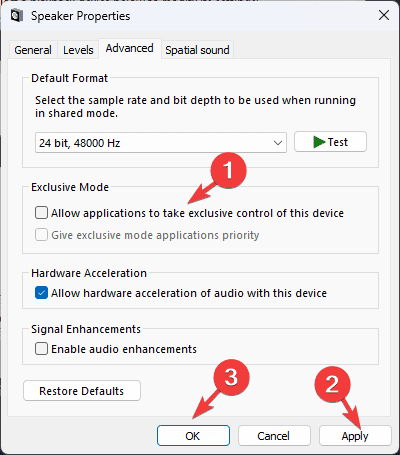




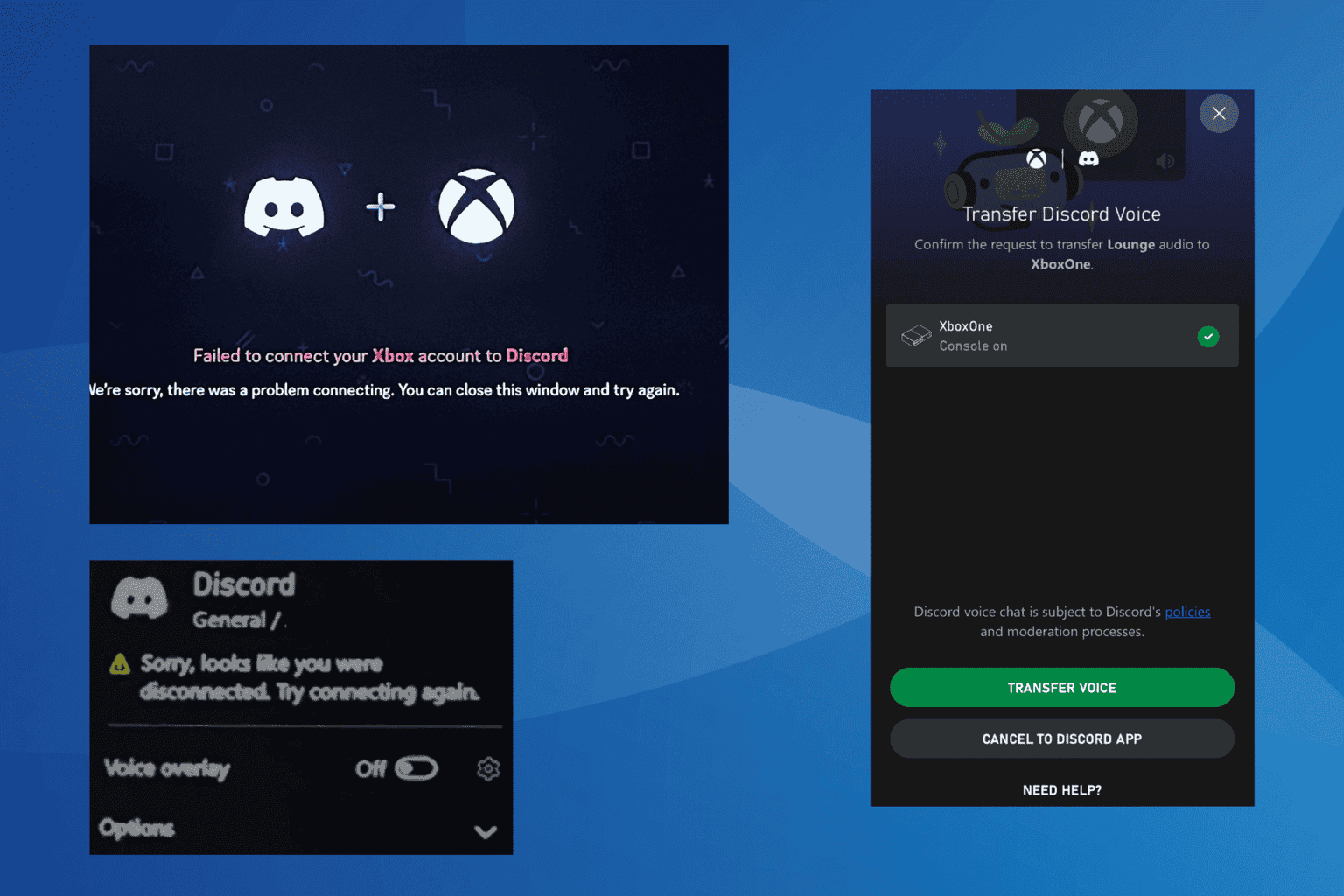



User forum
0 messages