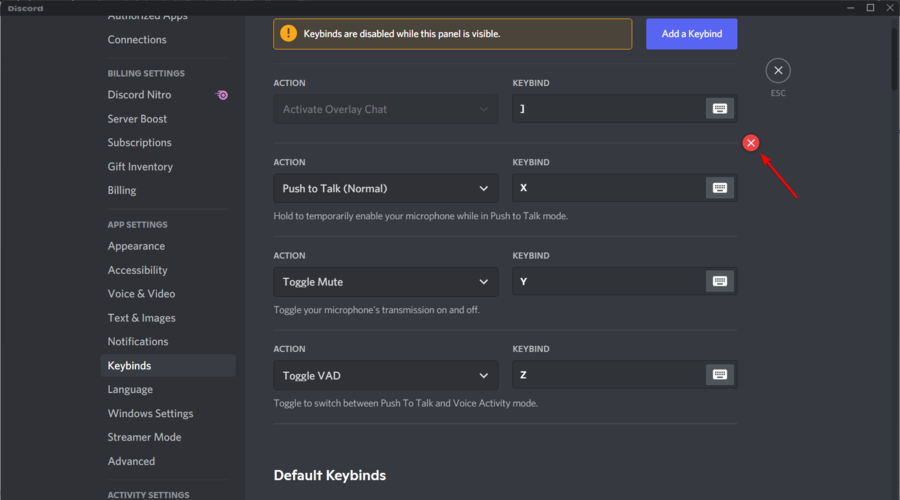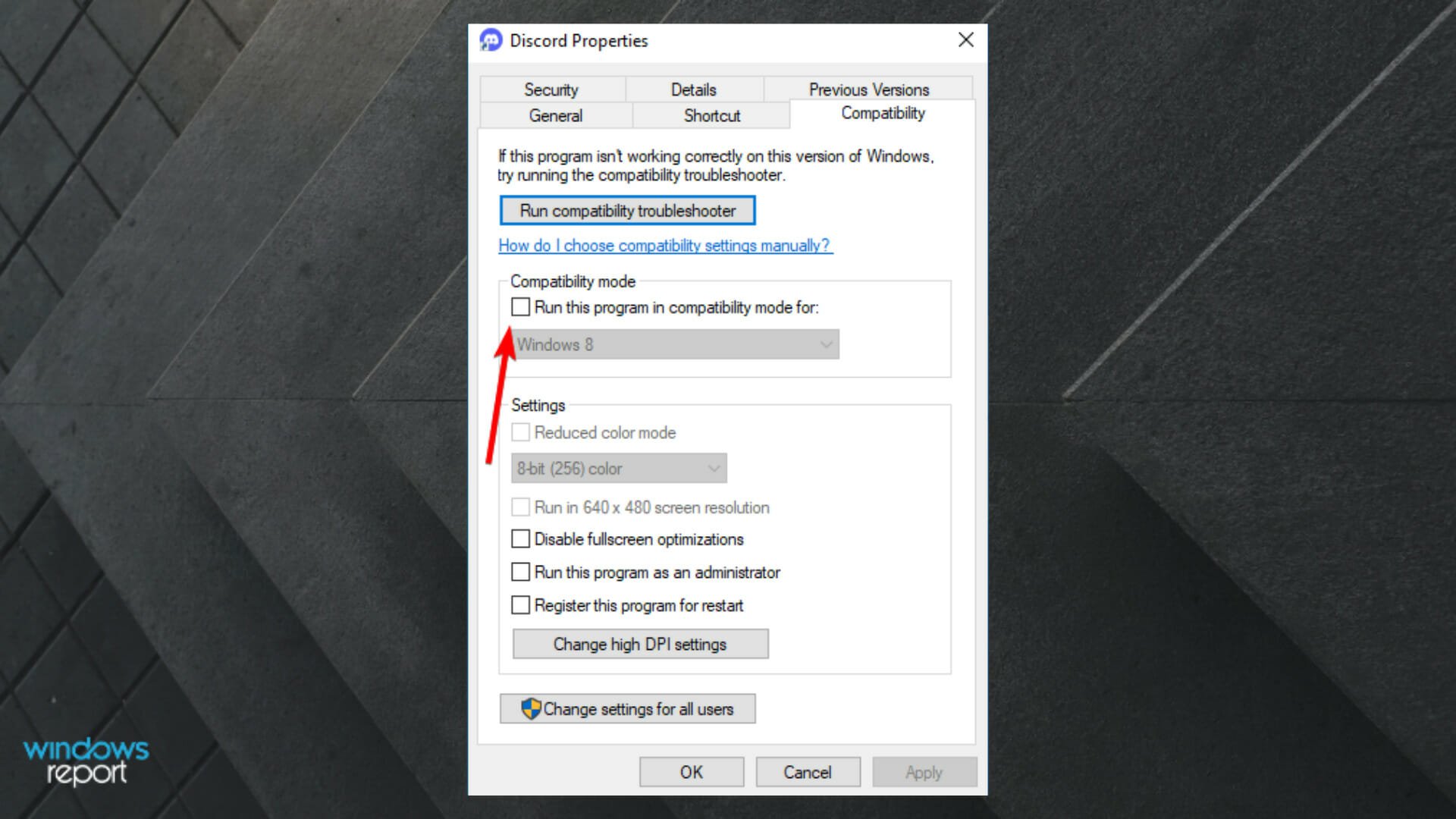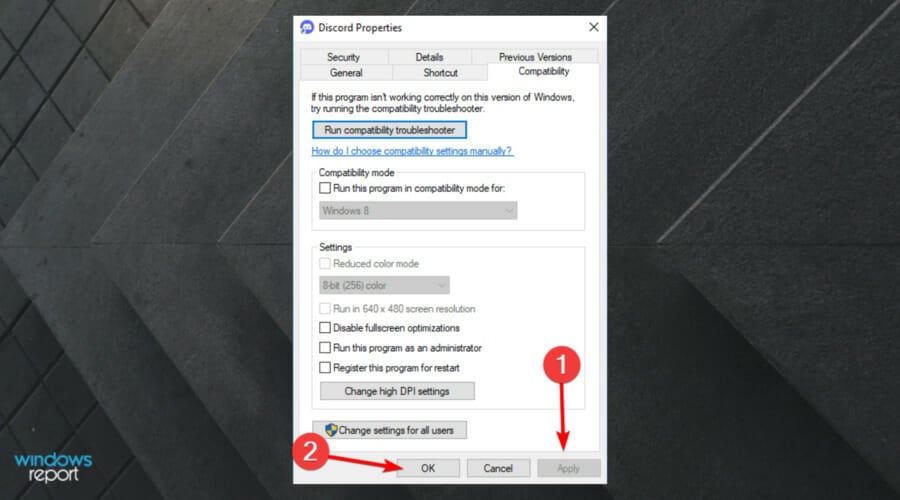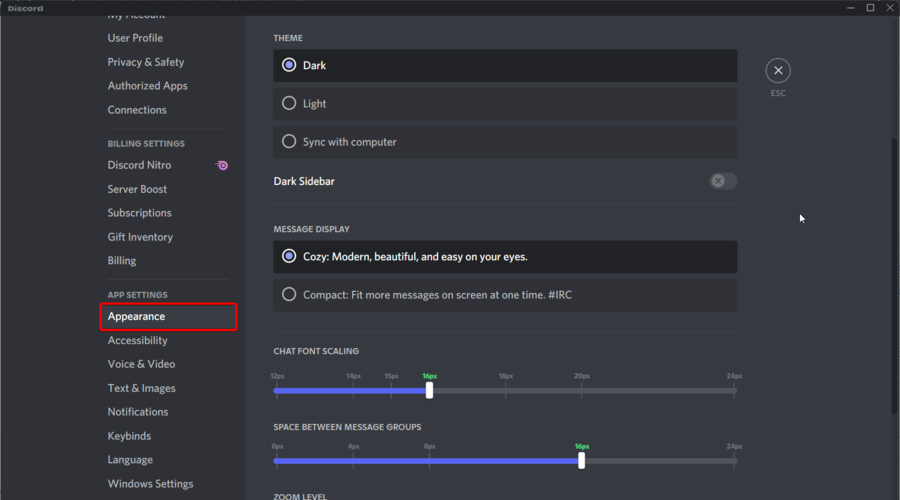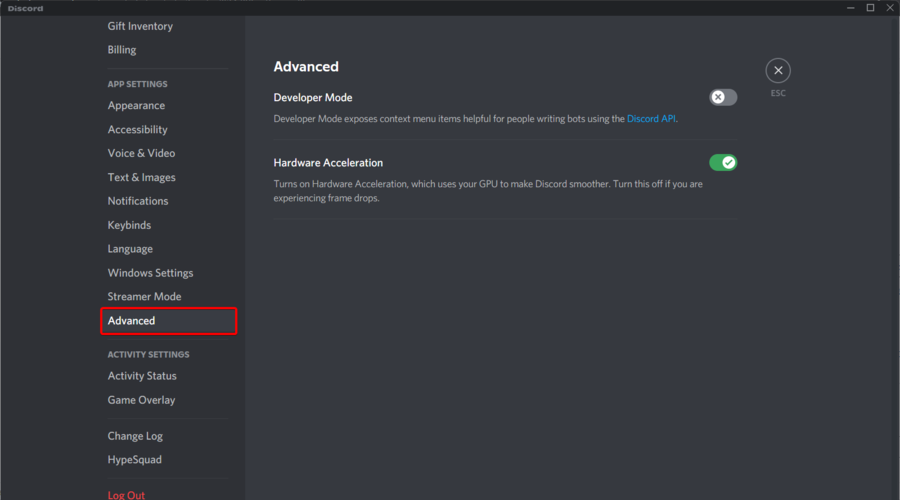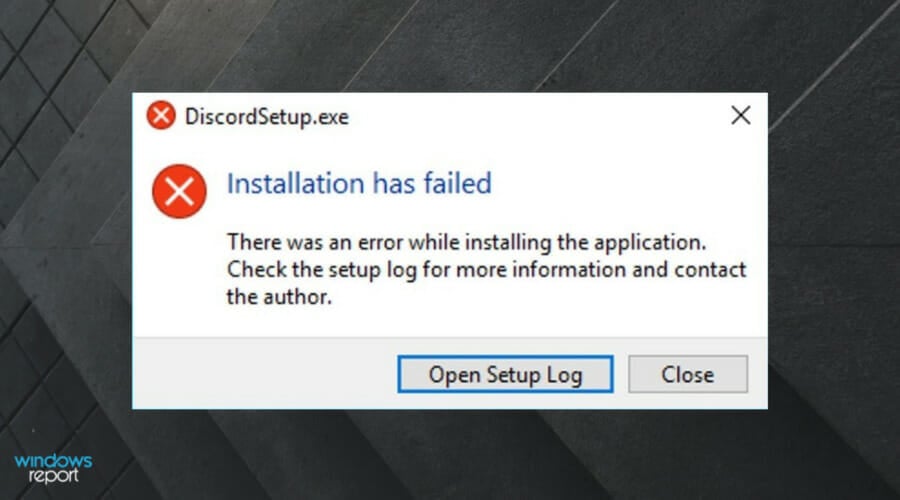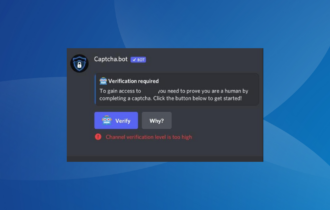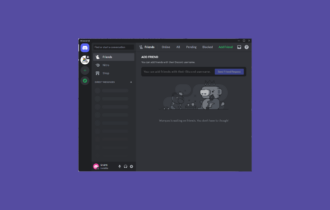Discord Keeps Freezing: How to Stop it Using 3 Quick Ways
Not sure what to do when Discord keeps freezing? Apply these fixes
5 min. read
Updated on
Read our disclosure page to find out how can you help Windows Report sustain the editorial team Read more
Key notes
- Some users reported that Discord keeps freezing while they are playing games.
- Our first recommendation is to disable the Keybinds.
- If Discord keeps freezing, turn off the compatibility mode and apply the other solutions mentioned in this guide.
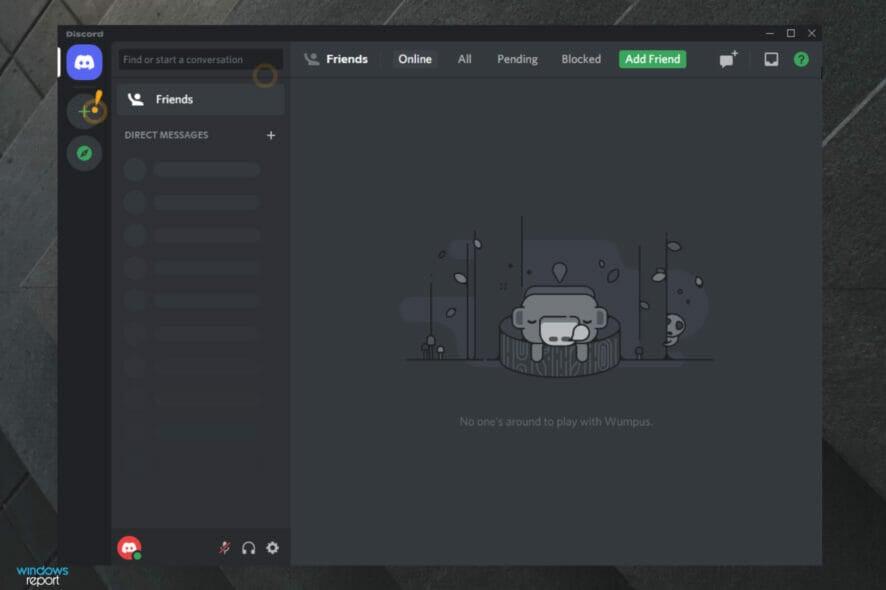
Discord is an app made mainly for gamers to communicate while playing, but many reported that Discord keeps freezing. This is a significant problem, and we understand how annoying it can be.
Like any other program or app, this one might cause serious errors that will stop you from having a fluid gaming experience.
Fortunately, you don’t have to worry! We’ll show you how to fix it in today’s article quickly. But, before anything else, let’s look at why this problem might occur.
Why is Discord keeps freezing when I open it?
- Key binds: Key binding is a feature supported by various apps. If two or more apps share the same keyboard shortcuts, you might encounter this and other similar problems.
- Compatibility mode: The freezing issue can arise when the program runs in Compatibility Mode. It results from compatibility problems in the app.
- Hardware Acceleration: This can improve your performance but also cause freezes, so you might want to disable it temporarily.
Is Discord crashing my computer?
Discord uses system resources such as your camera, microphone, internet, etc., to work smoothly on your PC.
If Discord crashes on your PC, it will misbehave with all the resources it uses on your system and ultimately cause it to freeze or crash.
Now, take time and discover three valuable solutions to eliminate this error quickly. First, we recommend reading the entire content.
How to keep Discord running without problems?
Discord is now the only free messaging tool that keeps you connected to all your gaming communication channels. To be safe from getting connection, server or simply login errors, you could use Opera GX, the only gaming browser with Discord integration and optimization.
Opera GX keeps you logged in, so you won’t have any authentication issues. Moreover, if you do, you may always change access servers by using Opera’s free built-in VPN feature. Last, but not least, you can choose how many resources shall each tab consume so you could have all PC’s power focused on your main activities like gaming, trading, editing, etc.

Opera GX
Get the best Discord experience on Opera GX starting now!What can I do if Discord is freezing on authenticating?
1. Disable key binds
- Open the Start menu.
- Type Discord and open it.
- Click on Settings.
- Search for Keybinds and select it.
- A list will appear, and you will see a red cross on each key bind.
- To delete the key bind, click the red cross icon.
- Repeat this for all key binds and check if this resolves after deleting the key binds.
Key binds are associations between a physical key on a keyboard and a parameter. Unfortunately, they can sometimes cause Discord to keep freezing.
This can quickly be resolved by deleting the key binds, so follow the steps above.
2. Turn off the Compatibility mode
- Right-click on the Discord app, then choose Properties.
- Click on the Compatibility tab.
- Disable Run this program in compatibility mode for option.
- Click on Apply, then on OK.
- Now, re-run the Discord app and see if the issue is fixed or not.
If Discord keeps freezing, the issue might be related to Compatibility mode. To fix the problem, try disabling the Compatibility mode for Discord.
Our presented steps didn’t work? We also suggest checking the Run this program in compatibility mode for option and choosing a different Windows version.
3. Disable the Hardware Acceleration
- Open the Start menu.
- Type Discord, then open the app.
- Then, click on Settings from the bottom of the window.
- Choose Appearance.
- Click on Advanced.
- Turn off the Hardware Acceleration.
- Press OK.
Hardware acceleration is the use of PC hardware to perform some functions more efficiently than in software running on a more general-purpose CPU.
Turning off the Hardware Acceleration can also help if Discord keeps freezing. So, follow these steps to disable the Hardware Acceleration on the app.
Why is my PC freezing randomly?
After careful research, we have listed all the common causes that make your PC freeze randomly.
- Insufficient RAM.
- High CPU temperature due to extensive usage.
- Corrupt system files.
- Presence of virus or malware.
- Faulty hard disk.
- You haven’t installed the latest Windows OS version.
- Installed drivers are not up to date.
- Corrupt temporary files.
- Faulty operating system.
While all these are popular reasons your PC would freeze randomly, we have a dedicated guide that lists some practical solutions that will help you randomly fix the PC freezing problem.
What are the most popular Discord problems?
At the end of this article, we consider properly presenting a series of Discord errors that might occur during your gaming experience.
It is essential to be aware of any potential glitches, so make sure you read the following information carefully.
- Discord installation failed in Windows 10 – In this case, you should know that it usually occurs because the app is still running in the background.
- Unable to use share-screen – Some users reported this as one of the most irritating issues. If Discord screen share is not working, do not hesitate to discover our dedicated fix guide.
- Not able to search – The app might also have problems in this way. We suggest checking some valuable solutions to find what you can do in case the Discord search is not working.
- Unable to communicate efficiently with your teammates – This one means that Discord audio keeps cutting out. Fortunately, we prepared a list of fixing options.
Of course, there are many other examples of Discord errors, but we ensured to deliver only the most popular ones.
These are just a few solutions that might help if Discord keeps freezing on your PC. Please let us know if you found our suggestions helpful in the comments section below.