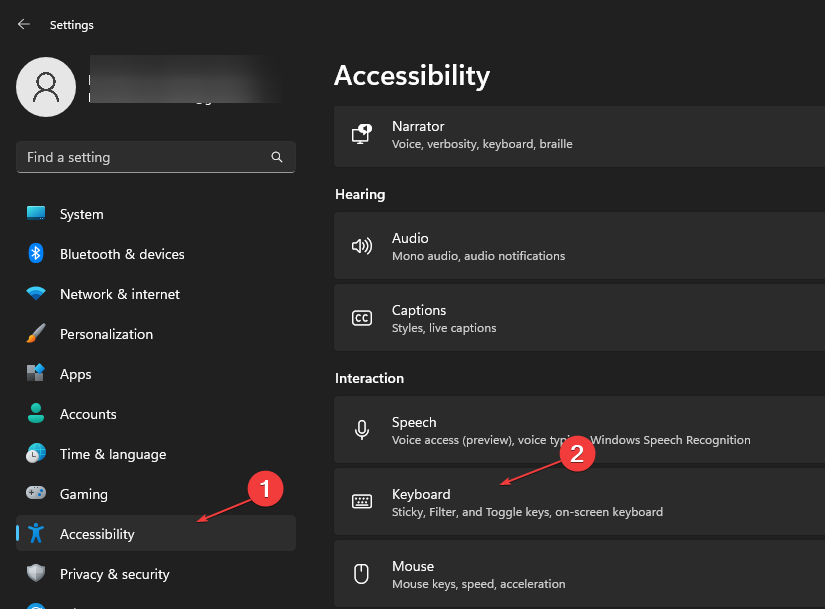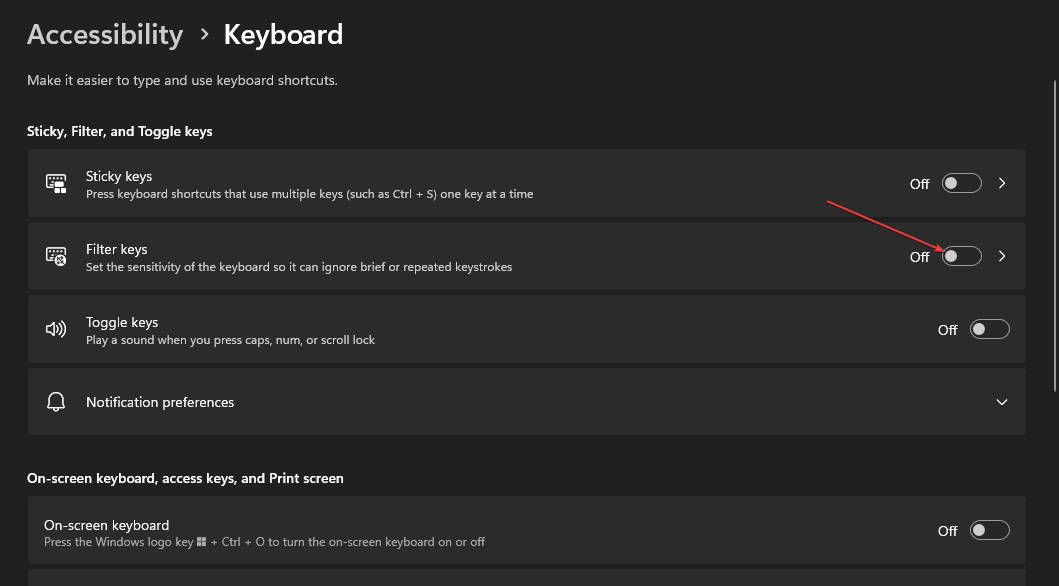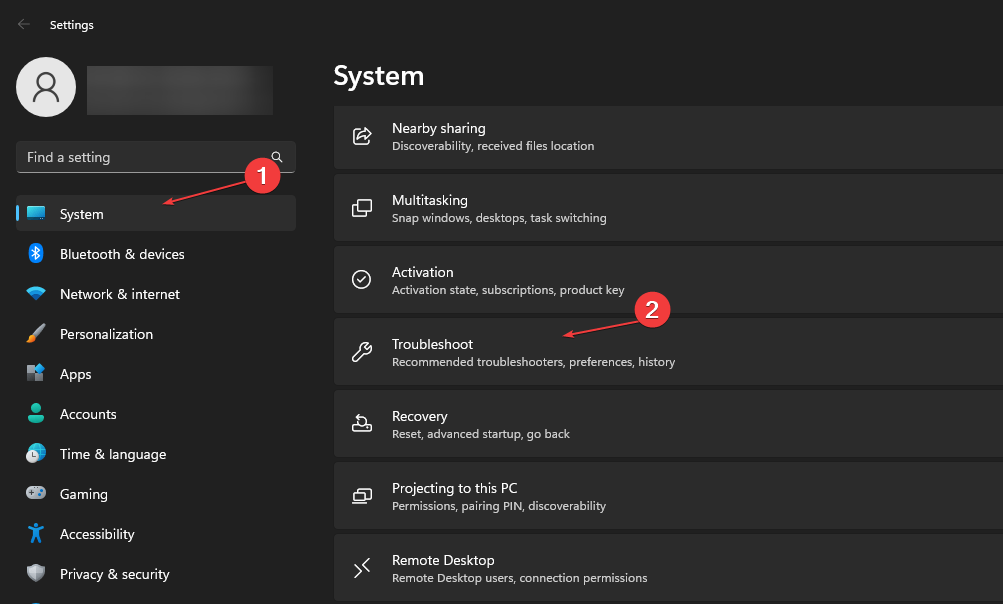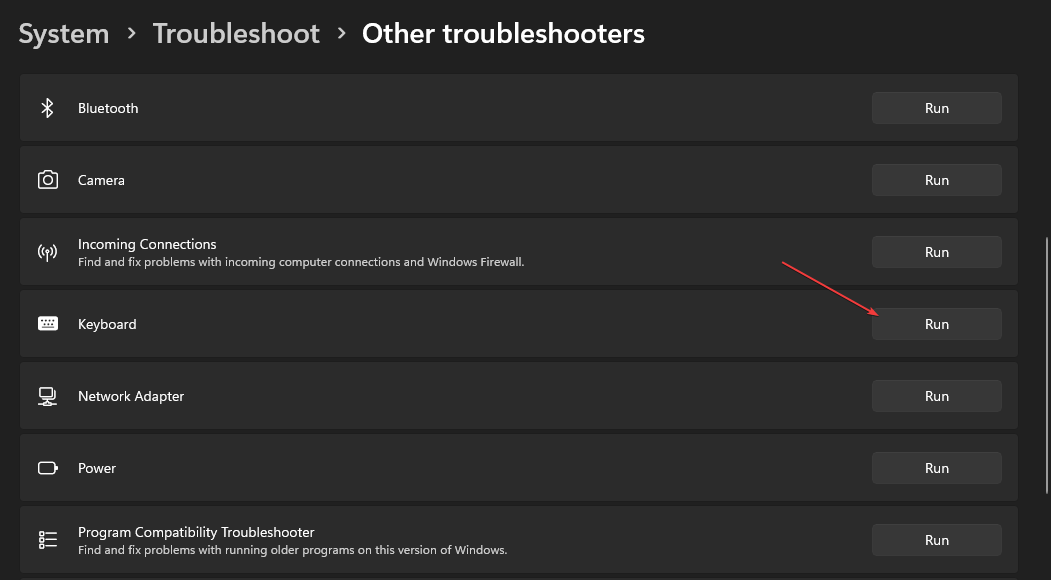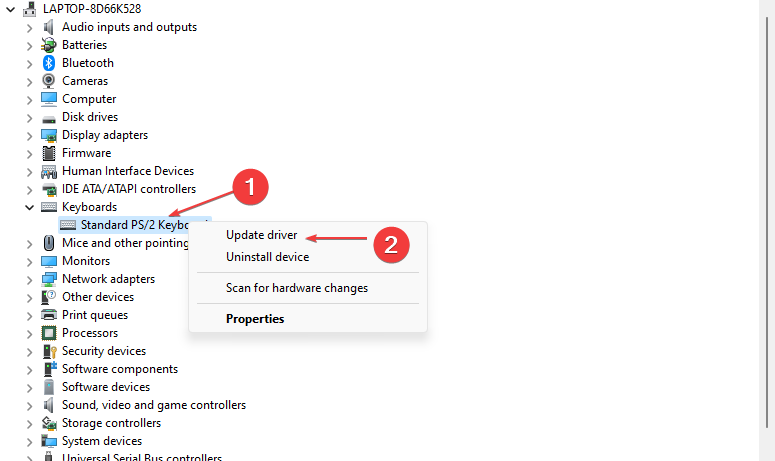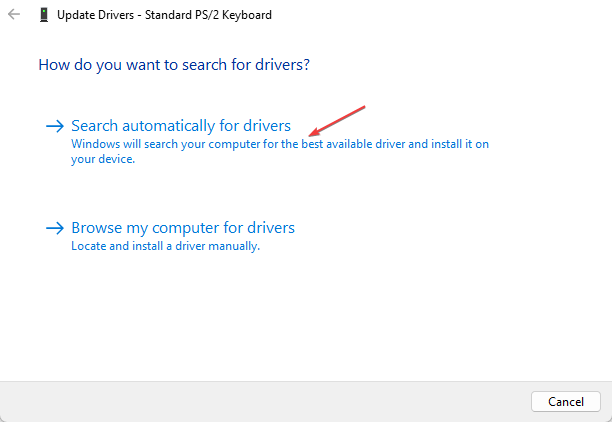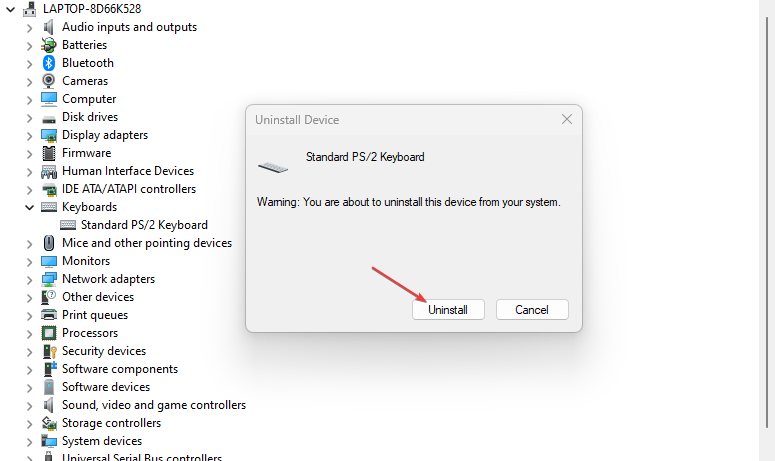Backspace Only Deletes One Letter as I Hold It Down: Quick Fix
Repeated keystrokes will be ignored if Filter keys feature is enabled
4 min. read
Updated on
Read our disclosure page to find out how can you help Windows Report sustain the editorial team Read more
Key notes
- Backspace only deleting one letter as you hold it down can be due to the Filter Key feature on your PC.
- Disabling the Filter Keys option can fix the problem and get the delete key to work.
- Updating the Keyboard drivers on your PC will resolve the problem.

Typing and editing on your PC are easy because you can use several functions to create your documents and other written files.
However, it can be a nightmare when users encounter problems with backspace only deleting one letter when holding it down.
Why does my backspace key only delete one letter at a time?
The backspace key only deleting one letter at a time on Windows 11 causes a tiring delay in work time because of the hold at intervals. Holding down the delete key should delete letters sporadically, breaking only when the key is released.
However, the issue can be due to several underlying factors affecting the keyboard and your computer. Some of these factors are:
- Enabled Filter Keys feature – If the Filter key feature is enabled, your system ignores or slows down repeated keystrokes and adjusts keyboard repeat rates and holding down the delete key becomes ineffective.
- Outdated keyboard device driver – You may encounter this issue if you don’t update your keyboard driver on Windows 11.
- Outdated Windows and other issues with the PC – System-related issues like outdated OS can affect the functionality of peripherals connected to the PC. It can cause the backspace key to malfunction and other keys not to work on Windows 11.
So, if you have the same problem as our readers who said, my backspace key will not delete continuously as I hold it down, we’ll discuss some fixes for the problem and get your keyboard working.
What can I do if my backspace key only deletes one letter at a time?
Before proceeding with any troubleshooting steps, try the following preliminary checks:
- Turn off background apps running on your computer.
- Disconnect other peripherals from your PC.
- Restart Windows in Safe Mode and try using the delete key to see if it works properly.
If you can’t fix the issue, proceed with the following solutions.
1. Disable the Filter keys option
- Press Windows + I key to open the Settings app.
- Click on Accessibility and click on the Keyboard from the right pane.
- Then toggle off the Filter Keys option.
- Close Settings and check if the issue persists.
Disabling the Filter Keys feature will prevent the keyboard from ignoring repeated or continuous keystrokes.
If Windows 10 keyboard backspace only deletes one letter at a time, check how to fix Windows mouse and keyboard issues for more help.
2. Run the Keyboard troubleshooter
- Press Windows + I key to open the Settings app.
- Click on System, then select Troubleshoot from the right pane.
- Click on Other Troubleshooters, scroll down in the right pane, and click on the Run button from Keyboard.
- Wait for the troubleshooter to find and fix the keyboard issues on your computer.
Running the keyboard troubleshooter will find and resolve the problems causing the keyboard to malfunction.
3. Update your Keyboard drivers
- Press Windows + R keys to prompt the Run window, type devmgmt.msc, and click OK to open the Device Manager.
- Expand the Keyboards entry, right-click on the keyboard devices, then select Update driver from the drop-down menu.
- Click on Search Automatically for drivers option.
- Repeat the procedure for other drivers on your PC.
Updating the keyboard driver will fix bugs affecting the device and install the latest features to improve its performance. Read our guide for other steps for updating drivers on Windows if you have any issues.
Besides this manual method of updating your keyboard driver, you can try using a dedicated program to help you accomplish this task automatically.
- Download and install the Outbyte Driver Updater app.
- Launch the software and wait for the app to detect all incompatible drivers.
- Now, it will show you a list of all outdated drivers to select the ones to Update or Ignore.
- Click on Update & Apply Selected to download and install the latest versions.
- Restart your PC to ensure the applied changes.

Outbyte Driver Updater
Maintain your device healthy by letting OutByte Driver Updater find the latest driver options.4. Reinstall the keyboard device
- Press Windows + R keys to prompt the Run window, type devmgmt.msc, and click OK to open the Device Manager.
- Select the Keyboards entry, right-click on your Keyboard device and then select Uninstall device from the drop-down menu.
- Click Uninstall in the confirmation box and wait for the process to complete.
- Restart your PC. It will automatically install the missing driver.
Uninstalling the keyboard device will resolve corrupt device files, settings issues, and other keyboard-felted issues.
Also, users can encounter problems with the keyboard typing the wrong letters, making it impossible to write.
You should know that our guide also fixes the problem with the backspace key only deleting one letter at a time on Windows 10.
Further, our readers can check our article on how to fix the keyboard not allowing double letters when typing on Windows 11. Also, read what to do if the keyboard is typing numbers instead of letters on your computer.
In conclusion, after applying these fixes, backspace should cease to delete one letter at a time, and all the other keys should work smoothly. If you have further questions or suggestions, kindly use the comments section.