Backup for OneDrive on Windows 10/11 [Best solutions]
3 min. read
Updated on
Read our disclosure page to find out how can you help Windows Report sustain the editorial team. Read more
Key notes
- You can automatically back up files to OneDrive with both the cloud storage app built-in options and third-party software.
- This guide explores how to configure automatic backups to OneDrive by using the above-mentioned ways.
- Explore the File Management section of our website to explore a multitude of articles relating to this subject.
- Check out some other easy-to-follow articles by visiting our extensive Data Recovery Hub.

Microsoft OneDrive is one of the foremost cloud storage services. Many users utilize OneDrive primarily because its app comes preinstalled with Windows 10 and it offers five gigabytes of free storage.
As OneDrive’s syncing app is already preinstalled with Windows 10, many users don’t need to install it. However, the OneDrive app is also available for, but not preinstalled with, Windows 8 and 7. You can download it from the OneDrive for Windows page.
Microsoft has extended OneDrive’s automatic backup feature to the standard version. Thus, all users can now configure OneDrive to automatically back up certain folders to their cloud storage via the app’s Backup tab.
How can I automatically back up files to OneDrive?
1. Use OneDrive’s Manage backup feature
- First, open Windows 10’s search box by clicking the magnifying glass button on the left side of your taskbar.
- Enter OneDrive in your search box.
- Click OneDrive to open that app and its folder. You can close the File Explorer window that opens.
- Next, click the OneDrive icon on your system tray.
- You might need to log in to your Microsoft account to activate OneDrive syncing.
- Click the Help & Settings button.
- Select Settings to open the window in the snapshot directly below.
- Next, click the Backup tab.
- Press the Manage backup button.
- By default, your Documents and Pictures folders will be selected, and you can’t select any other folders. So, click the Start backup option.
2. Use a dedicated third-party tool
The easiest and most efficient way to automatically back up your files to OneDriveis to use the powerful AOMEI Backupper.
This software is an efficient backup utility that enables you to select any folder to automatically back up (or sync) to OneDrive.
This great software also enables you to create 1 to 1 backup of your disks, system, and partitions, so your computer will always be protected from any possible loss of data.
AOMEI Backupper delivers fast results with
- Download and install AOMEI Backupper.
- Open the software and click the Sync tab.
- Select the Sync option.
- Click the Add Folder button and choose a folder on your PC.
- Choose the Select a cloud drive option.
- Select OneDrive as the backup location.
- Press the Start sync option.
Note: You can also set up a scheduled backup task by clicking the Schedule option.

AOMEI Backupper
Never worry about your important files not being backed up on OneDrive, by using this amazing software!We hope that this guide managed to resolve your issue and that your files are now backed up on OneDrive properly.
Don’t hesitate to share your experience with us by using the comment section found below.
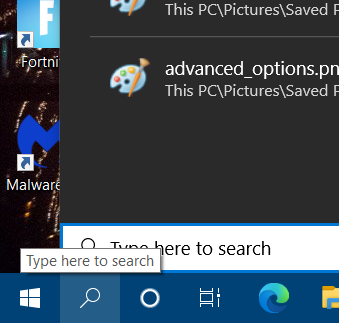

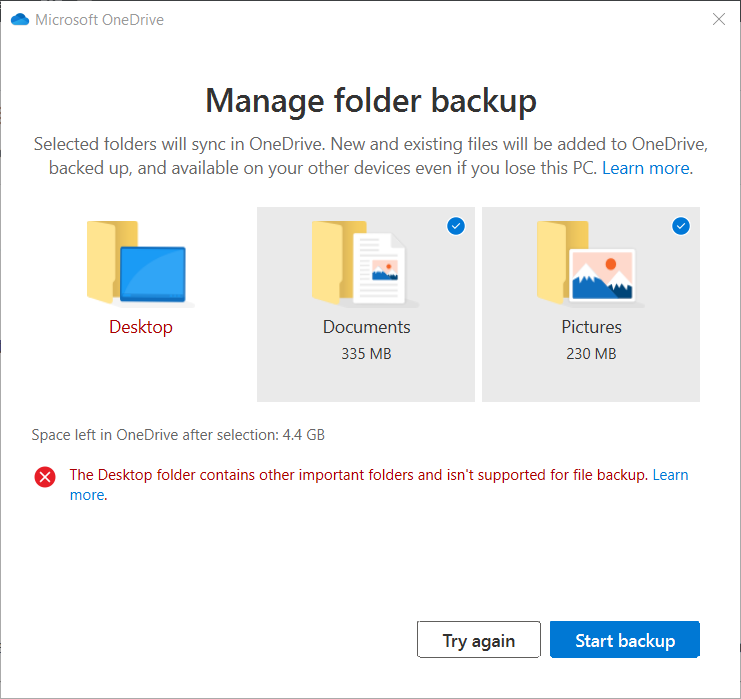

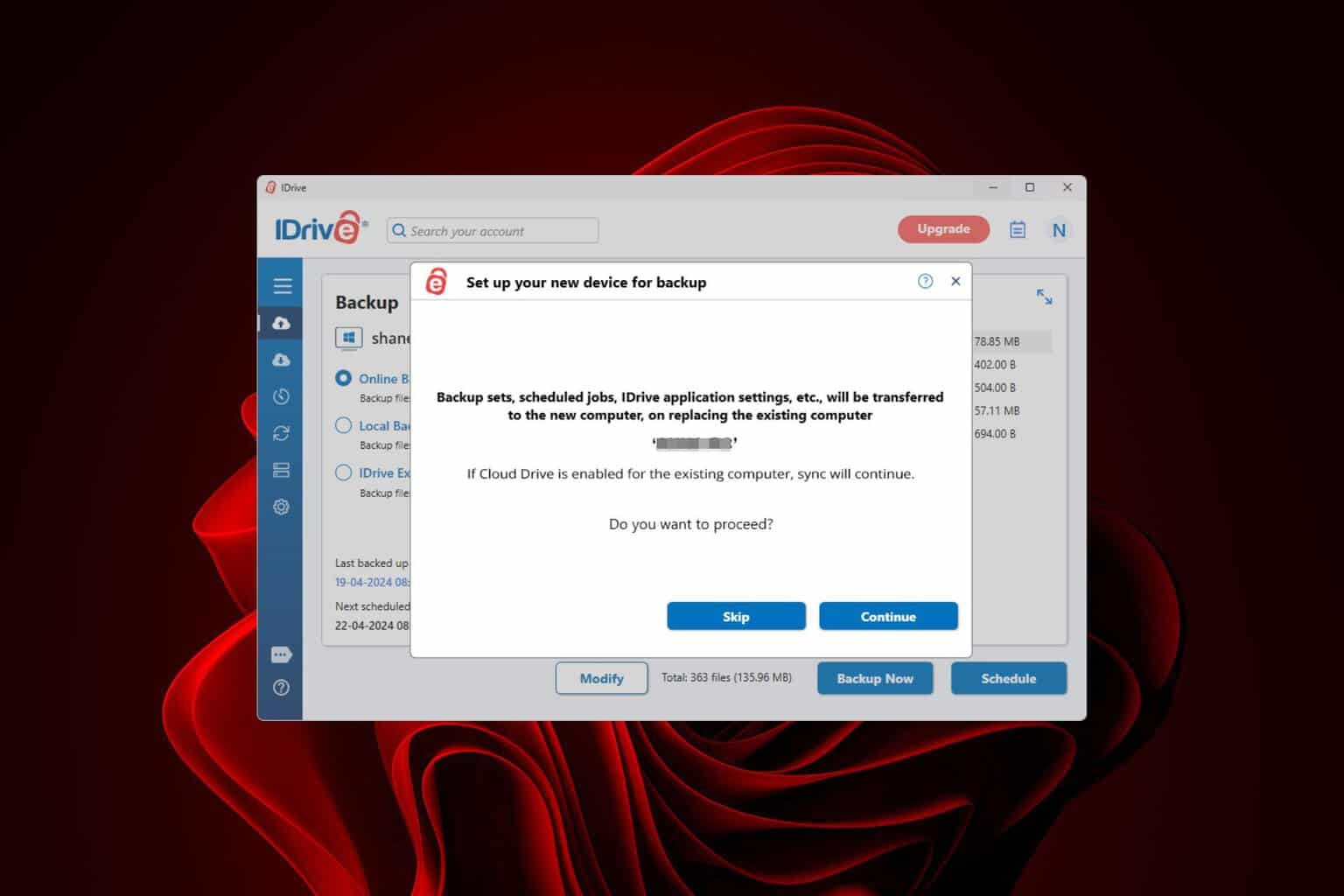
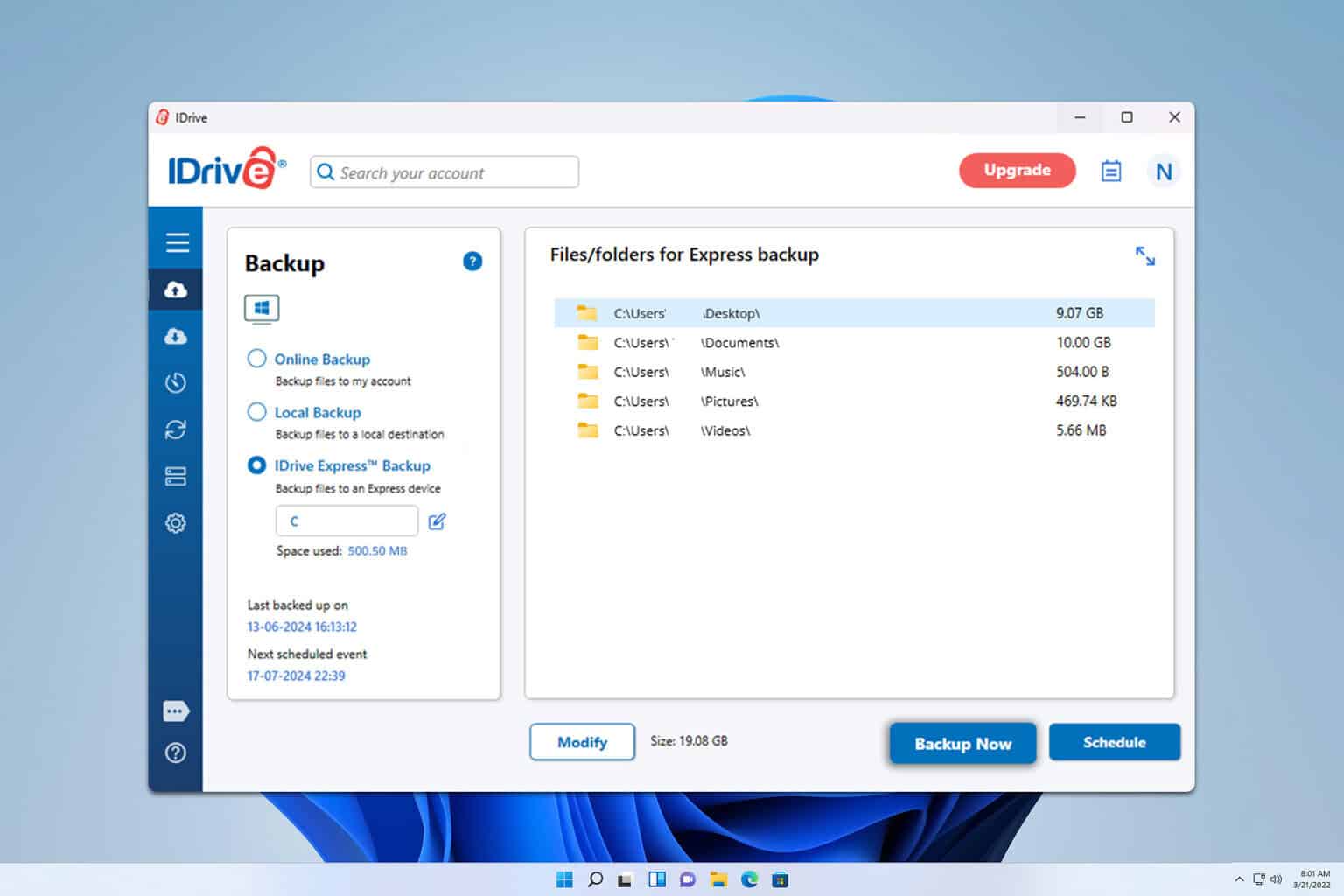
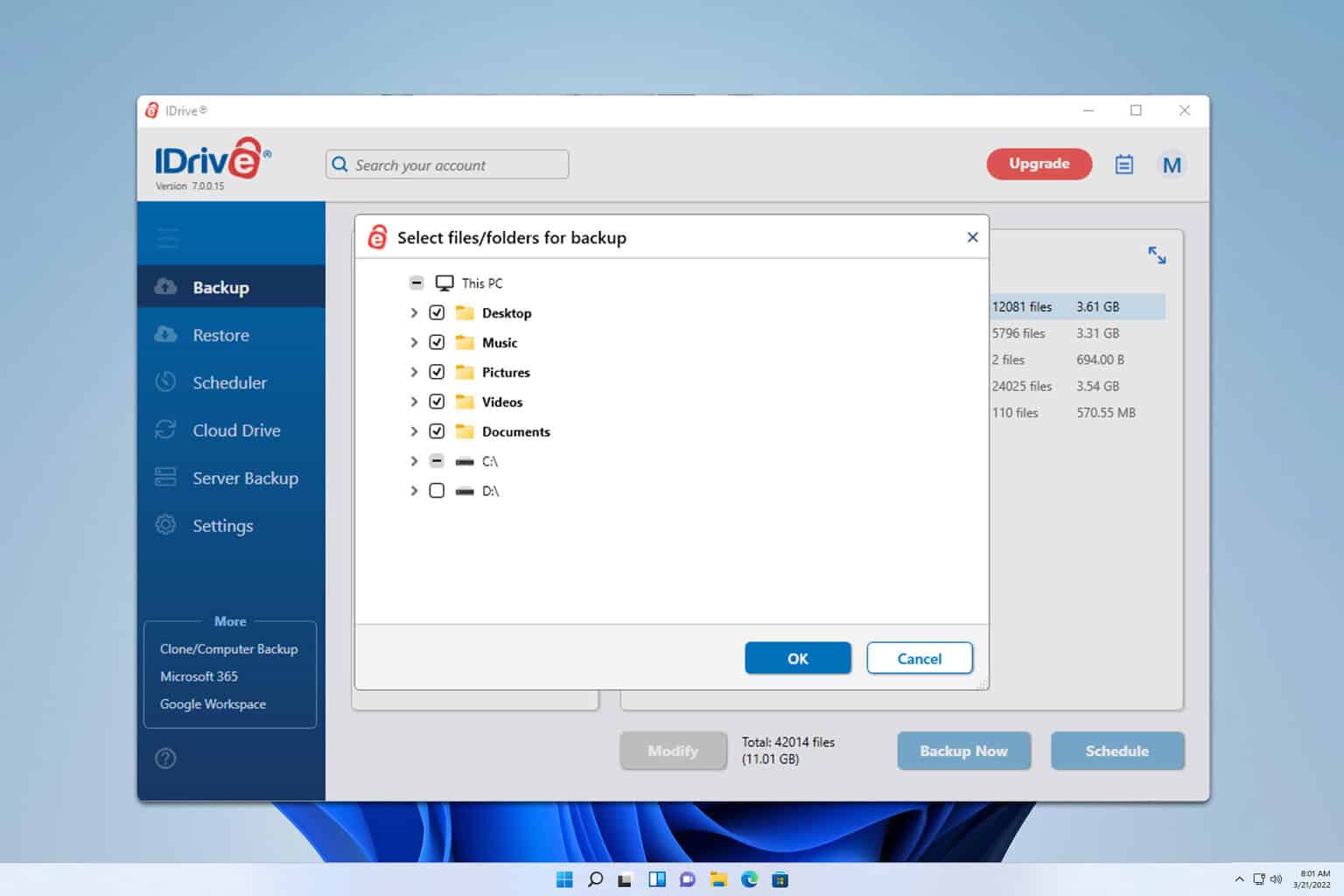


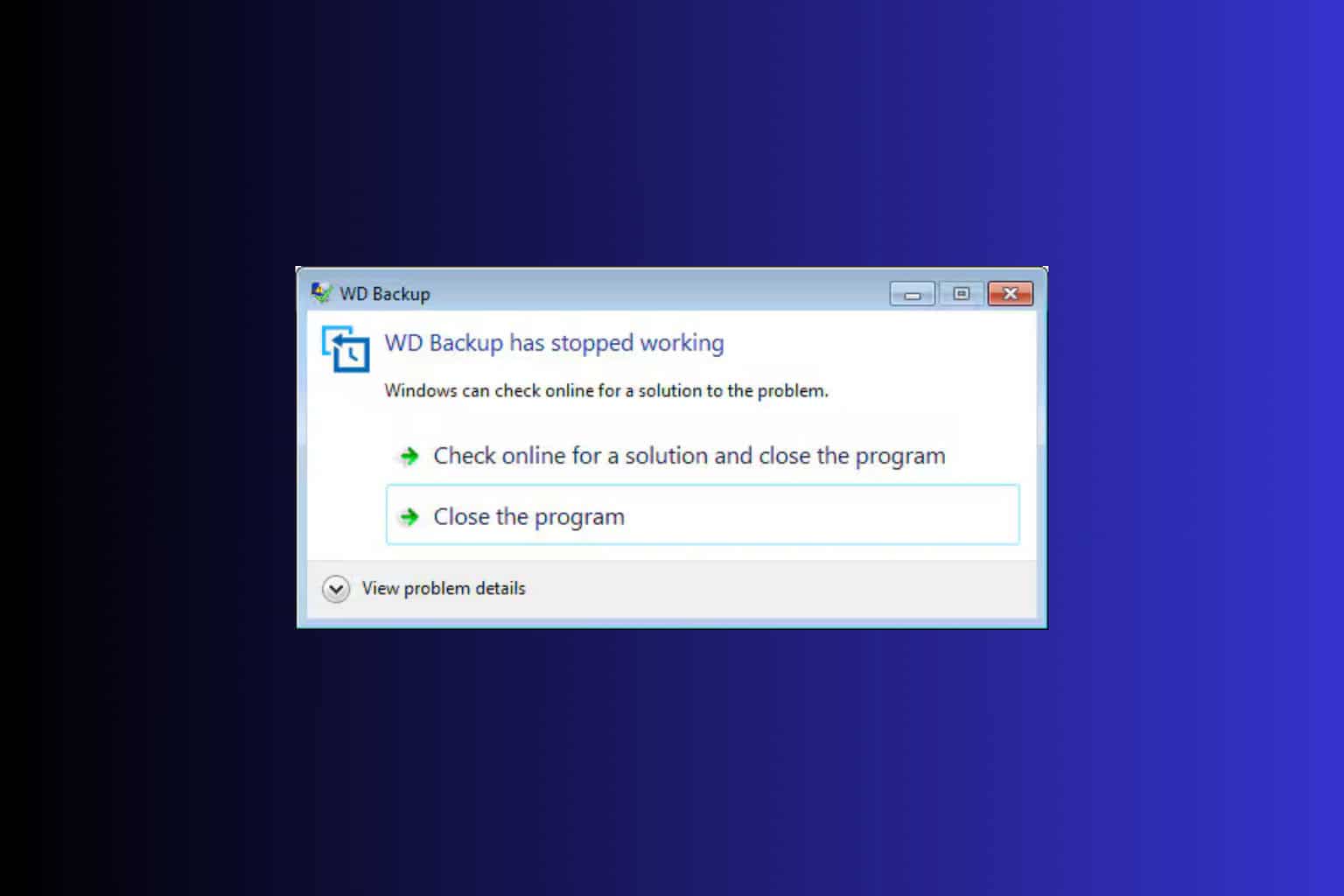
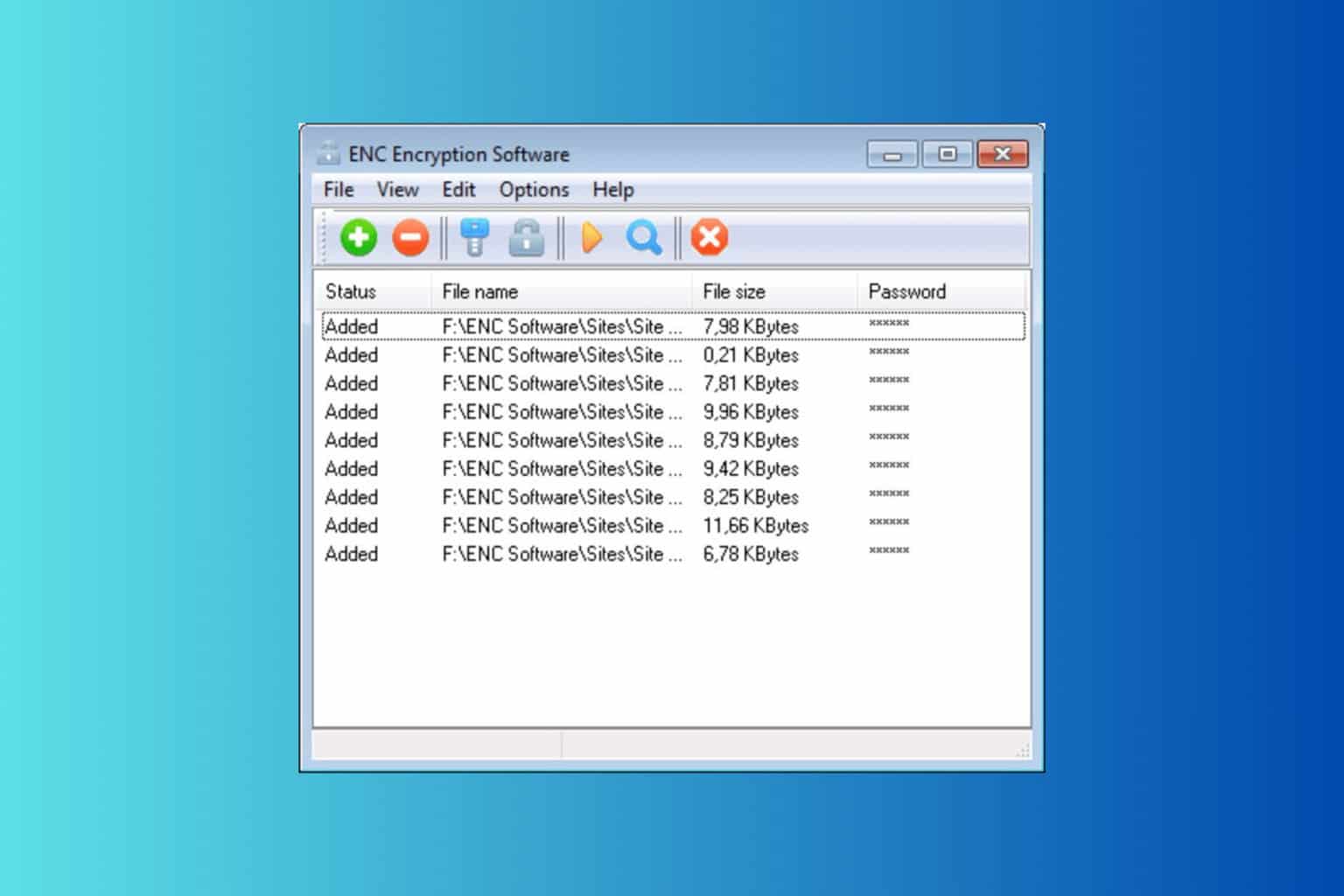
User forum
1 messages