Windows 10/11 System Image Backup: Full Guide & Best Tools
4 min. read
Updated on
Read our disclosure page to find out how can you help Windows Report sustain the editorial team. Read more
Key notes
- If you want a method to backup your Windows 10 OS, you can use either a third party software or the Windows built-in tool.
- And in this article, we're showing you how to do both.
- Find more interesting stuff on this topic in our Backup Software section.
- Never miss a thing about Windows settings and guides by bookmarking our dedicated Windows System Hub.
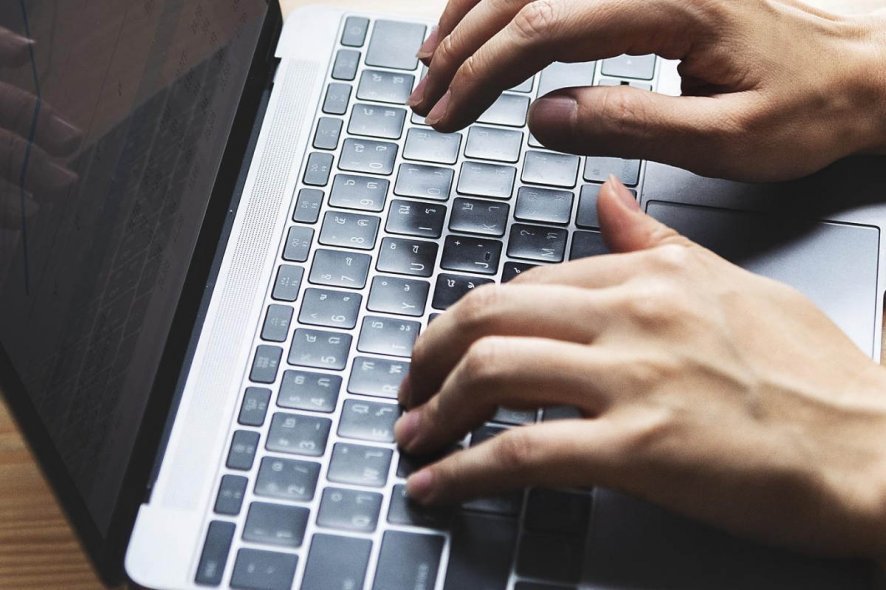
Backing up your OS is crucial in times of need such as corrupted system files, BSoD issues, malware infections, or various system malfunctions.
In such cases, a full system reinstall is recommended as the ultimate solution, yet perhaps, the safest one.
On the other hand, a system backup ensures that you have your most important files and system settings at hand, without worrying that you might lose them or waste time recovering them.
Perhaps you didn’t know, but you have a Windows built-in option to create a backup of your operating system. And there are also plenty of third-party tools. So let’s see more about how to secure your operating system.
How to create a full backup of Windows 10 system image?
What is the difference between a system image and a backup?
A system image is an exact copy of your drive. It includes, by default, the drives required for Windows to run. It also includes your system settings, programs, and files. Using it implies a completed restoration of your OS.
By contrast, a full backup contains only the data in the folders and files that are selected to be backed up. Meaning that it is more selective, and when used, it is also a faster restoration means than a system image. However, this implies that you have to perform a backup of your files regularly.
What is the way to create a Windows 10 system image?
1. Use Windows built-in tool
- Open Settings.
- Click on Update & Security.
- Click on Backup.
- Under the Looking for an older backup? section, click the Go to Backup and Restore (Windows 7) option.
- On the left pane, click the Create a system image option.
- Under Where do you want to save the backup? select the On a hard disk option. At this stage, you should have an external HDD or a USB with enough space on it to store the image.
- Click the Next button.
- Select any additional drives that you may want to include in the backup (if applicable), then hit Next again.
- Click the Start backup button.
2. Use a third-party program
Acronis Cyber Protect Home Office is our recommendation as a highly-rated backup utility for Windows 10 and other platforms.
Besides local backup, the tool also provides cloud or hybrid storage to help you safe-keep your OS image.
One of the great things about the utility is that it’s so easy to set up and restore a full image backup with it. That said, with just a couple of clicks you set up the full disk image backup and only a few more clicks restore that to an alternative drive.
The tool boasts a wide range of backup and recovery options, end-to-end encryption, automatic compression, custom commands, advanced disk tools, automatic backup splitting, and disk cloning.
Acronis also comes with a security dashboard to allow you to monitor potential cyberthreats and identify blocked activity.
Not to mention that it brings some unique capabilities to backup software including mobile backup, Office 365 cloud-to-cloud backup, or Facebook backup.
Concluding here, the backup method offered by this solution is thoroughly safe from cyber threats, and you will backup your data in a few clicks.
⇒ Get Acronis Cyber Protect Home Office
How to recover your PC using your system image backup?
If you’re using Acronis as recommended in the first solution, you might want to choose the hybrid backup option. This allows you to store the image locally as well, to have it at hand, just in case.
Then, there are more recovery options, so use the one that suits you.
Perhaps the easiest is to open Settings and go to Update & Security > Recovery. In the Advanced startup section, click the Restart now button.
When your PC restarts, go to Troubleshoot > Advanced Options > System Image Recovery and follow the instructions to restore your PC using the system image you created.
We hope that this article was helpful and that you managed to back up your OS quickly and efficiently. Yet, let’s hope that you won’t have to use the image any time soon!
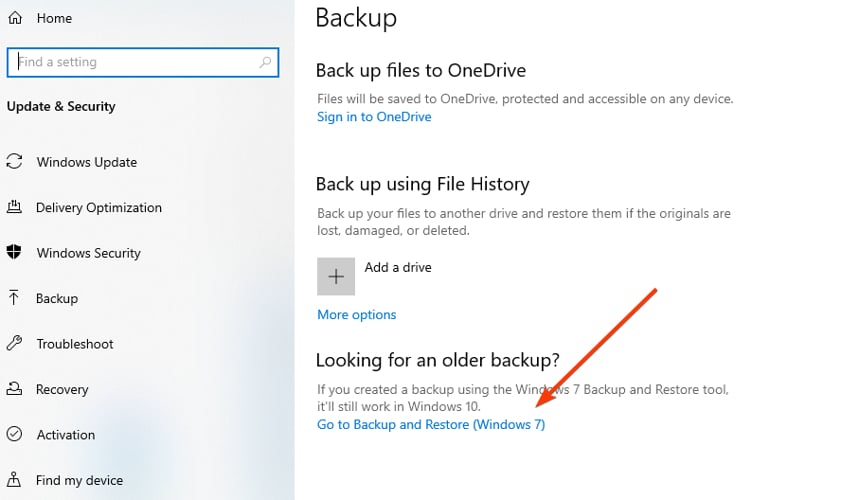


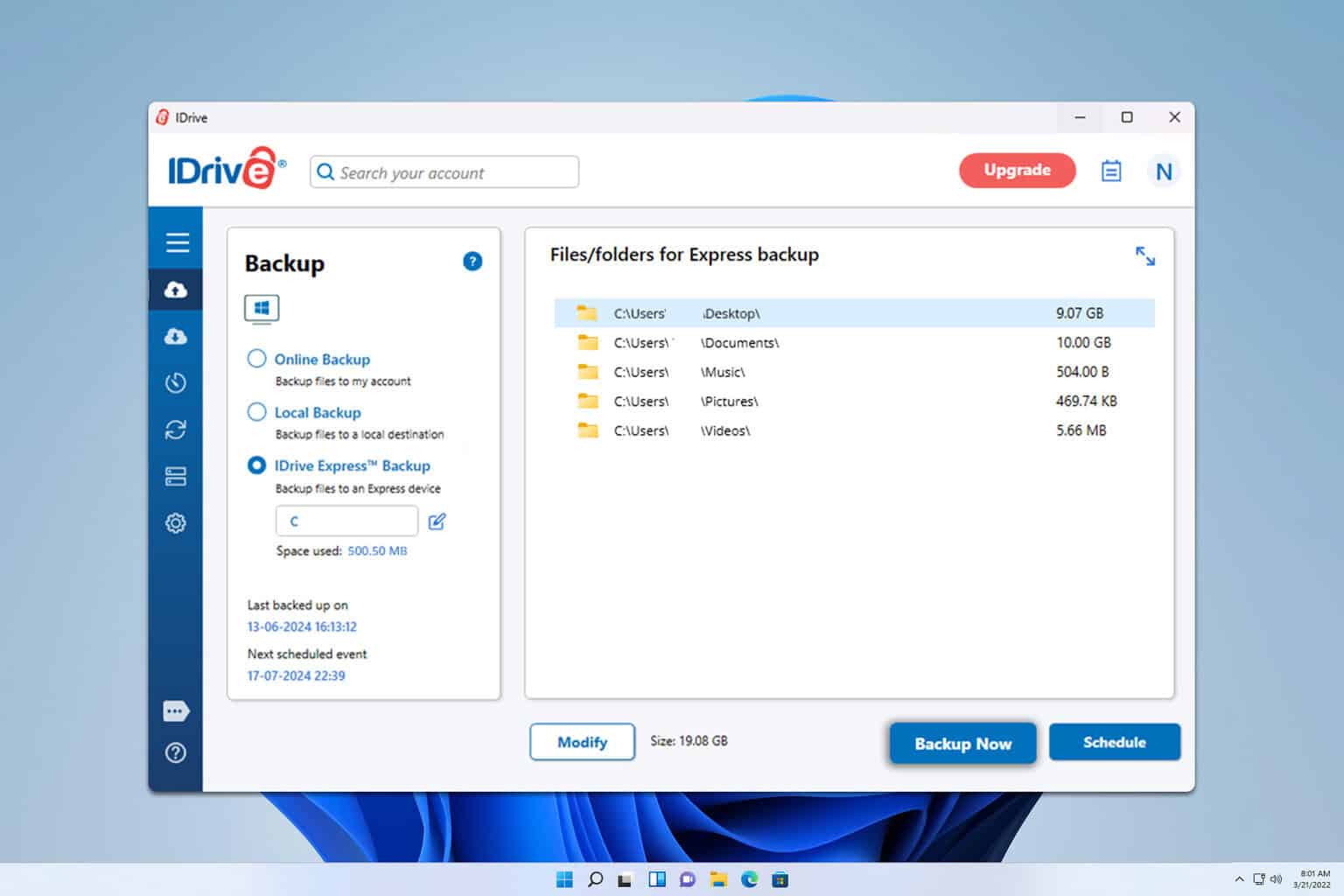
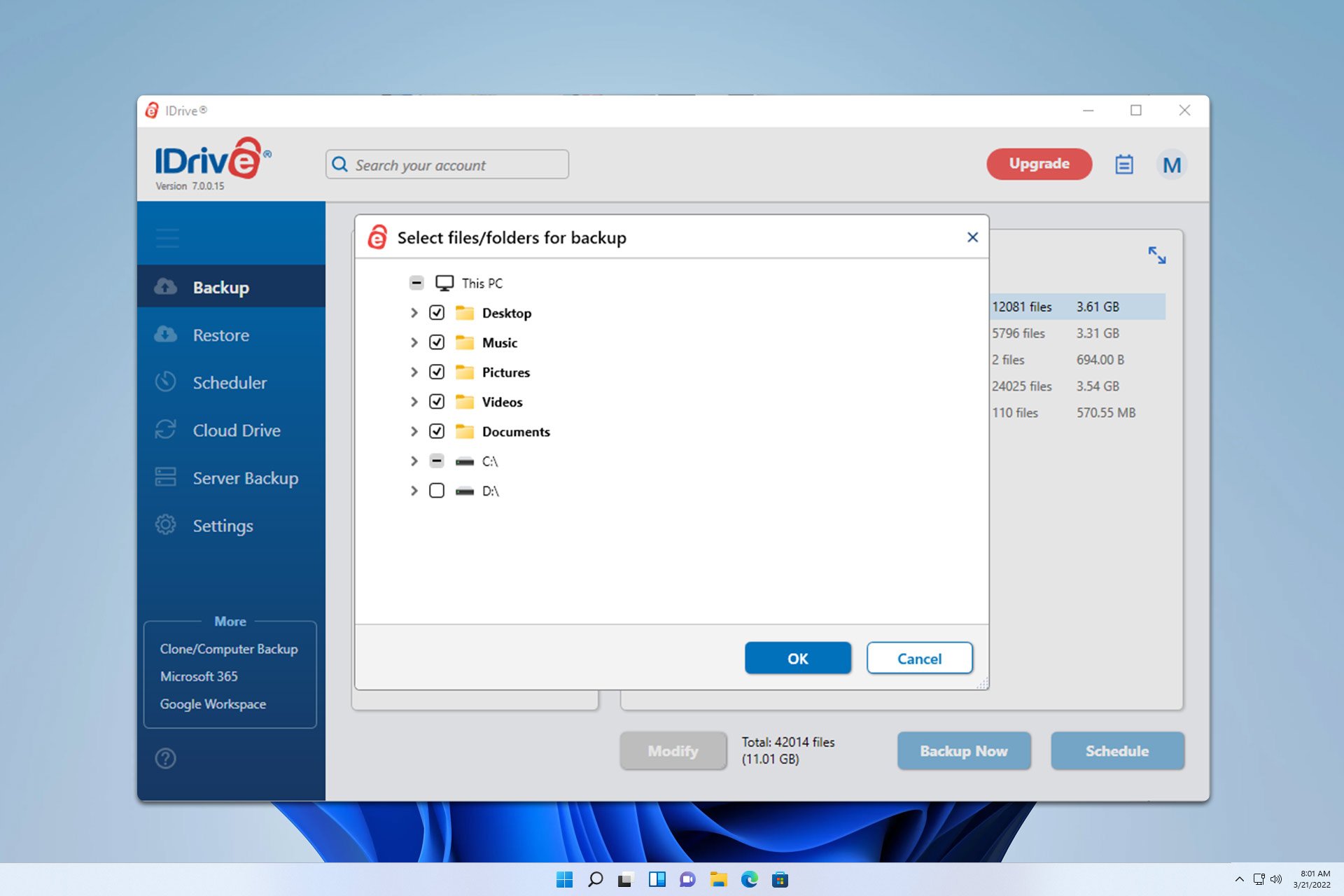
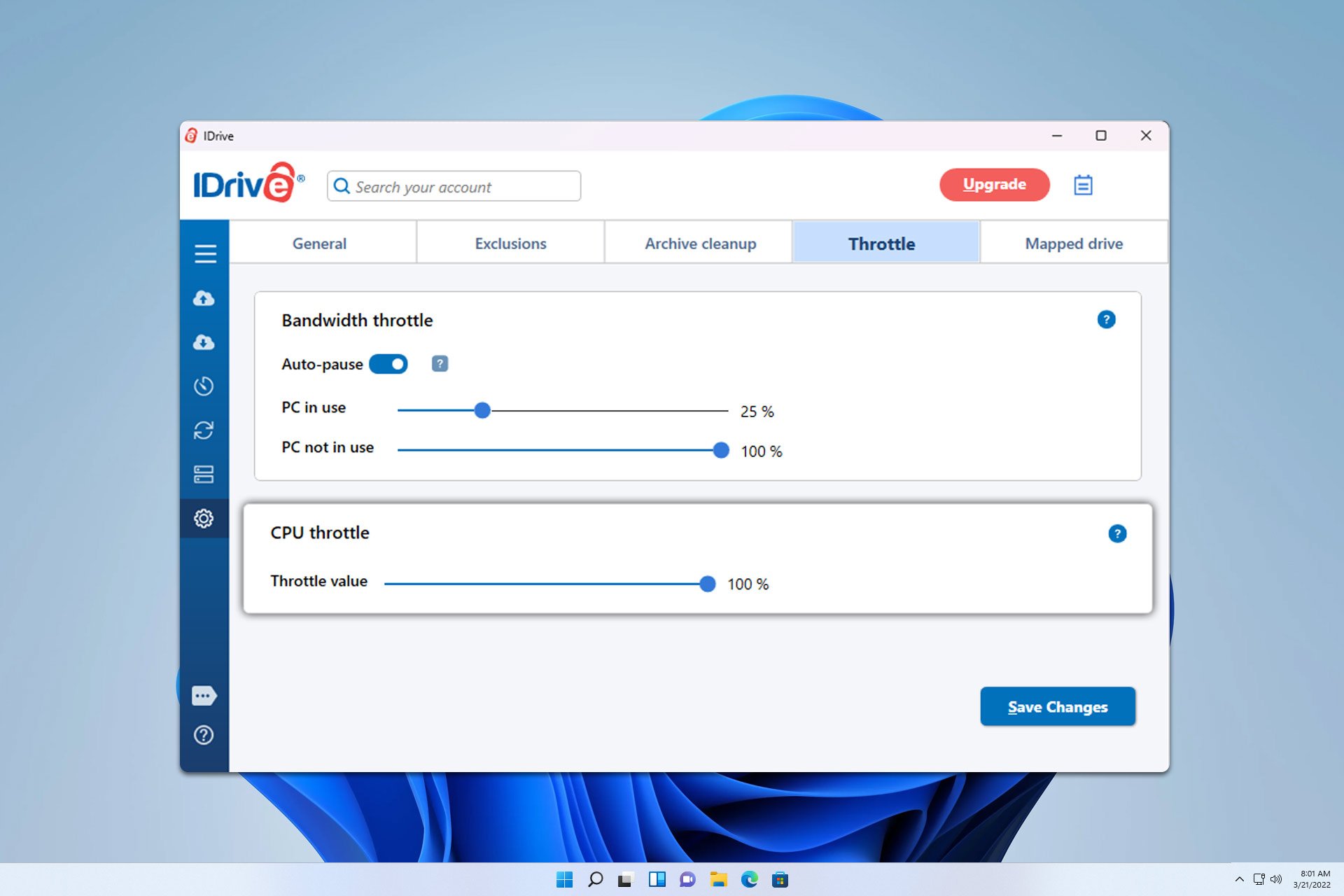
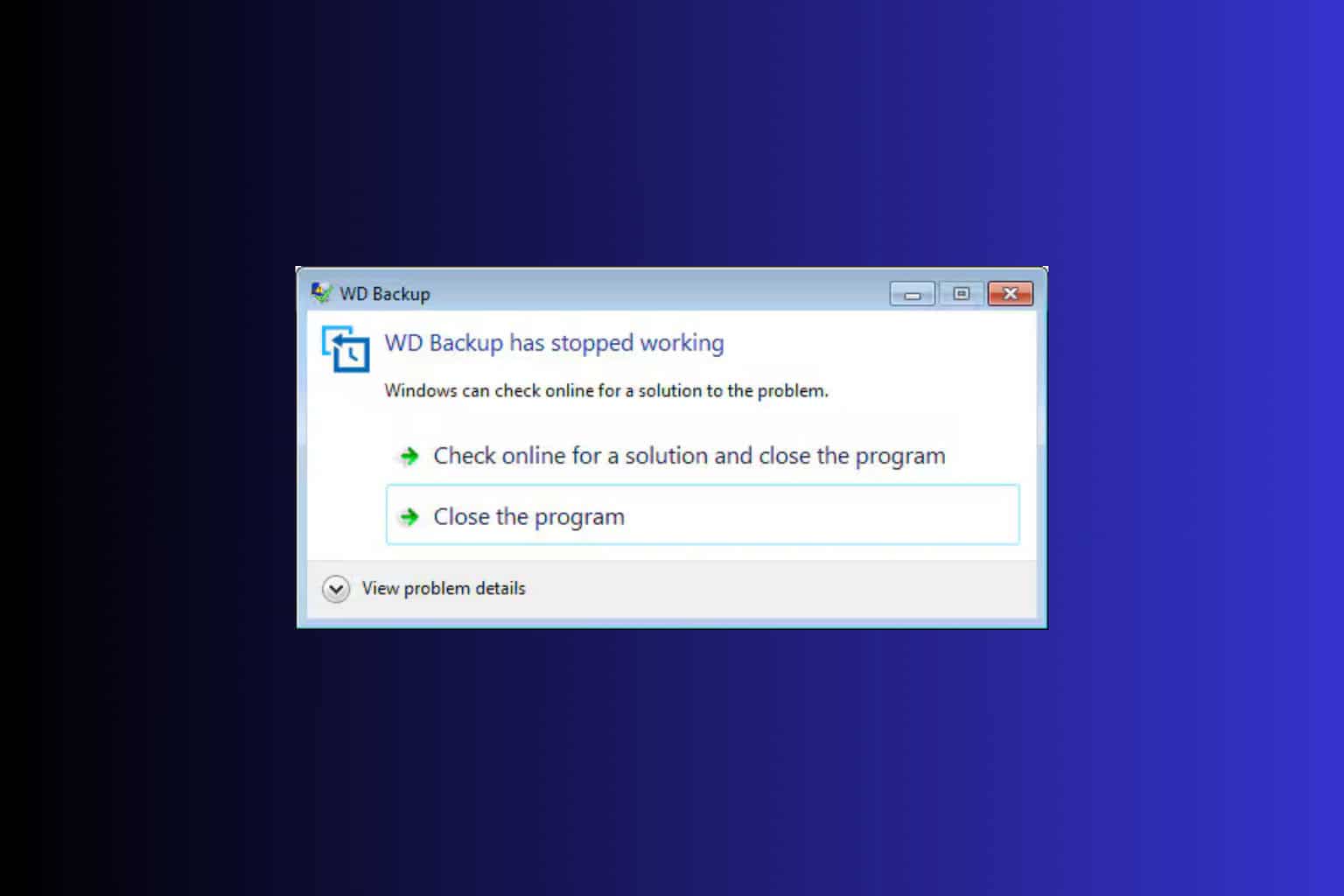
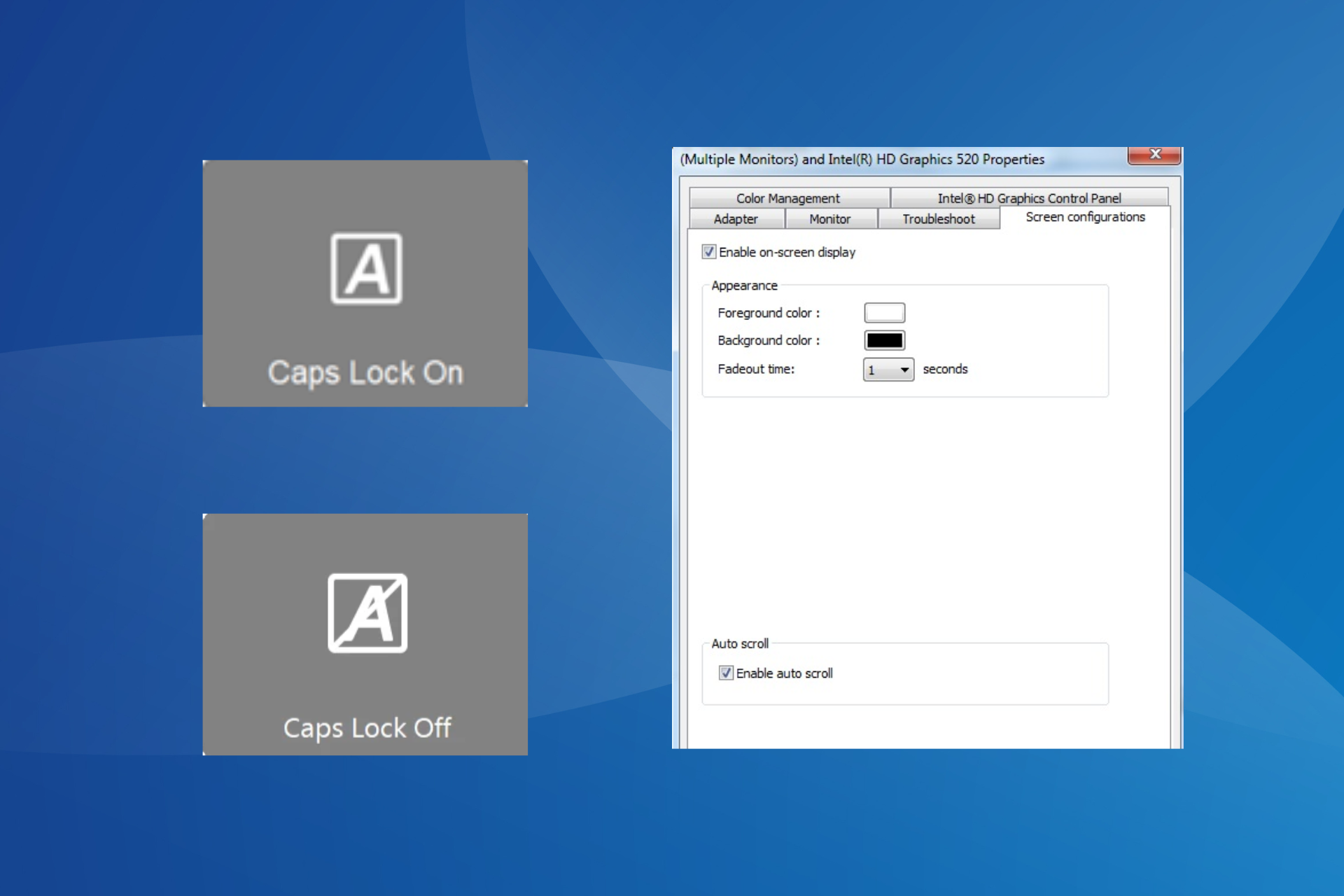
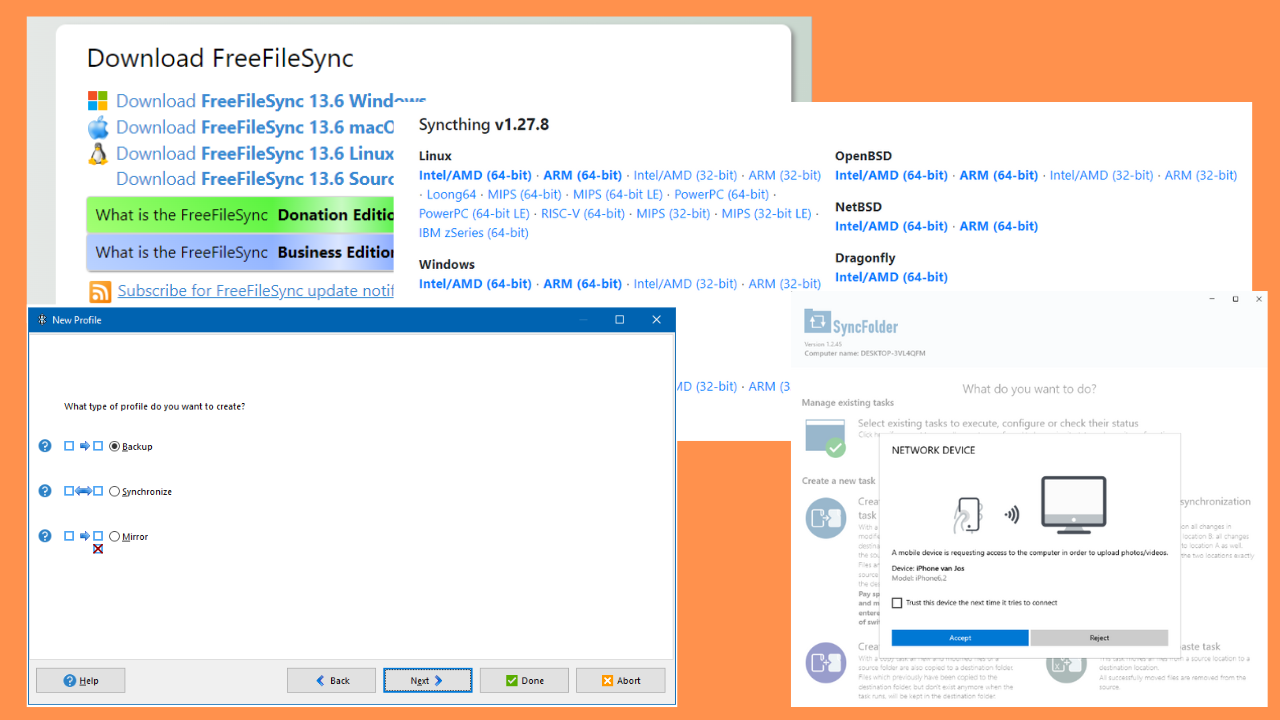
User forum
0 messages