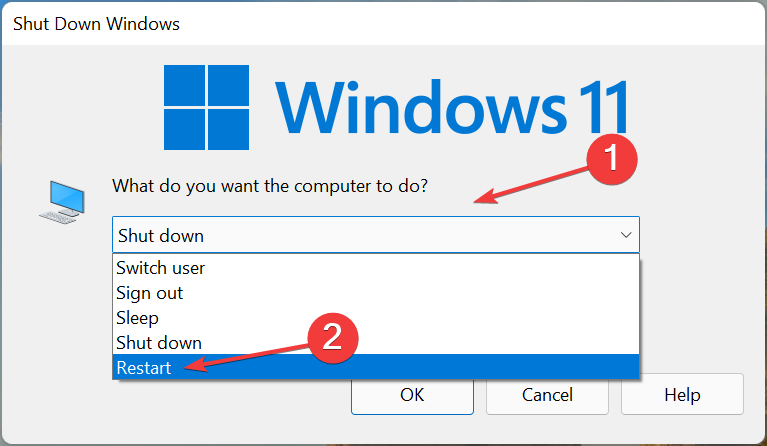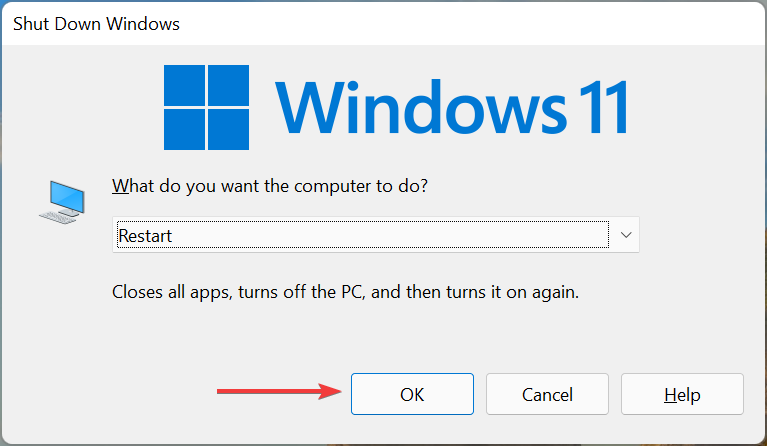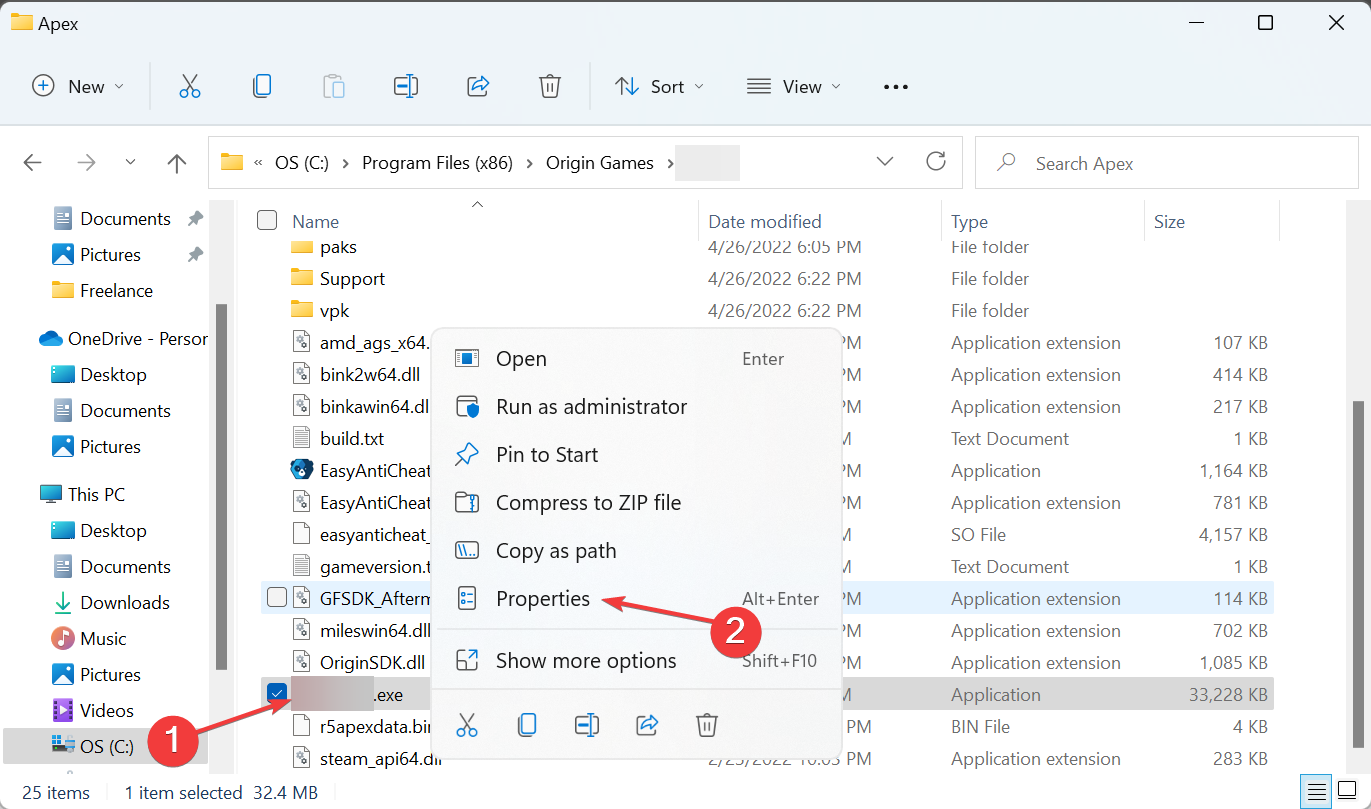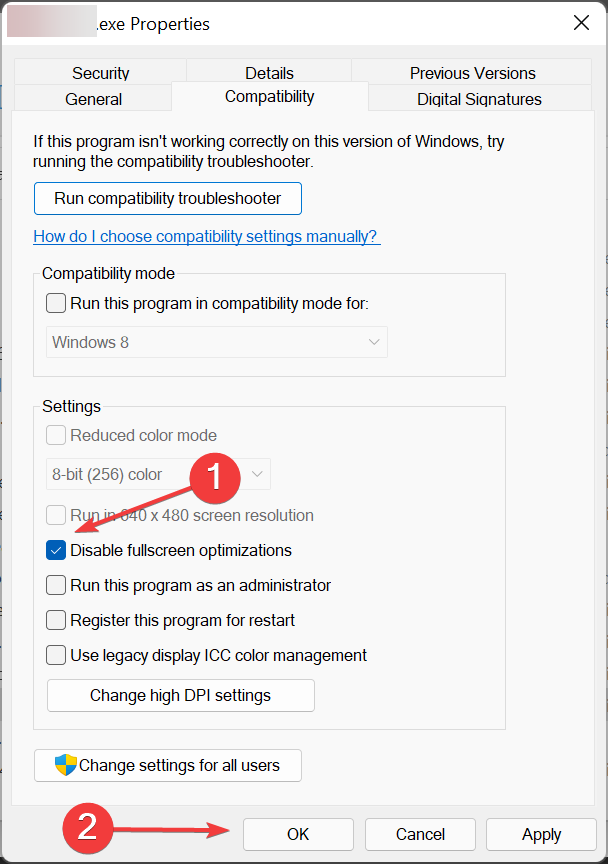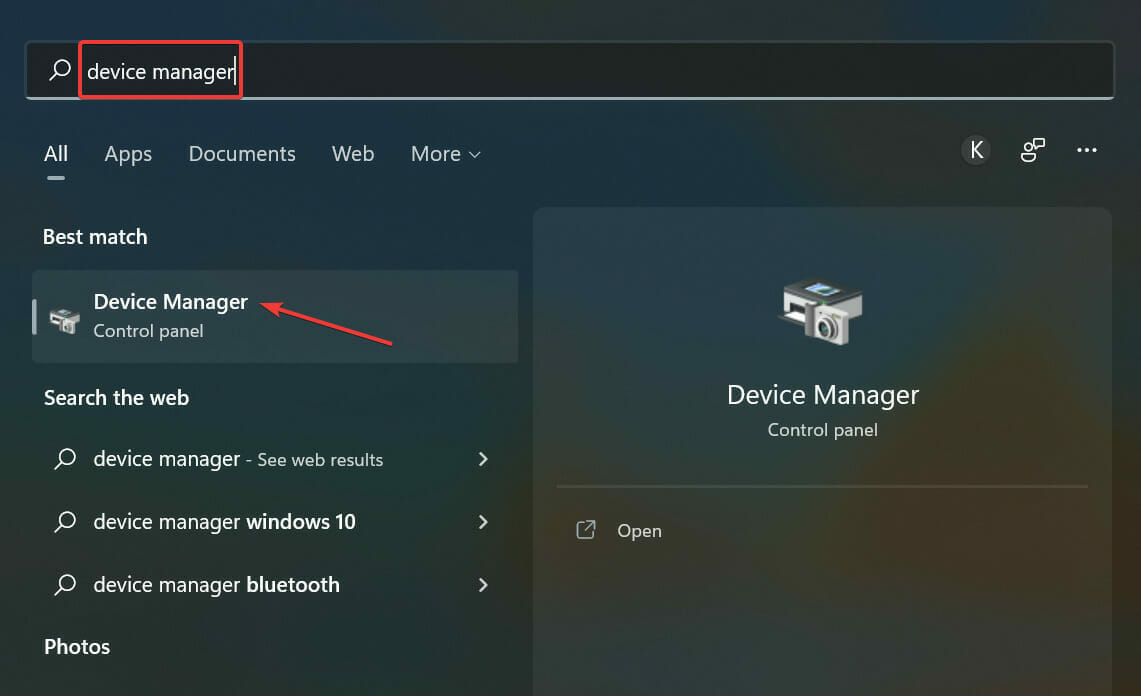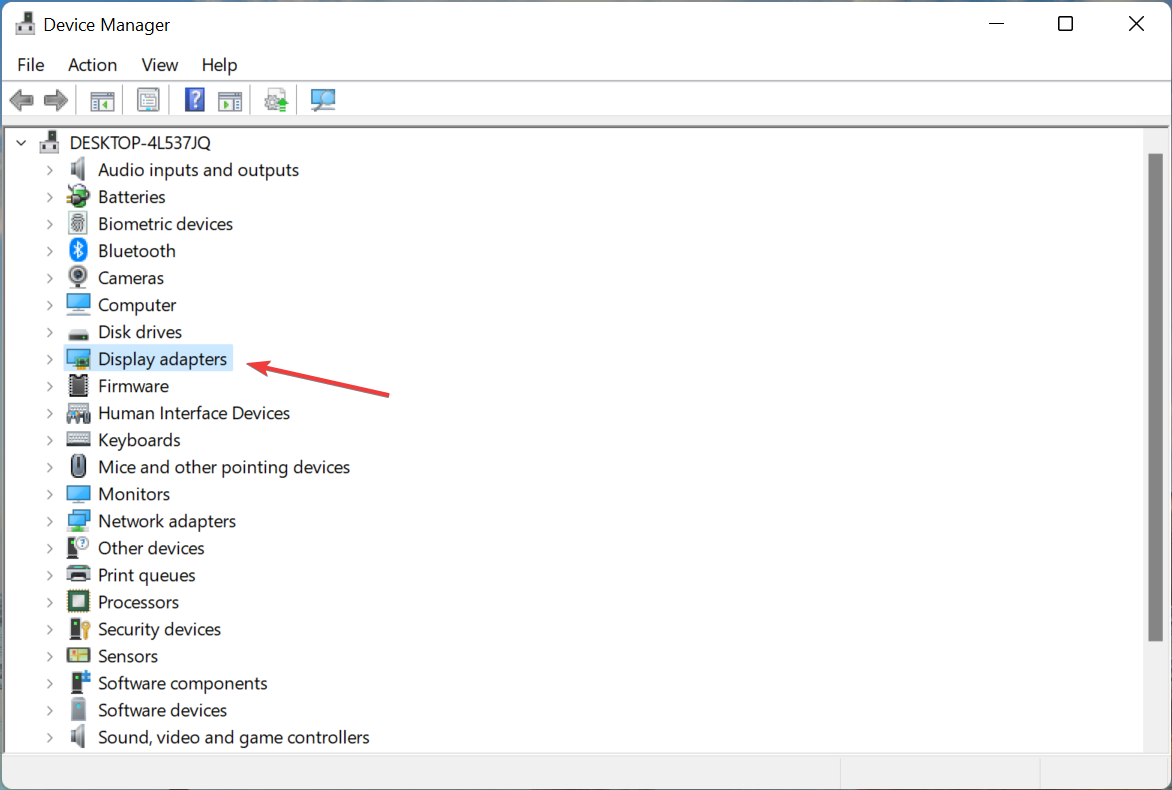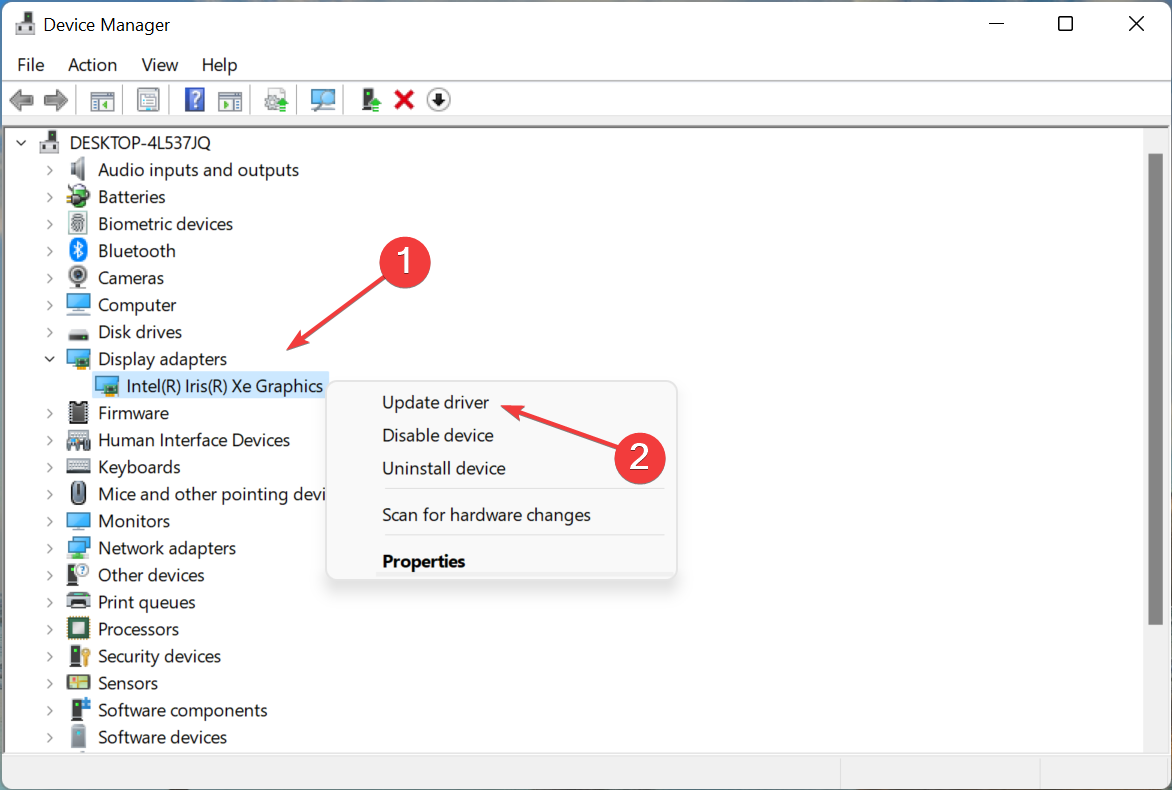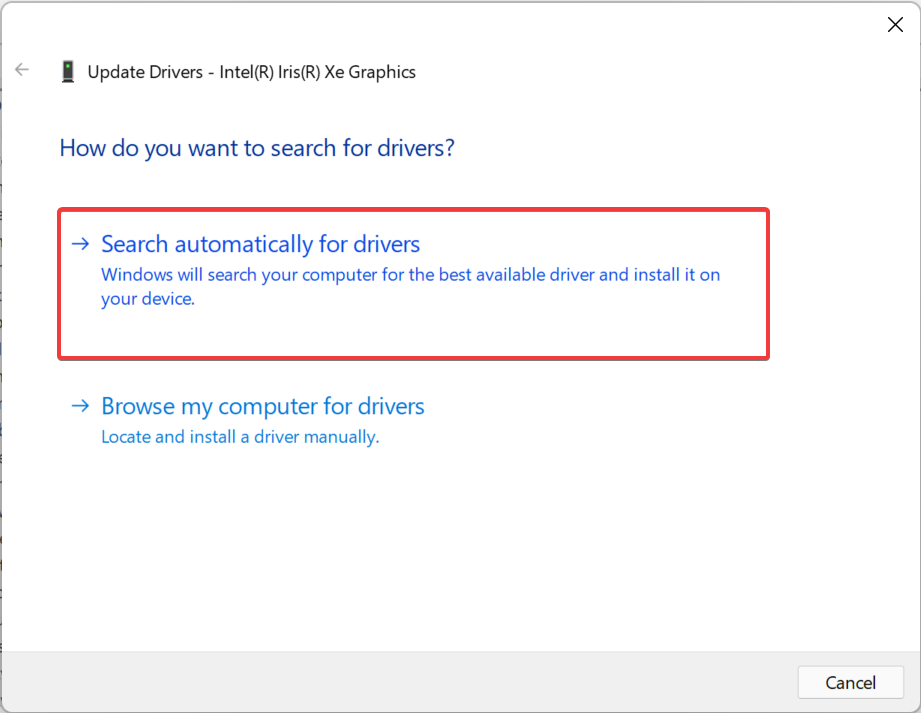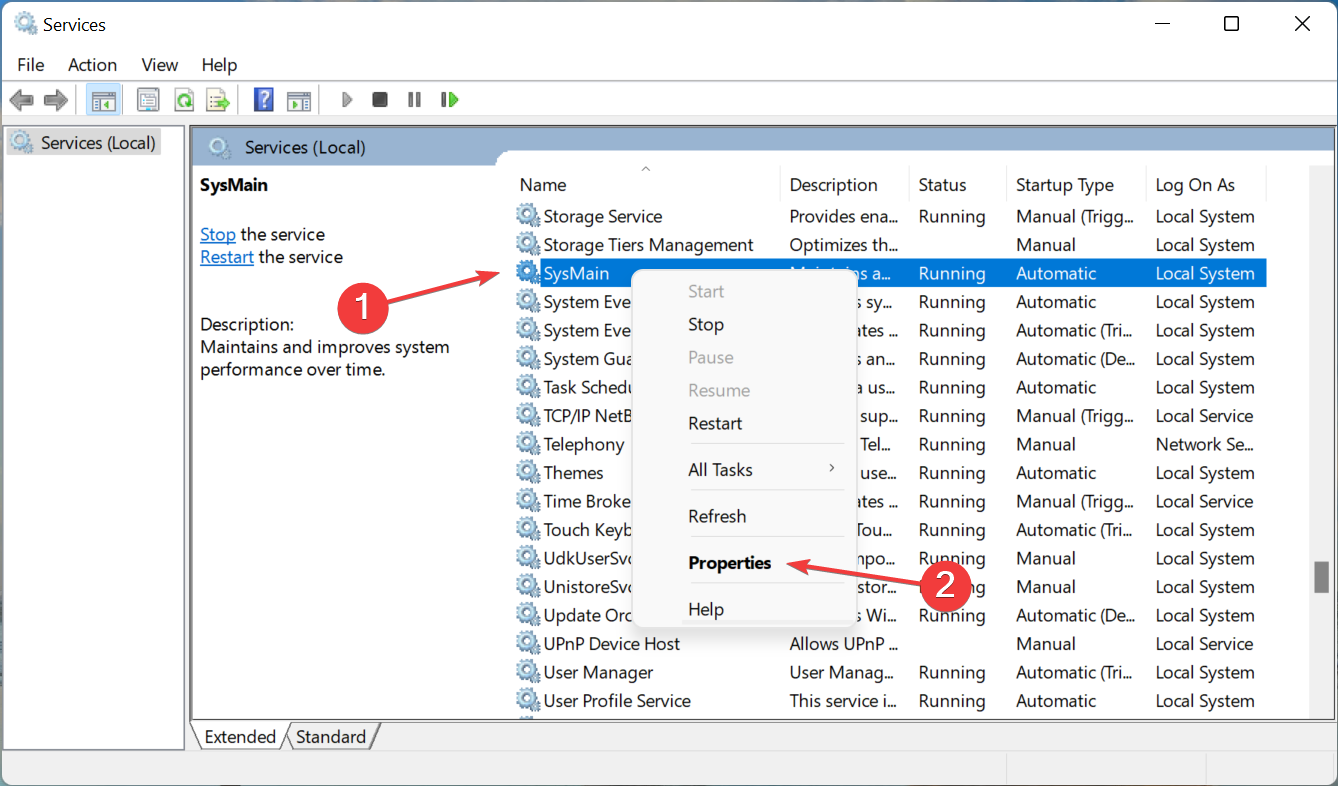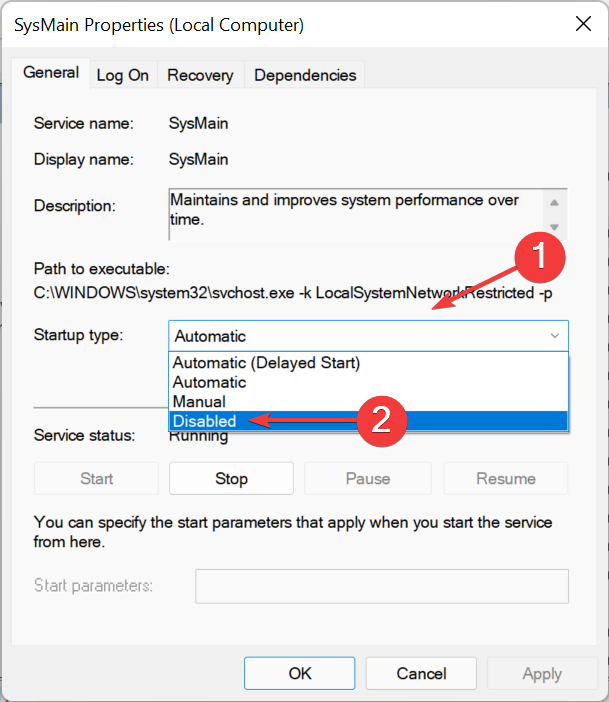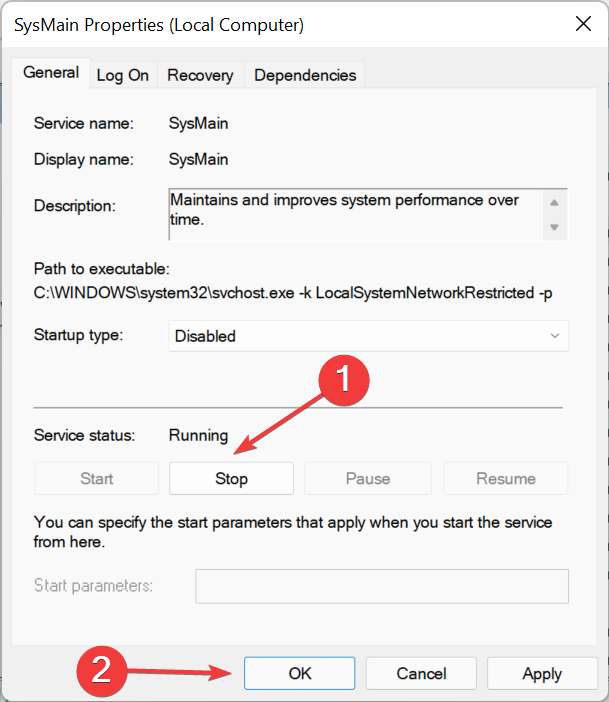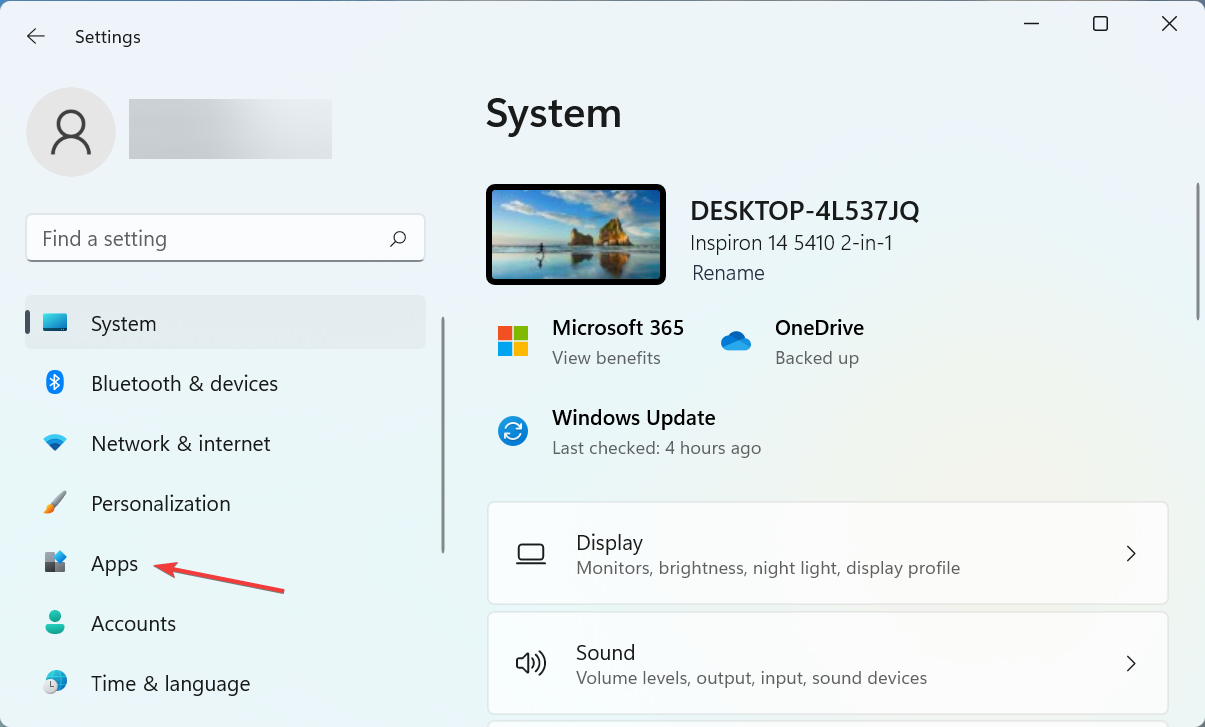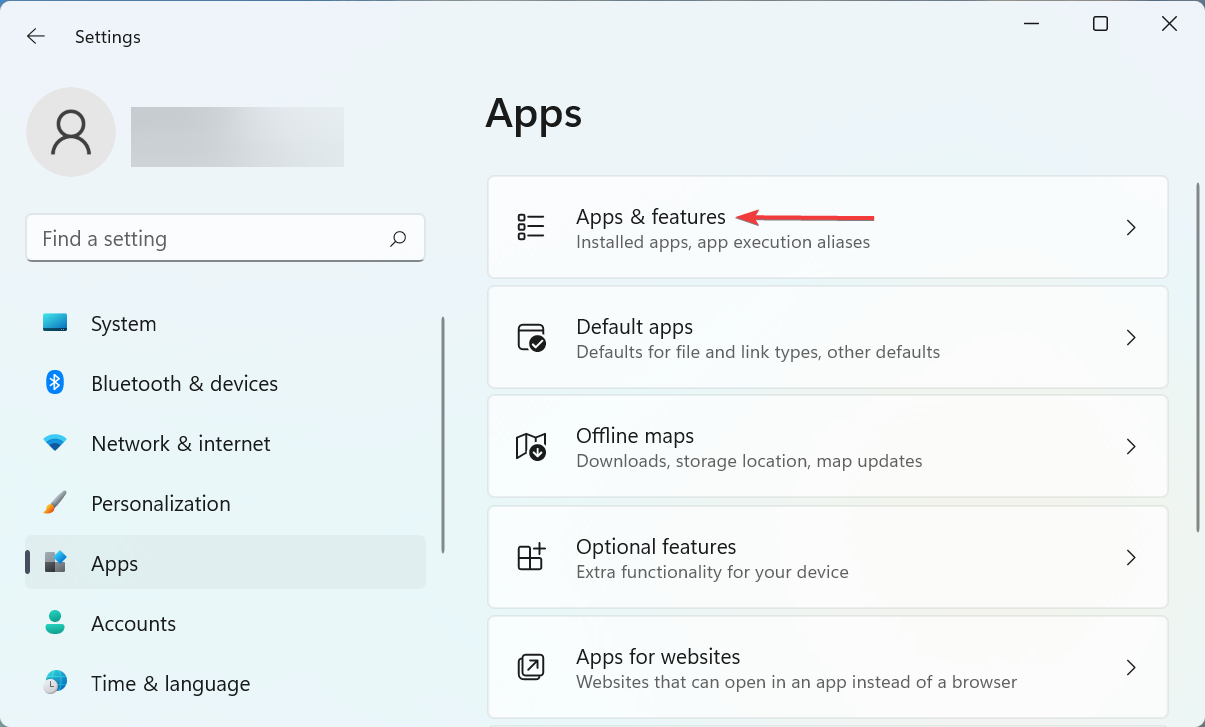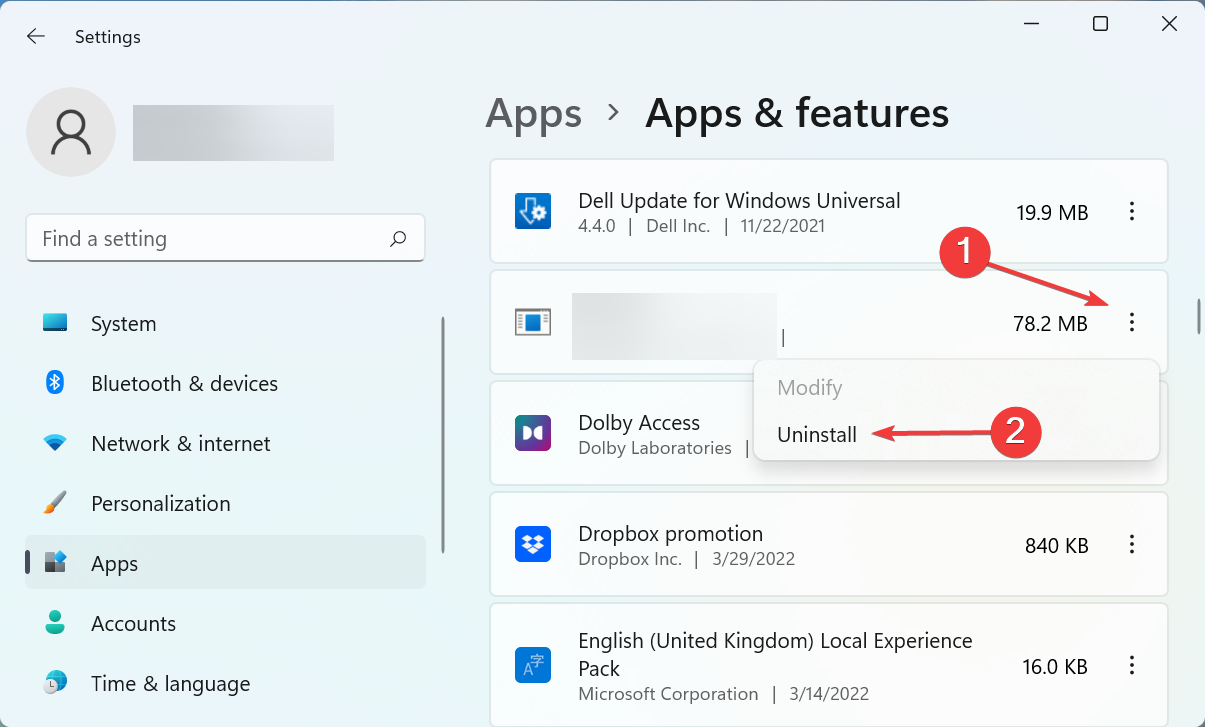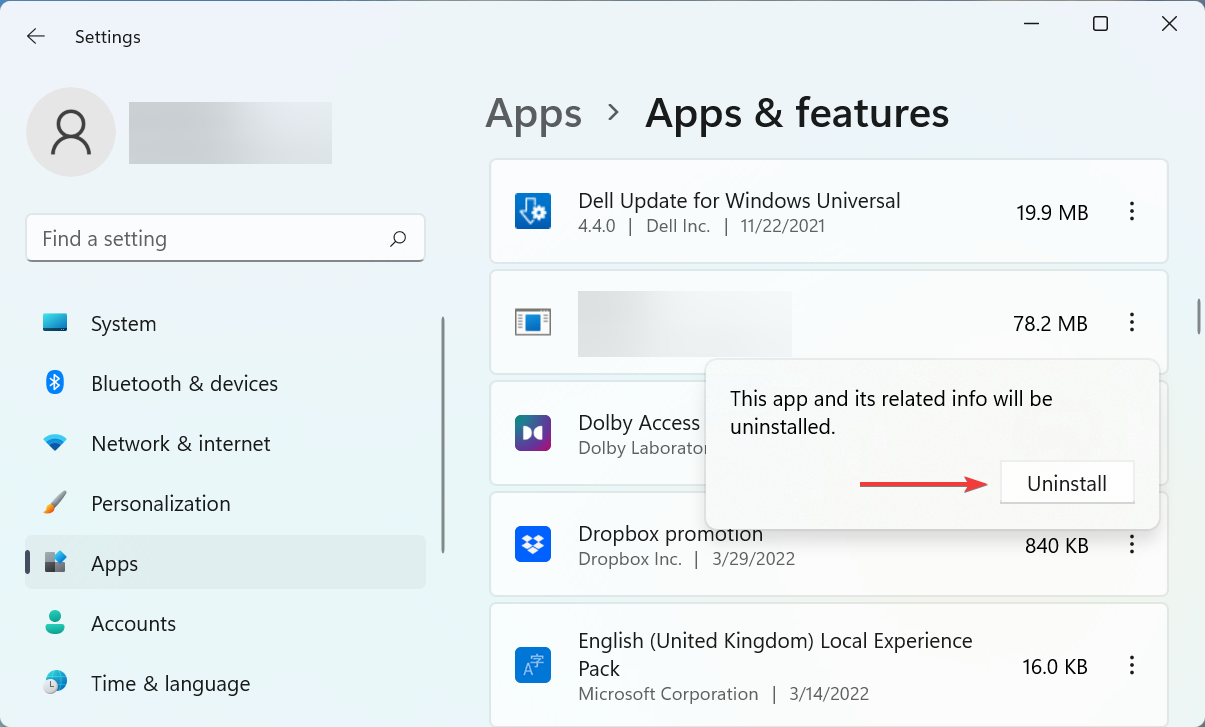Bad Module Info has Stopped Working: How to Fix it
Find out how others got rid of the error
5 min. read
Updated on
Read our disclosure page to find out how can you help Windows Report sustain the editorial team Read more
Key notes
- The bad_module_info has stopped working error while running games is encountered due to low system resources, outdated drivers, or a conflicting application.
- To fix it, reboot the computer or update the graphics driver, among other methods here.
- Also, discover the best game booster software for optimal gaming performance.
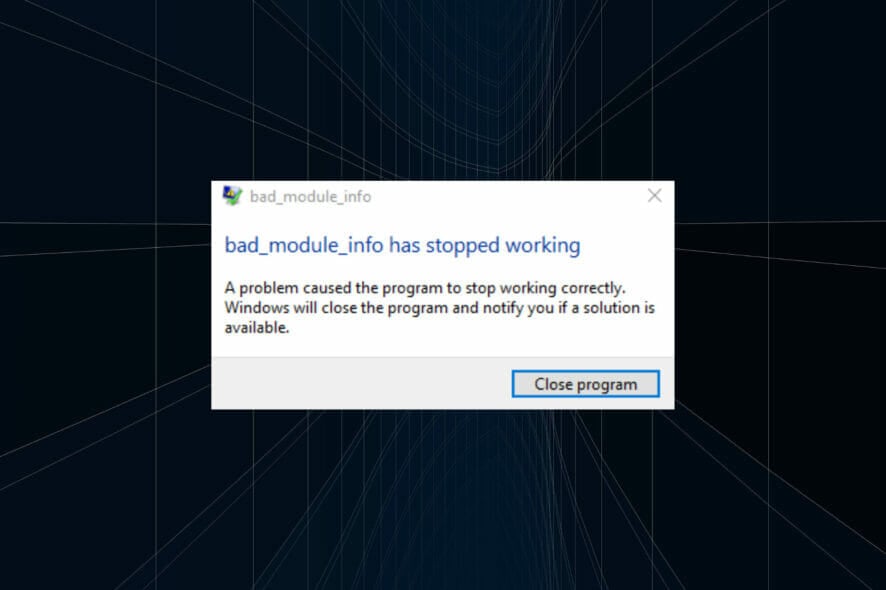
Playing games is only fun when there is the least disruption and no lags or stutters. But some users have reported encountering the bad_module_info has stopped working when running games. Generally, you would come across it in Fortnite, Counter-Strike, and Minecraft.
Besides, it’s generally encountered when the system resources are running low, there’s a problem with the installed drivers, or an application is conflicting with the game.
Now that you understand the underlying causes let’s walk you through the fixes for the bad_module_info has stopped working error.
How do I fix bad_module_info has stopped working?
1. Reboot the computer
- When you encounter the error, navigate to the desktop, press Alt + F4 to launch the Shut Down Windows box and select Restart from the dropdown menu.
- Next, click OK at the bottom to restart the computer.
In most cases, low system resources led to the bad_module_info has stopped working error in Valorant. When you restart the computer, all the background processes are terminated, thus releasing a good amount of load from the CPU.
2. Disable fullscreen optimization
- Go to the folder where the launcher (.exe file) for the problematic game is stored, right-click on it, and select Properties from the context menu.
- Next, navigate to the Compatibility tab.
- Tick the checkbox for Disable fullscreen optimization, and click on OK at the bottom to save the changes.
The fullscreen optimization feature is enabled by default for games and video players and helps enhance the gaming experience by optimizing the system’s performance.
However, it also leads to the bad_module_info has stopped working error with Adobe and other similar applications, so disable the feature. If the error is not fixed, re-enable fullscreen optimization and move to the next fix.
3. Update the graphics driver
- Press Windows + S to launch the Search menu, enter Device Manager in the text field at the top, and click on the relevant search result.
- Next, double-click on the Display adapters entry to expand and view the devices under it.
- Right-click on the graphics adapter, and select Update driver from the context menu.
- Now, select Search automatically for drivers from the two options in the Update Drivers window.
- Wait for the system to find and install the best available driver.
Also, make sure to check if there are updates available for the other drivers as well and install them. Once done, check if the bad_module_info has stopped working error with Genshin Impact and other games is fixed.
If the update didn’t go through successfully using the Device Manager, you could try other ways to manually install the latest driver in Windows.
A reliable alternative is to use automated software such as PC HelpSoft Driver Updater. Using its comprehensive database, it will identify and install the latest drivers in just a few minutes.
⇒ Get PC HelpSoft Driver Updater
4. Disable SysMain service
- Press Windows + R to launch the Run command, type services.msc in the text field, and then either click OK or hit Enter to launch the Services app.
- Locate the SysMain service, right-click on it, and then select Properties from the context menu.
- Now, click on the Startup type dropdown menu, and select Disabled from the list of options.
- If the service is currently running, click on the Stop button under Service status, and then click on OK to save the changes.
SysMain is one of the most advanced services but consumes a lot of resources while running in the background, which could lead to the bad_module_info has stopped working error.
The service basically identifies a pattern of how you use the computer, which apps you open, and at what particular time of day. Subsequently, it will load these programs to reduce the boot time and optimize the system’s performance.
Even if it doesn’t help eliminate the bad_module_info has stopped working error, you may consider keeping the SysMain service disabled to free up system resources in case the computer is unresponsive or lagging most of the time.
5. Remove conflicting applications
- Press Windows + I to launch Settings, and select Apps from the list of tabs in the navigation pane on the left.
- Click on Apps & features on the right.
- Locate the conflicting app, click on the ellipsis next to it, and then select Uninstall.
- Again, click on Uninstall in the prompt that pops up.
Several applications are known to conflict with games, and in most cases, it was a third-party antivirus. Malwarebytes was the most common of these. So, if you have any third-party antivirus installed, remove it. And do not forget to check the most reliable antiviruses for Windows.
6. Use a dedicated game booster software
If none of the methods listed here have worked, you may want to consider going for an effective game booster software. These are designed to optimize the computer’s performance by strategically allocating the system resources and enhancing the gaming experience.
Game booster software may come in handy for computers with low-end specifications. It will improve the FPS, decrease ping, and some even offer the option to overclock the CPU.
These are all ways to eliminate the bad_module_info has stopped working error. Once you’ve done so, you can play your favorite games the way they were meant to be.
Also, find out how to optimize the PC for the best gaming experience.
Tell us which fix worked, and if you know any that have not been listed here, drop them in the comments section below.