Is Bard AI Not Working? Here's How to Fix It
Explore the easiest methods to fix the error
4 min. read
Updated on
Read our disclosure page to find out how can you help Windows Report sustain the editorial team. Read more
Key notes
- Bard AI may not be working if there is an internet connectivity issue, or configuration or settings conflicts.
- To fix it, reset your network, delete cookies & cache, disable add-ons, or use another browser.

If the Bard AI is not working for you, it can be frustrating, as it may prevent to use it to explore things and get information.
In this guide, we will discuss the common causes behind the issue and provide solutions to help you resolve it.
Why is Bard AI not working?
There can be several reasons for the problem; some of the common ones are mentioned here:
- Internet connectivity – The platform requires a stable internet connection to function; if your internet connection is weak, it can affect the performance of Bard AI or may prevent it from working.
- Server issues – The service may have temporary server problems or be under maintenance, resulting in unavailability or reduced functionality. Wait for a while, then try again.
- Browser compatibility – If your browser is outdated or has a lot of cache and cookies, it may slow the functioning of the browser, affecting any website you visit, including Bard AI.
- High demand – It is a popular service, and during high demands, the servers may experience a heavy load, resulting in slower response times or unavailability.
- Technical glitch – If the platform encounters bugs or technical glitches, it can impact its performance, causing the issue.
Now that you know the causes of the issue, let us check out the solutions.
How can I fix the Bard AI not working issue?
Before engaging in advanced troubleshooting steps, you should consider performing the following checks:
- Wait for a while, then refresh the page.
- Restart your computer and launch your browser.
- Verify if you have an active internet connection.
- Ensure your Windows and browser is up to date.
- Check the server status; if it is down, wait for it to come online.
If none of these tweaks worked for you, move to the troubleshooting methods mentioned below.
1. Clear the browser cache
- Launch your browser. Here we are demonstrating the steps using Google Chrome. Click the three horizontal dots and select Settings.
- Go to Privacy and security and click Clear browsing data.
- Select Browsing history, Cookies and other site data, & Cached images and files, then click Clear data.
2. Run a malware scan
- Press the Windows key, type windows security, and click Open.
- Go to Virus & threat protection and click Scan options.
- Select Full scan and click Scan now.
If your computer has viruses, it may hinder the normal functioning of your browser and the machine. Therefore scanning your computer with a reliable antivirus can also help.
Alternatively, you can try a reliable third-party tool like ESET NOD32, launch it, and run a deep scan to resolve the issue and prevent other digital threats from entering your device.
3. Disable browser extensions
- Launch the browser and click three horizontal dots.
- Select More tools, then click Extensions.
- On the Extensions page, go to the extension and toggle off the switch beside it to temporarily disable all of the active ones.
- Click Remove to delete the ones that you don’t use.
- Close the browser, reopen it, and try now.
4. Clear the DNS cache
- Press the Windows key, type cmd, and click Run as administrator.
- Type the following command to flush the DNS cache to resolve connectivity issues:
ipconfig/flushdns - Restart your computer, then launch the browser to check if the issue persists.
5. Disable the antivirus temporarily
- Press the Windows key, type windows security, and click Open.
- Go to Virus & threat protection; under Virus & threat protection settings, click Manage settings.
- Now toggle off the switch under Real-time protection.
- Click Yes on the UAC prompt to confirm the action.
So, these are methods you can use to fix the Bard AI not working issue, enabling you to leverage its capabilities to the fullest potential.
You must input an appropriate prompt, with correct grammar and punctuation, to get an accurate or near-accurate response from the Bard AI.
If Bard AI is still not working for you, try another browser or a different machine, or check out our guide to the best AI tools you can try now.
Do you think we missed a solution that worked for you? Feel free to mention it in the comments section below.



















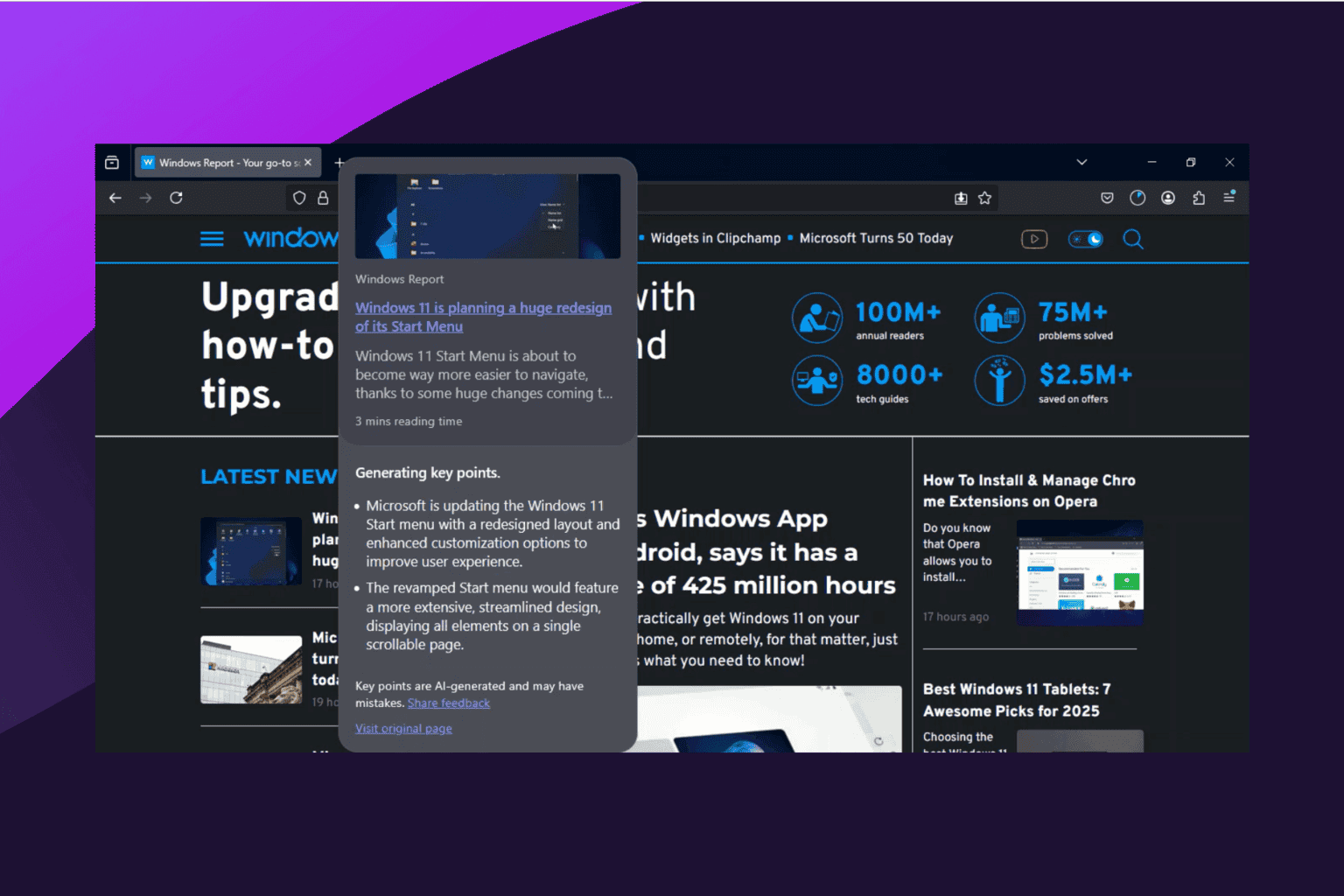
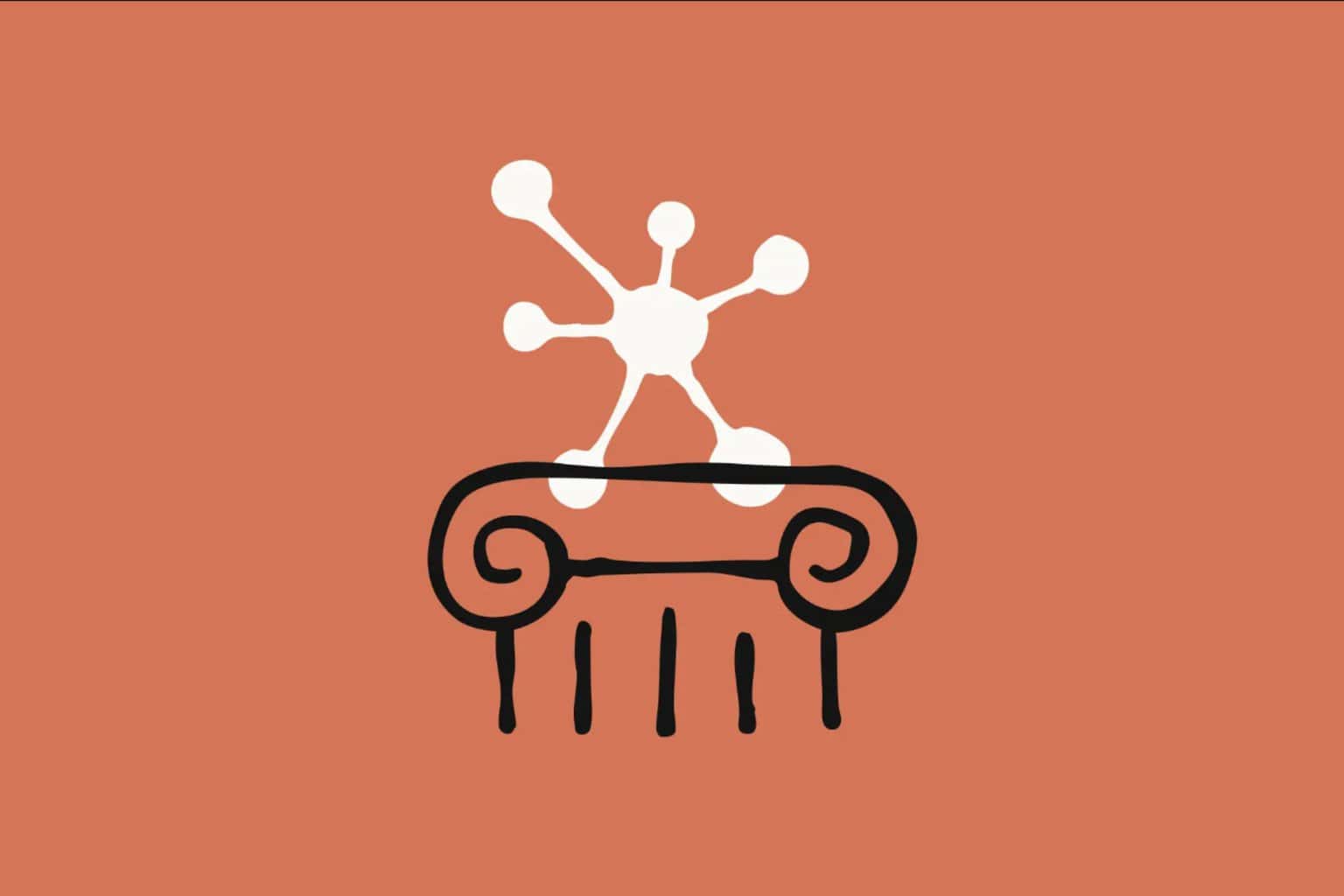
User forum
0 messages