Windows 11 Battery Drain: 6 Ways to Permanently Fix it
Screen brightness is the feature that drains battery life the most
4 min. read
Updated on
Read our disclosure page to find out how can you help Windows Report sustain the editorial team. Read more
Key notes
- Some users reported the Windows 11 battery drain issue after upgrading their OSs.
- You can easily get rid of the problem if you enable the battery saver option.
- Adjusting the power plan is one of the most efficient ways to stop the Windows 11 battery from rapidly draining.
- Since certain apps can consume a lot of battery, you should prevent unnecessary ones from running in the background.

Windows 11 comes up with plenty of new features and cool improvements. However, it seems like these require higher performance, and users encounter battery drain issues.
From what they say, after upgrading the OS to the newest version, their device went from casual use to barely half of the normal terms.
For example, if laptops were able to work around 3-4 hours before, this issue slows them to a maximum of 1.5-2 hours. Since you’ll need to always check your battery and charge your device, this issue can be pretty annoying.
If you want to improve your battery life on Windows 11, check out our article.
Why do Windows 11 battery drain issues appear?
The first one implies loading too many background apps that consume battery power even if they are not being used.
Incompatibilities between your device and the newest OS specifications might be another explanation for this issue. Since Windows 11 requirements are official, we suggest checking if your laptop meets them.
Considering Windows 11 doesn’t support old devices, aged devices can be another reason for battery draining. Also, consider that some settings preferences can reduce its capacity.
How to fix the Windows 11 draining battery issue?
1. Reduce the screen brightness
- Click the Windows key, then open Settings.
- Go to System, then click on Display.
- Adjust the slide bar. To reduce the brightness, just move it to the left.
2. Enable the battery saver
- Open Windows Settings.
- Go to System, then click on Power.
- Look at the Battery saver section, then click on the Turn on now button.
3. Adjust Battery Video Playback
1. Press the Windows key on your keyboard and type Settings in the search box.
2. Click on the result to open the Settings app.
3. Go to Apps, then click on Video playback.
4. Navigate to the Battery options section and click on the Optimize battery for life button.
5. Ensure that both Don’t automatically process the video when on battery and Play the video at a lower resolution when on battery are checked.
6. Go back to System > Display.
7. Navigate to HDR.
8. Tap the drop-down menu beside Battery Options and select Optimize for battery life.
9. Click on Apply and tap OK after you finish.
A great method to fix the battery drain issue on your Windows 11 device is to adjust your system settings to optimize the display when viewing HDR videos. When viewing HDR content on your device, your display’s brightness automatically turns up in order to show you bright and vibrant images. You can manually configure display settings to optimize for battery life instead.
4. Optimize the Power Plan
- Click the Windows key, type power plan, then click on Choose a power plan.
- Checkmark the Balanced option, then select Change plan settings.
- Select Changed advanced power settings.
- Expand Multimedia settings.
- Click on Video playback quality bias, then set it to power-saving bias for On battery.
- Similarly, tap When playing video and set it to Optimize power savings for On battery.
- Click on Apply, then on OK.
5. Use the Dynamic Refresh Rate Mode
- Open Settings.
- Go to System, then click on Display.
- Click on Advanced Display.
- Besides Choose a refresh rate, select the option with Dynamic in the name.
6. Prevent apps from running in the background
- Open Settings.
- Go to Apps, then click on Apps & features.
- Look for the apps that you’re not currently using.
- Click on the three vertical dots, then choose Advanced options.
- Search for the Background apps permissions, then drop-down the menu and select Power optimized (recommended).
- Repeat the same process with all the unnecessary apps.
Since battery usage depends on how many apps are loading and running in the background, you should prevent this by closing unimportant ones. Additionally, you can try Battery Optimizer that will automatically perform a scan of your PC and make changes in order to extend battery life.
Certain apps drain your battery faster than others. Thus, you should take a look at this guide on how to check battery usage & health in Windows 11.
Moreover, to make sure you won’t get viruses and to save your battery as much as possible read how to block potentially unwanted apps on your Windows device.
What apps drain your Windows 11 battery the most?
For example, video games with medium and high requirements need a lot of computer power from the graphics card and also from the processor. And that’s why they can drain your battery really fast.
Using web browsers like Chrome, Firefox, or Opera, with a lot of tabs opened at once will also drain a lot of battery. Instead, you can try using Microsoft Edge, and this is how to enable its Efficiency mode on Windows 11.
Moreover, running the new integrated Android apps may get Windows 11 into the battery drain issue.
As you can notice, there are plenty of methods you can try to stop your Windows 11 battery from draining. It’s not mandatory to use all of them but to get the best out of it, we recommend doing it.
Keeping your device on a high-performance plan can simplify your work, so checking how to use the ultimate power plan in Windows will surely make a huge difference.
If your laptop battery drains when off, we have a special guide that addresses that issue.
If you have any additional questions, do not hesitate to leave a comment in the section below.

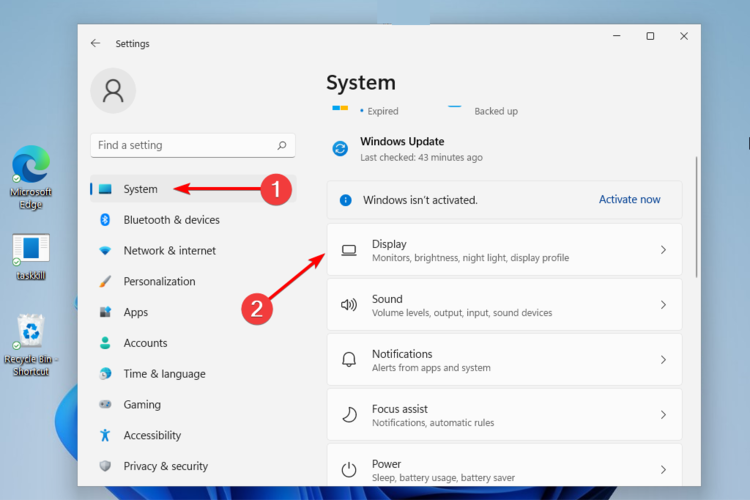



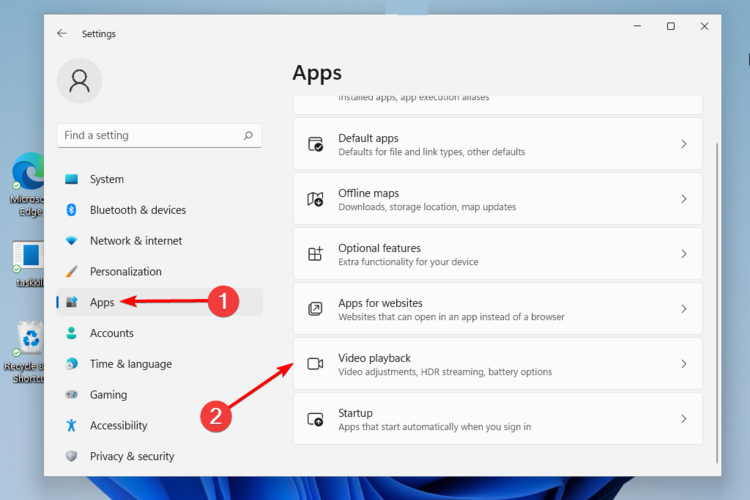
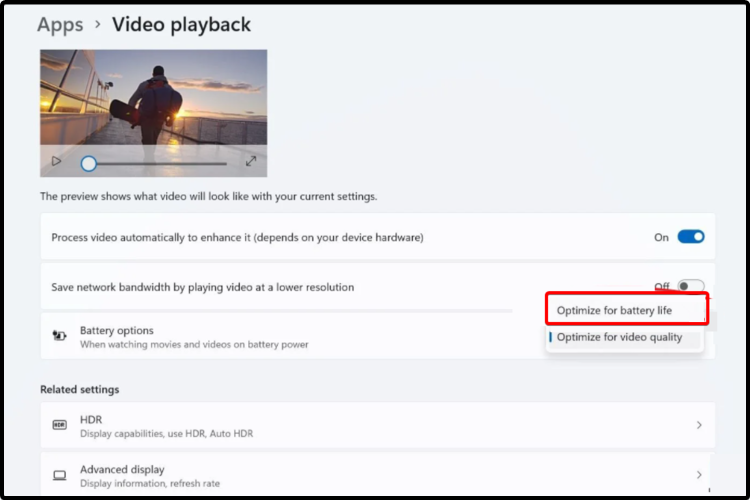
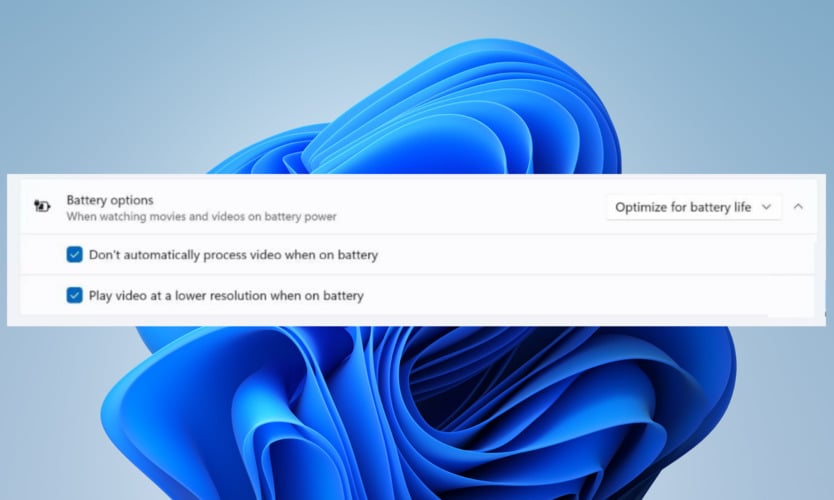
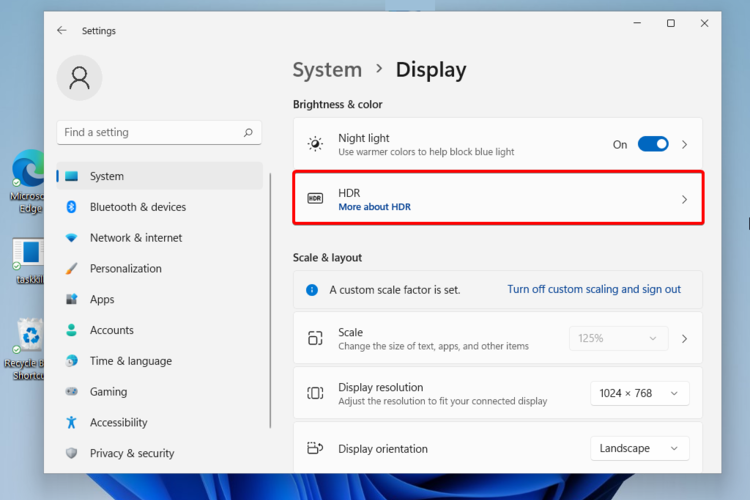


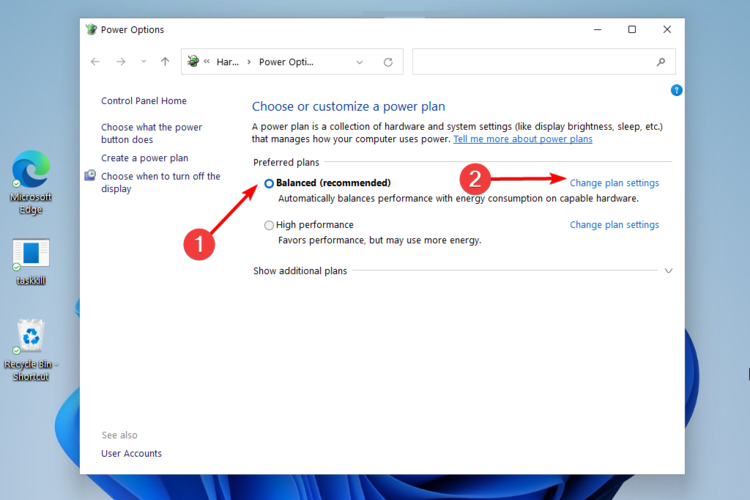

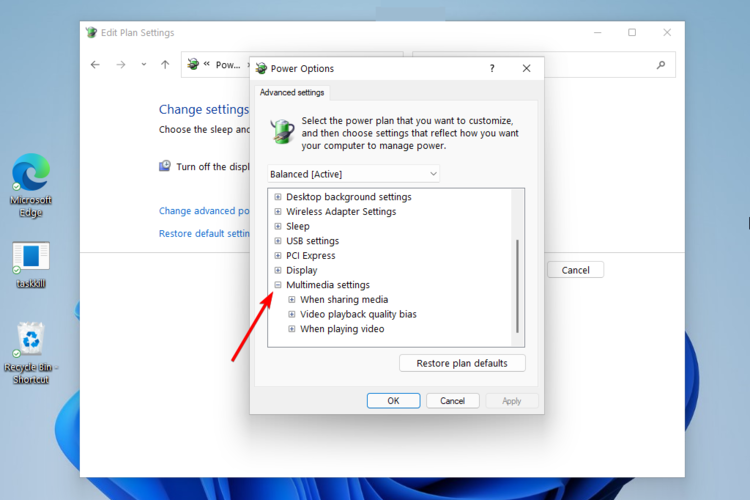

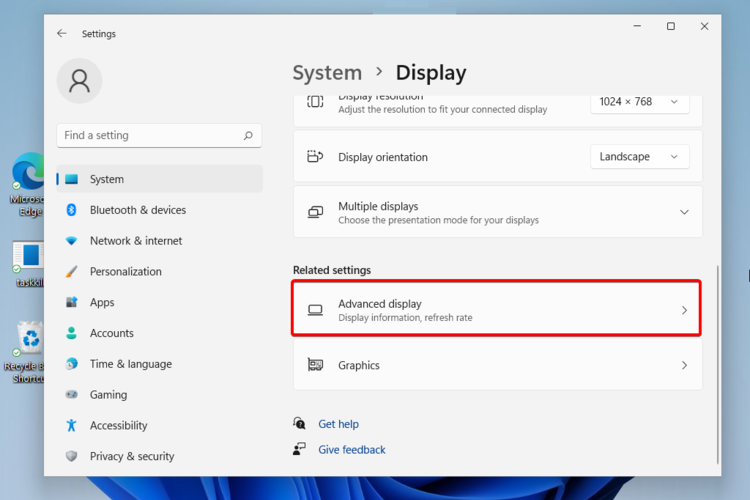

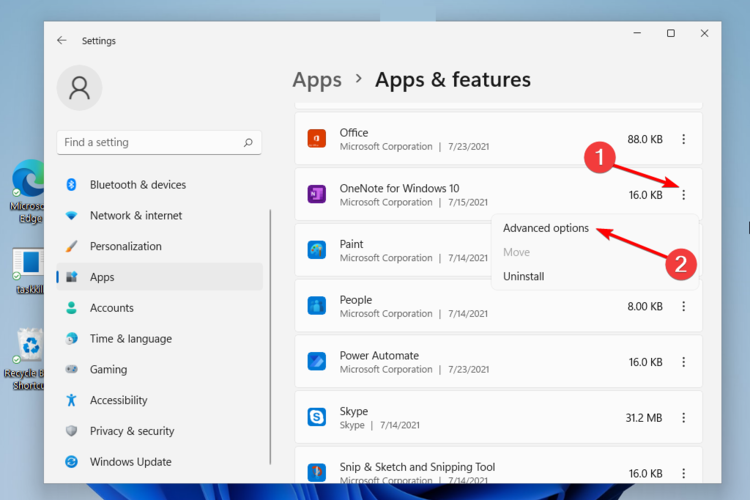
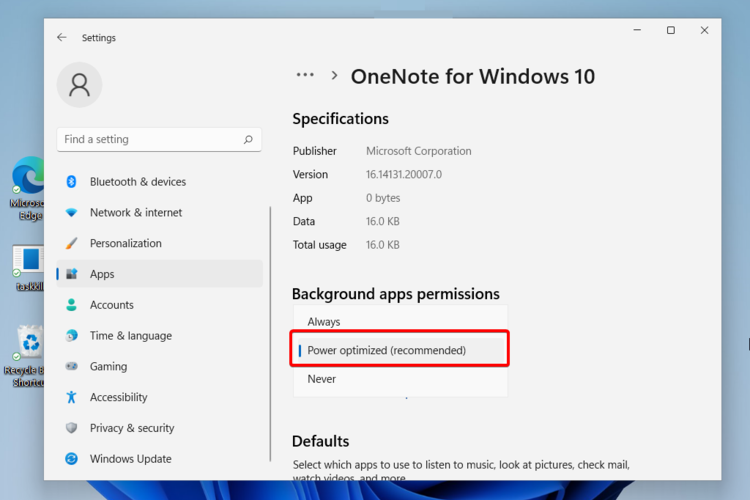








User forum
1 messages