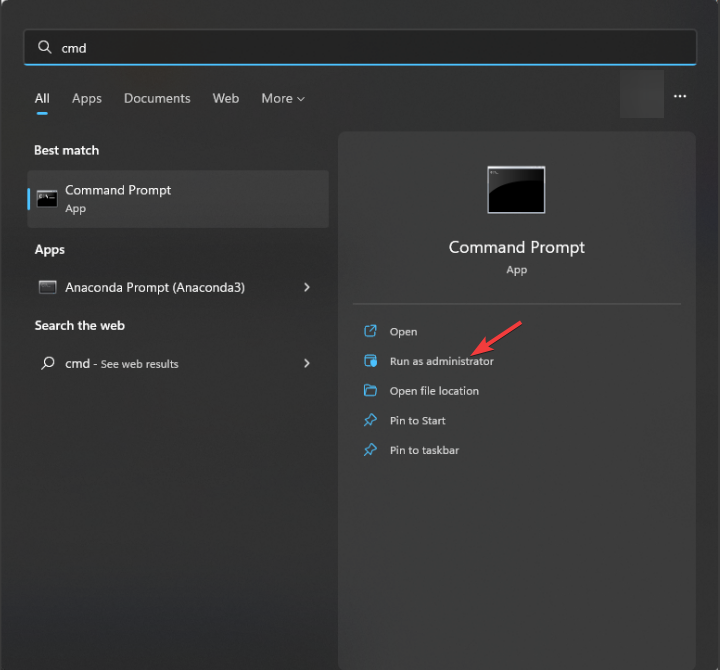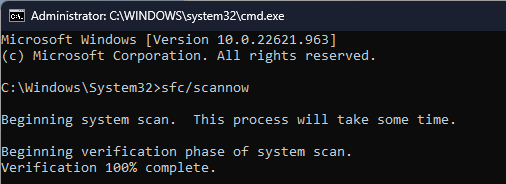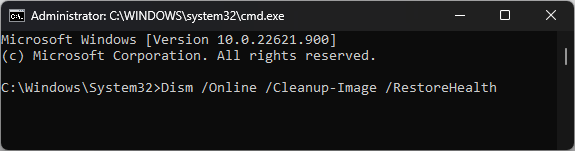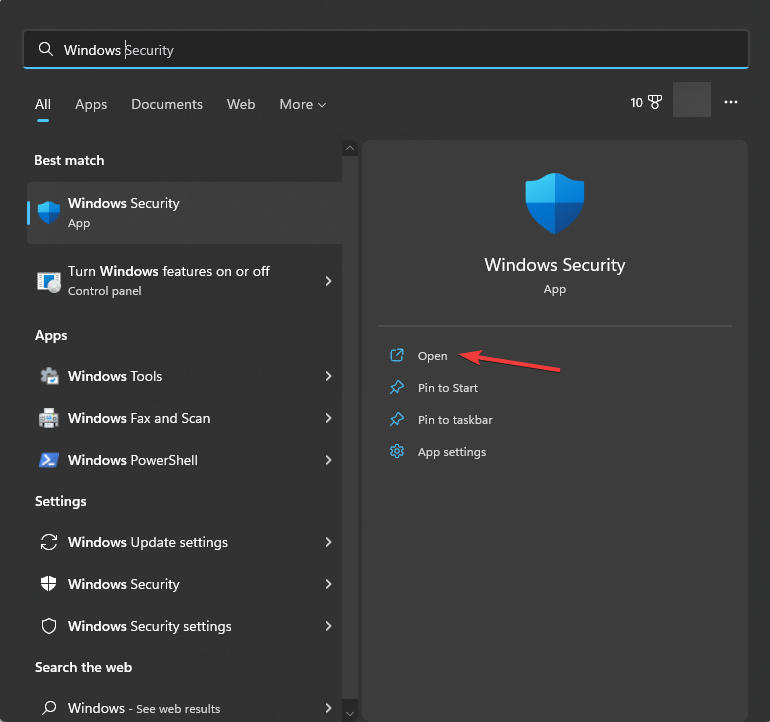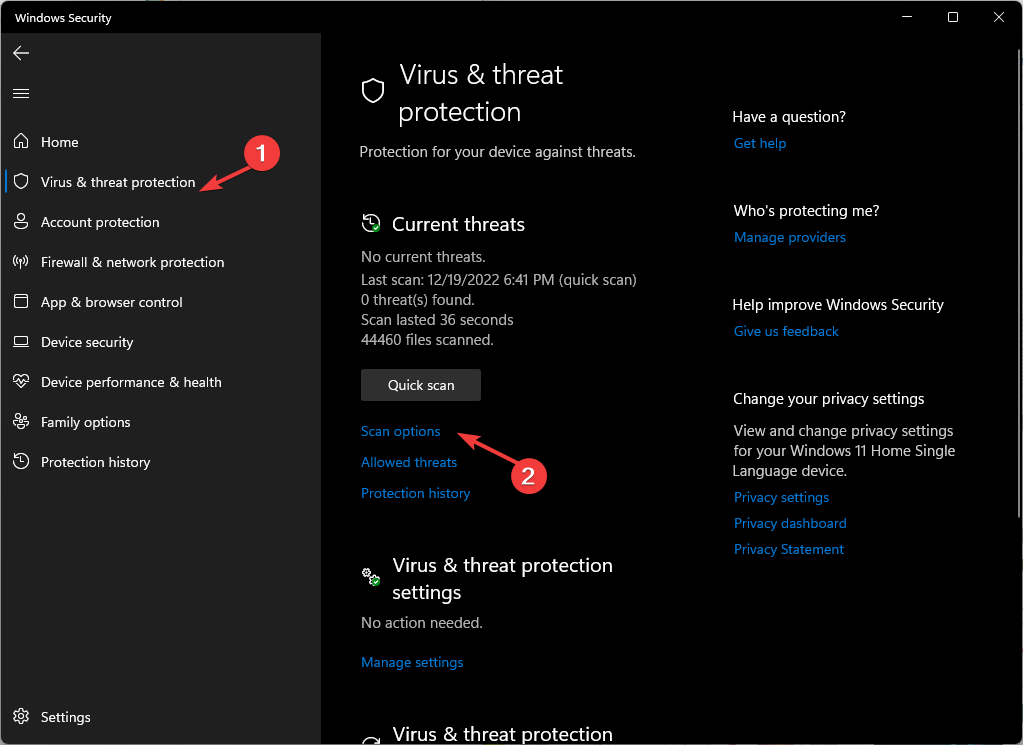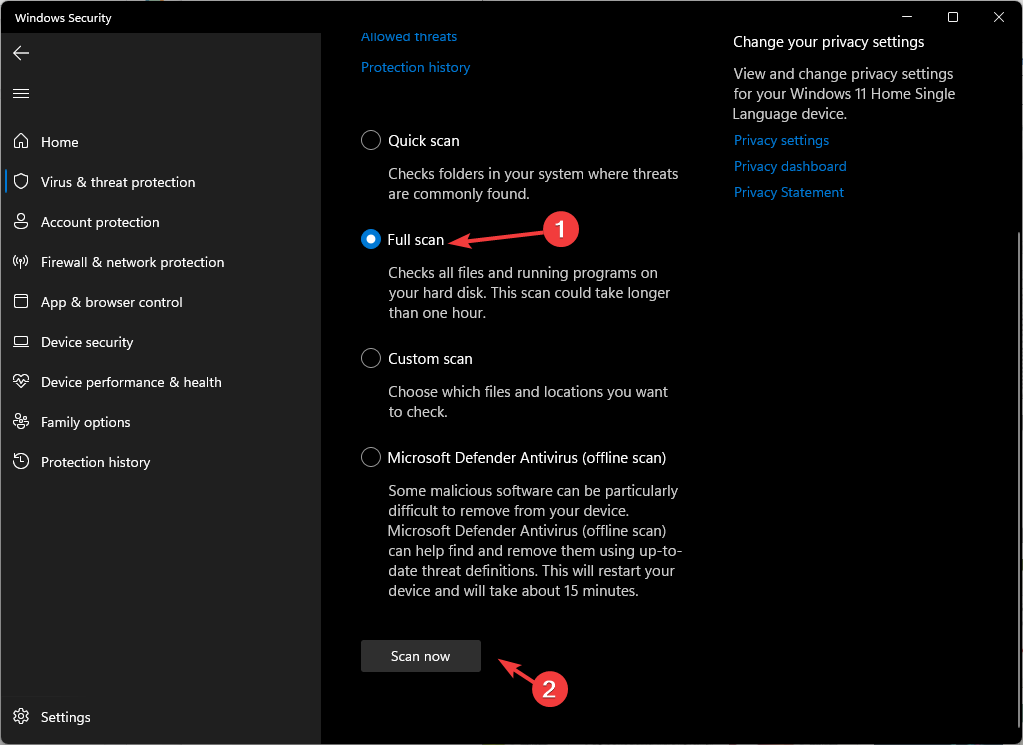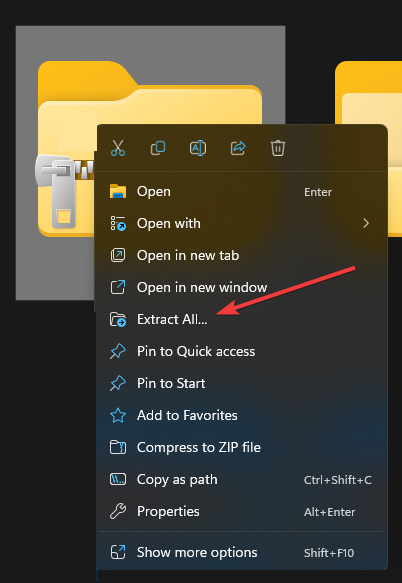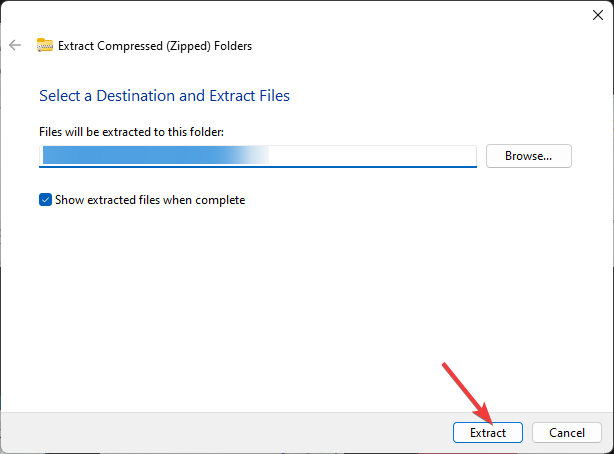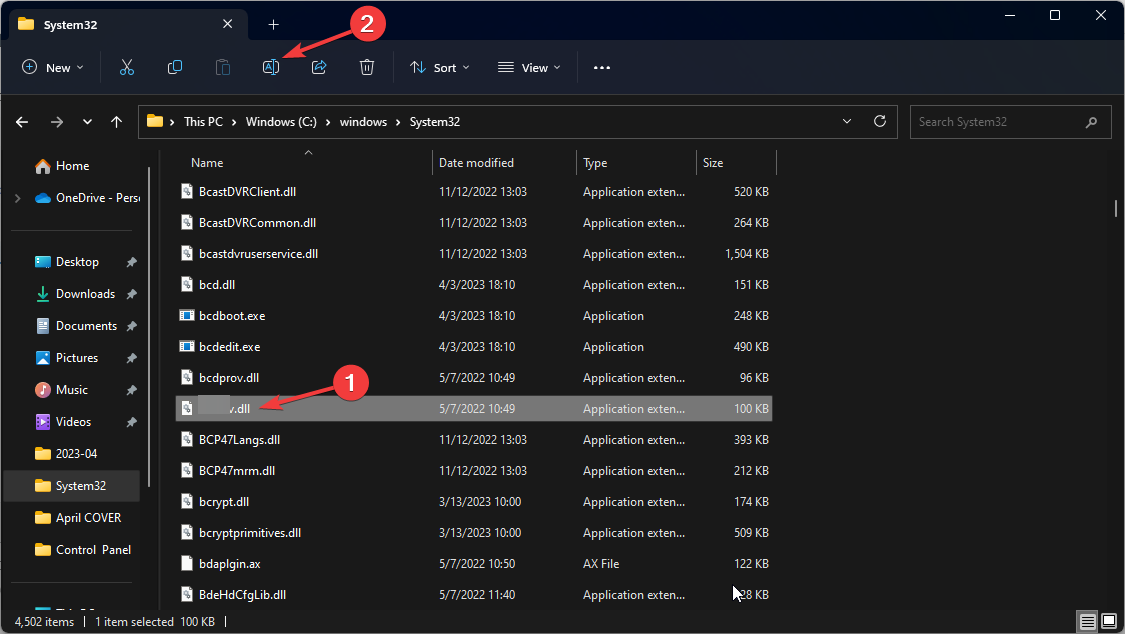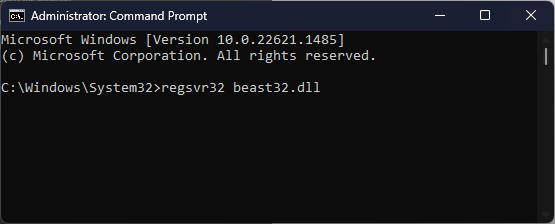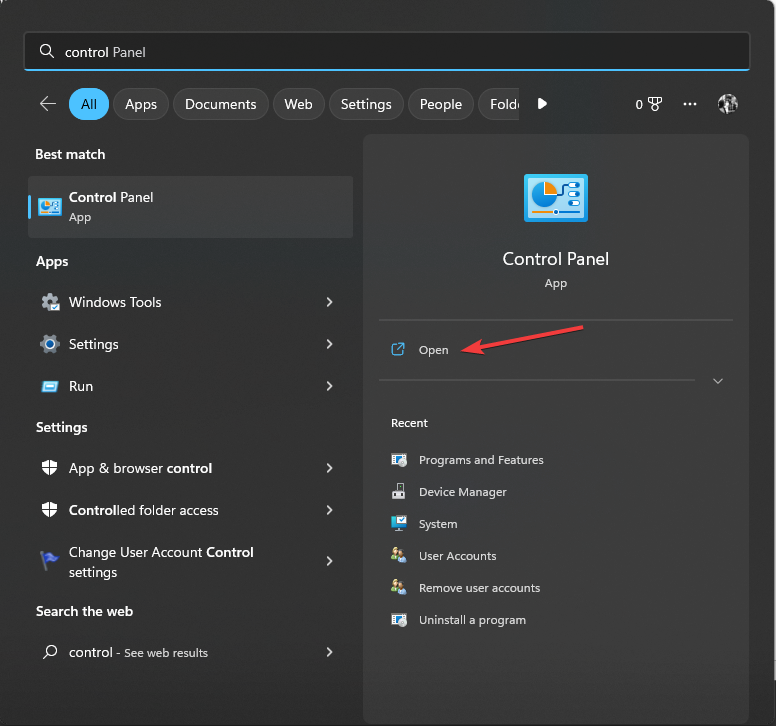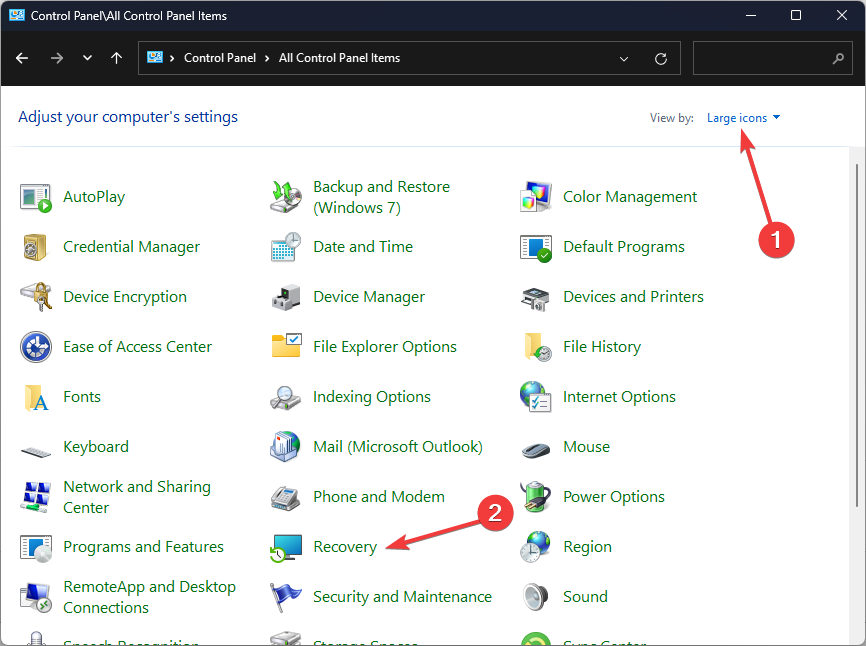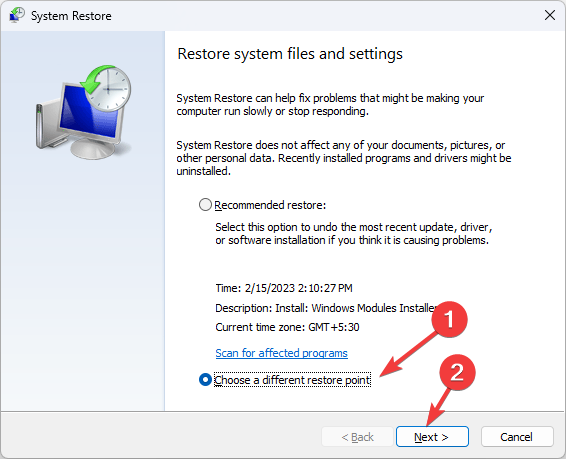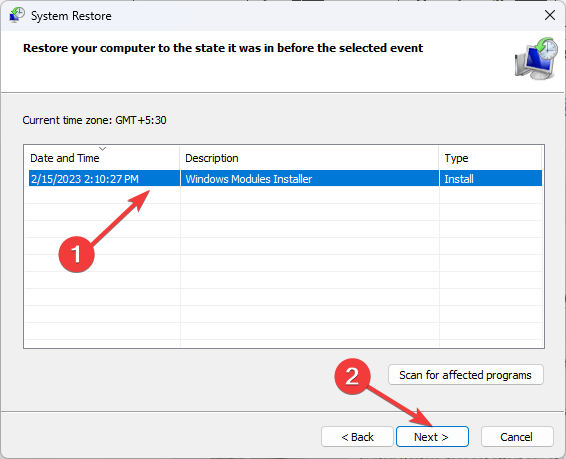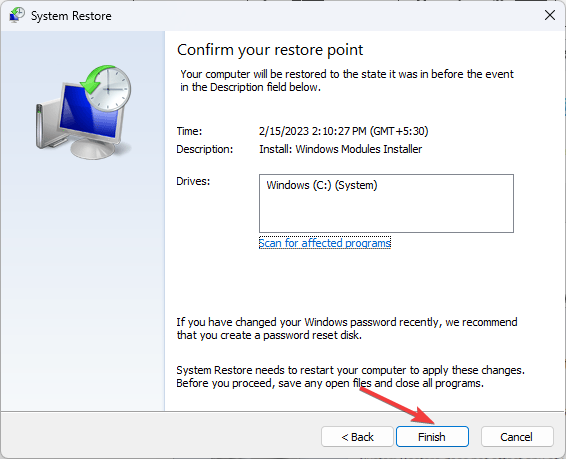Beast32.dll: How to Download or Fix It if It's Missing
The file could be missing due to malware infection
4 min. read
Updated on
Read our disclosure page to find out how can you help Windows Report sustain the editorial team Read more
Key notes
- The reason for this error could be viruses on your computer or corrupted system files.
- This guide will cover some expert-recommended fixes to restore the file with ease, including performing a System Restore.
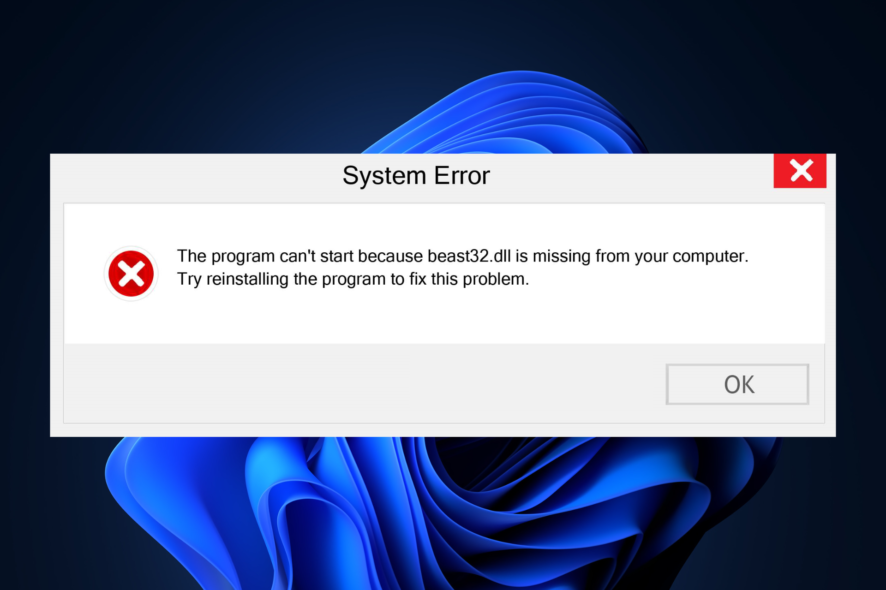
Beast32.dll is a dynamic link library (DLL) file associated with Beast API File Interface developed by AutoDesk. If the beast32.dll file is missing, it could result in errors or issues related to the software.
This guide will explore some potential solutions to fix the missing DLL issue and restore the smooth functioning of the applications or games.
What causes the beast32.dll file missing issue?
This error occurs due to various reasons; some of the common ones are listed here:
- DLL file is removed – If the app or game related to the DLL file is being uninstalled or removed, you might see this error. You need to reinstall the software.
- Software or program corruption – If the DLL file becomes corrupted due to a software or program error, it could lead to this issue.
- Malware infection – Virus infections could delete or corrupt, missing DLL files, leading to this error. You need to run a malware scan to fix it.
- Incorrect file location – If the software that requires this dll file cannot locate the DLL file at the specified file path or location, it may result in an issue. It would help if you reinstalled the software.
Now that you know the possible causes, let us move to the solutions.
What can I do if the beast32.dll file missing?
Before we go to the advanced fixes, here are a few preliminary checks you should do:
- Reinstall the affected software.
- Make sure there are no pending Windows updates.
If these didn’t work for you, proceed to the troubleshooting methods.
1. Run a DLL fixer
DLL file fixers are software utilities designed to detect and fix issues associated with dynamic link library files in the Windows operating system.
It can scan for missing, corrupted, or broken DLL files on a computer and attempt to restore them.
The repairing tool can also fix the DLL error specified to an app and resolve the conflict between your operating system and software, such as in the case of the beast32.dll file missing issue.
2. Run SFC & DISM commands
- Press the Windows key, type cmd, and click Run as administrator.
- Type the following command to repair the system files and press Enter:
sfc/scannow - The scan will scan the system files & try to fix them.
- Copy and paste the following command to repair the Windows OS image and hit Enter:
DISM.exe /Online /Cleanup-Image /Restorehealth - Once done, restart your computer to complete the process.
3. Run a malware scan
- Press the Windows key, type windows security, and click Open.
- Navigate to Virus & threat protection and click Scan options.
- Select the radio button next to Full scan and click Scan now button to initiate the deep scan.
- The security will scan and show you the list of infected files if present. Delete them to fix the error.
4. Install the missing DLL manually
4.1 Download the DLL file
- Go to the DLL files website and click Download.
- Right-click the downloaded file and select Extract All from the context menu.
- On the next window, choose a preferred location and click Extract.
- Open the folder, and copy the beast32.dll file.
- Navigate to the Programs folder:
C:\Program Files - Locate the app that gives you the error and paste the DLL file.
- In case the old version of the file is there, select it and click Rename button. Add .old to the existing file and then paste the downloaded file. Reboot your PC.
4.2 Register the DLL file
- Press the Windows key, type cmd, and click Run as administrator.
- Click Yes on the UAC prompt.
- Copy and paste the following command to register the DLL file and hit Enter:
regsvr32 beast32.dll - Restart your computer to let the changes take effect.
5. Perform a System Restore
- Press the Windows key, type control panel, and click Open.
- Select View by as Large icons and click Recovery.
- Click Open System Restore.
- Select Choose a different restore point and click Next.
- Select the desired restore point and click Next.
- Now click Finish to initiate the process.
- Your computer will restart and be reverted to the chosen point.
If you’re frustrated with encountering missing DLL files on Windows 10, our blog offers valuable expert tips and solutions you won’t want to miss!
So, these are methods you can follow to fix the beast32.dll missing error. Try them and let us know what worked in the comments section below.