Best Noise Gate Settings for OBS - 12 Tips for Clear Audio
8 min. read
Published on
Read our disclosure page to find out how can you help Windows Report sustain the editorial team. Read more

These best Noise Gate settings for OBS will help you capture crisp and clear audio for all recordings.
OBS Studio has advanced software-based modifications for tweaking audio recording. For example, you don’t need to set up a music recording studio and buy a studio microphone. You can eliminate most background noise by configuring the Noise Gate filter.
I’ve tested different settings for various content types and have outlined my recommended modifications below. Try them out now!
What Is the Noise Gate Setting for OBS?
Noise Gate is an audio filter for the Audio Input Capture source in the OBS Studio app. Professional streamers and content creators use this setting to prevent background noise and static hum from entering the audio stream when not speaking to the microphone.
Once activated for an audio source, it lets you customize the following audio input parameters:
- Close Threshold: At this value, OBS will cut off the input audio stream and disallow unwanted noise. You can set it between -96.00 dB to 0.00 dB.
- Open Threshold: When the audio stream captured by the mic is above this value, OBS opens the gate so sound can be recorded. Like the Close Threshold, its range is also within the -96.00 dB to 0.00 dB levels.
- Attack Time: This value tells OBS how fast it should open the sound gate to capture the audio stream above the Open Threshold. If you set it too low, you might hear artifacts, like unusual manifestations of your voice in the stream. Contrarily, if you set it a bit high, voice or instrumentals will fade in and feel more natural. You can enter values in milliseconds.
- Release Time: This value defines how soon the sound gate should be closed when the input audio level reaches the Close Threshold. It takes inputs as milliseconds.
- Hold Time: This is the actual time the sound gate stays open between the values of the Open and Close Threshold values. It also accepts modifications in milliseconds.
How To Set Up a Noise Gate Settings for OBS
For the uninitiated, here are the quick steps to activate it:
- Open the OBS Studio app.
- Locate the Sources card to the right of the Scenes card in the bottom left corner.
- Click the Add Source button or the plus sign (+).
- Select the Audio Input Capture item from the context menu that pops up.
- On the Create/Select Source dialog, name the source, and click OK to add it.
- Select OK on the dialog box for the Properties for ‘Audio Input Capture’ source. It should be already set to Default.
- Now, right-click on the Audio Input Capture source and select Filters from the context menu.
- The Filters for ‘Audio Input Capture’ dialog will pop up.
- Hit the plus sign (+) in the bottom left corner and select Noise Gate from the context menu.
- Click OK on the Filter name dialog to customize the name or save it as is.
- You should now see the Noise Gate calibration tool within the Audio Filters dialog box.
- Click the plus sign (+) again and add the Noise Suppression filter.
That’s it! You’re all set to reduce background noise in your audio streams.
12 Best Noise Gate Settings for OBS
Here are the most appropriate Noise Gate configurations you can use to record different genres:
General Recording (Default)
If you’re not looking to create any specialized recorded content you can use the default Noise Gate settings.
Firstly, when you install the app, it’ll show the Auto-Configuration Wizard. Here, you can choose the “Optimize just for recording. I will not be streaming” option.
If you missed the initial profile selection step, no worries. You can simply add the Noise Gate filter to your audio source and OBS will apply the default values as outlined below:
- Open Threshold: -32.00 dB
- Close Threshold: -26.00 dB
- Attack Time: 25 ms
- Hold Time: 200 ms
- Release Time: 150 ms
Podcast Interview
This configuration reduces unwanted noise so you can capture clear conversations between two people. It also prevents abrupt cuts to allow for naturally flowing dialogue.
- Open Threshold: -40.00 dB
- Close Threshold: -50.00 dB
- Attack Time: 10 ms
- Hold Time: 200 ms
- Release Time: 100 ms
Podcast Group Discussion
It maintains continuous noise reduction by accommodating multiple speakers with a slightly lower open threshold.
- Open Threshold: -45.00 dB
- Close Threshold: -55.00 dB
- Attack Time: 15 ms
- Hold Time: 300 ms
- Release Time: 150 ms
Voiceover for Tutorials
If you’re recording a training video or audio containing instructions with different levels of pauses and speaking pace, try the following configuration:
- Open Threshold: -55.00 dB
- Close Threshold: -60.00 dB
- Attack Time: 5 ms
- Hold Time: 150 ms
- Release Time: 100 ms
Webinar
Webinars have the potential to become highly noisy. Hence, here you must use a much lower Close Threshold and Attack Time. On the other hand, the Hold and Release Time should be set longer to accommodate different paces of transitions and pauses.
- Open Threshold: -40.00 dB
- Close Threshold: -65.00 dB
- Attack Time: 10 ms
- Hold Time: 150 ms
- Release Time: 100 ms
Informative YouTube Video
Informative video content with a single narrator must focus on clarity. So, the Open Threshold should be low to capture softer speech. However, you should also use aggressive noise reduction for adequate pauses in script narration.
- Open Threshold: -50.00 dB
- Close Threshold: -65.00 dB
- Attack Time: 5 ms
- Hold Time: 100 ms
- Release Time: 50 ms
Live Streaming
Live gameplay or music streaming events may consist of additional noise sources. So, you should use the following configuration to block unwanted sound:
- Open Threshold: -35.00 dB
- Close Threshold: -55.00 dB
- Attack Time: 5 ms
- Hold Time: 100 ms
- Release Time: 50 ms
Gaming Commentary
This OBS Noise Gate setting allows for recording dynamic gameplay sounds and commentary. When you pause, the configuration actively allows gameplay audio but prevents ambient noise.
- Open Threshold: -35.00 dB
- Close Threshold: -60.00 dB
- Attack Time: 5 ms
- Hold Time: 150 ms
- Release Time: 50 ms
ASMR Recording
For ASMR video or audio content production, you can use the following configuration:
- Open Threshold: -60.00 dB
- Close Threshold: -65.00 dB
- Attack Time: 2 ms
- Hold Time: 100 ms
- Release Time: 80 ms
Vocal Music Production
Here, the focus should be on capturing nuances of vocal performance by controlling background noise during pauses. So, faster attack and release times are set to allow for dynamic vocals recording.
- Open Threshold: -40.00 dB
- Close Threshold: -70.00 dB
- Attack Time: 5 ms
- Hold Time: 100 ms
- Release Time: 30 ms
Field Recording
You must be willing to capture a wide range of sound levels during field recording with as much low background noise as possible. Also, to preserve natural ambient sound, you should allow for longer hold and release times.
- Open Threshold: -45.00 dB
- Close Threshold: -70.00 dB
- Attack Time: 10 ms
- Hold Time: 300 ms
- Release Time: 150 ms
AI-Powered Noise Reduction
You can also use third-party noise reduction software with an AI noise-blocking algorithm like Krisp AI. It creates an advanced and automated noise-canceling configuration for the computer microphone. Then, you can import that virtual audio input hardware to OBS Studio.
So, you no longer need to manually set up a Noise Gate. The AI noise-blocking app will learn from your usage and adjust itself.
You can sign up and download Krisp AI for free from its official website.
Once installed, you’ll see the following widget in the Windows System tray area:
You can choose the appropriate microphone on your PC using the Krisp microphone drop-down menu.
Now that you’ve selected the audio input device, Krisp will apply its proprietary AI background noise reduction processing at the system level.
You simply need to create a new Audio Input Capture source in the OBS Studio app. When you see the Properties dialog, click the Default drop-down menu and choose Krisp Microphone from the list.
Krisp AI has been optimized heavily to integrate with OBS.
Expert Tips for the Best Noise Gate Settings for OBS
Overall, your ideal configuration will depend on the exact recording environment you’re currently in. The values I’ve mentioned above are for general studio settings with enough heavy curtains. I kept a ceiling fan running to create ambient noise.
If you’re in a crowded area or in a professional music studio, you’ll have to slightly adjust these numbers according to your scenario.
Follow these steps to experiment:
- Look at the Audio Mixer visualizations, especially the Mic/Aux levels.
- Notice the minimum dB value in the Mic/Aux section when you’re not speaking.
- That should be the value for Close Threshold. For example, -60.00 dB in this example.
- Now, add 8 to 10 to that value to get the Open Threshold. For instance, -70.00 dB in my case.
- To fine-tune the Attack, Hold, and Release Time, you can set different values at the lowest, middle, and highest levels, and record sample audio for each level.
- Closely listen to your recorded content for any distortions or artifacts.
- Again, make some changes to the Attack, Hold, and Release Time values and record more samples.
- Through trial and error, you’ll find the best settings for these three items.
You also need to use the Noise Suppression filter for continuous noise cancellation. Click the Method drop-down menu and select the RNNoise option.
Summary
So far, you’ve learned about the best Noise Gate settings for OBS for different audio recording purposes.
You can try these values to begin with and do your own fine-tuning for even better results.
We can also help you if OBS isn’t capturing game audio or if it’s stuttering when recording.














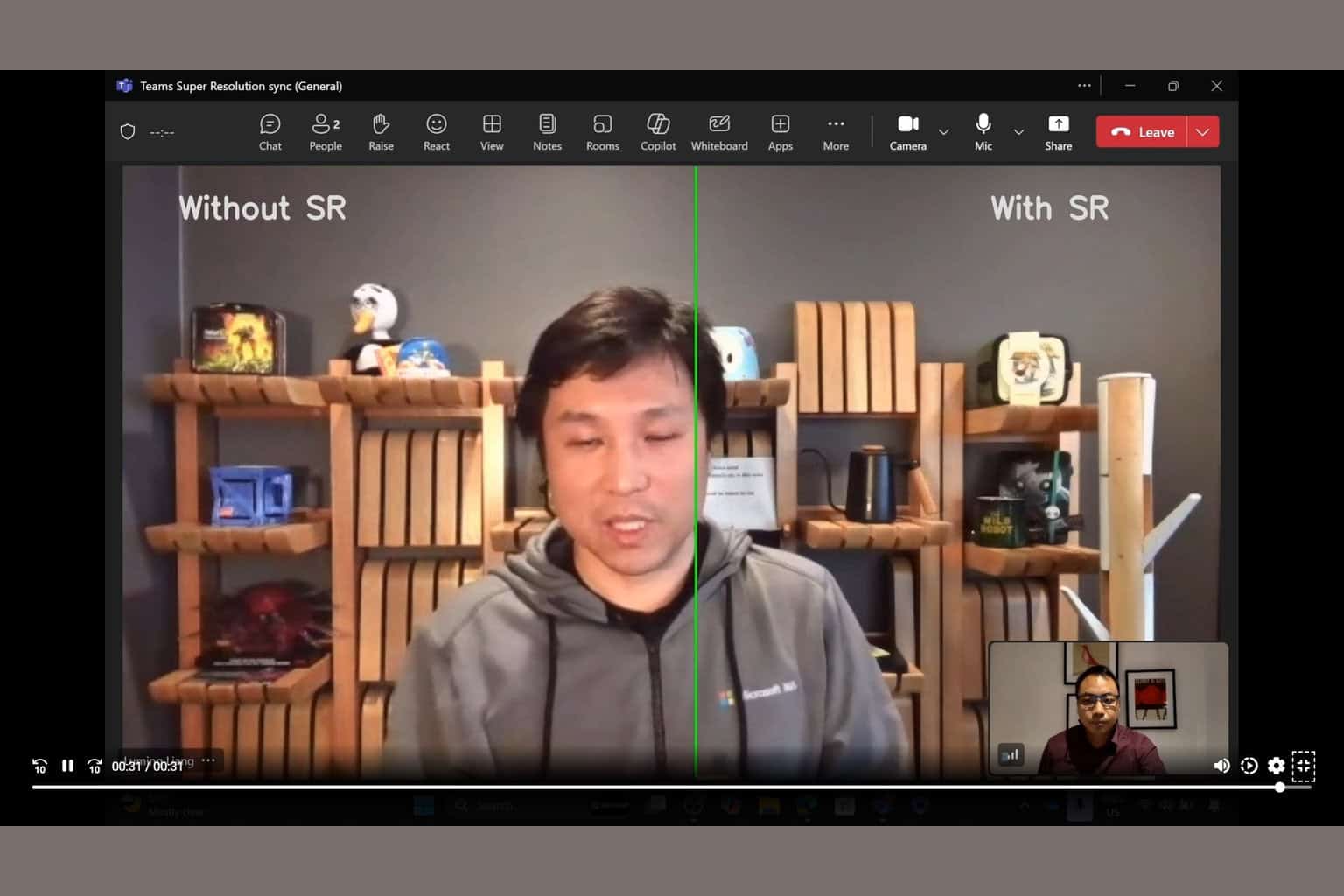
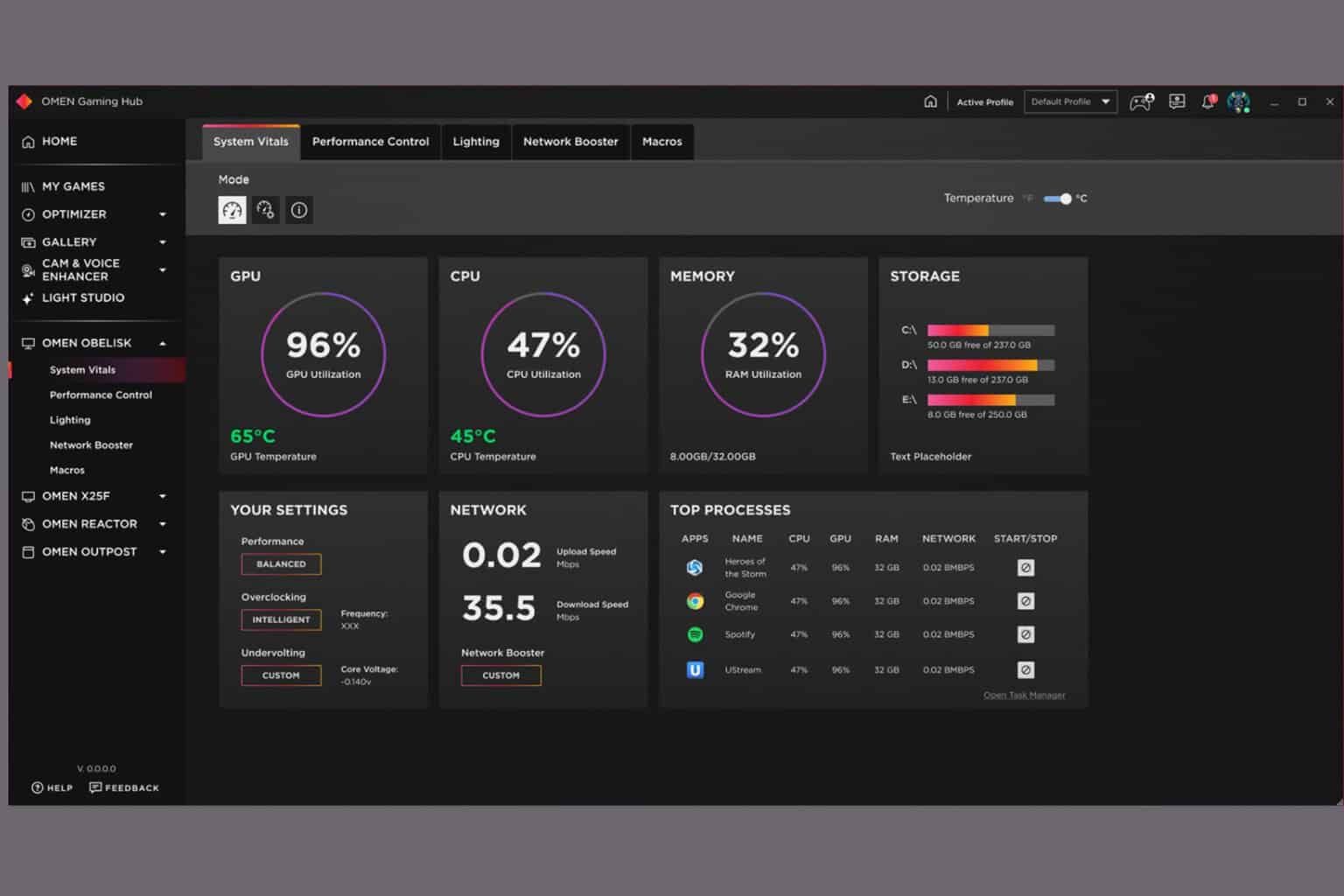
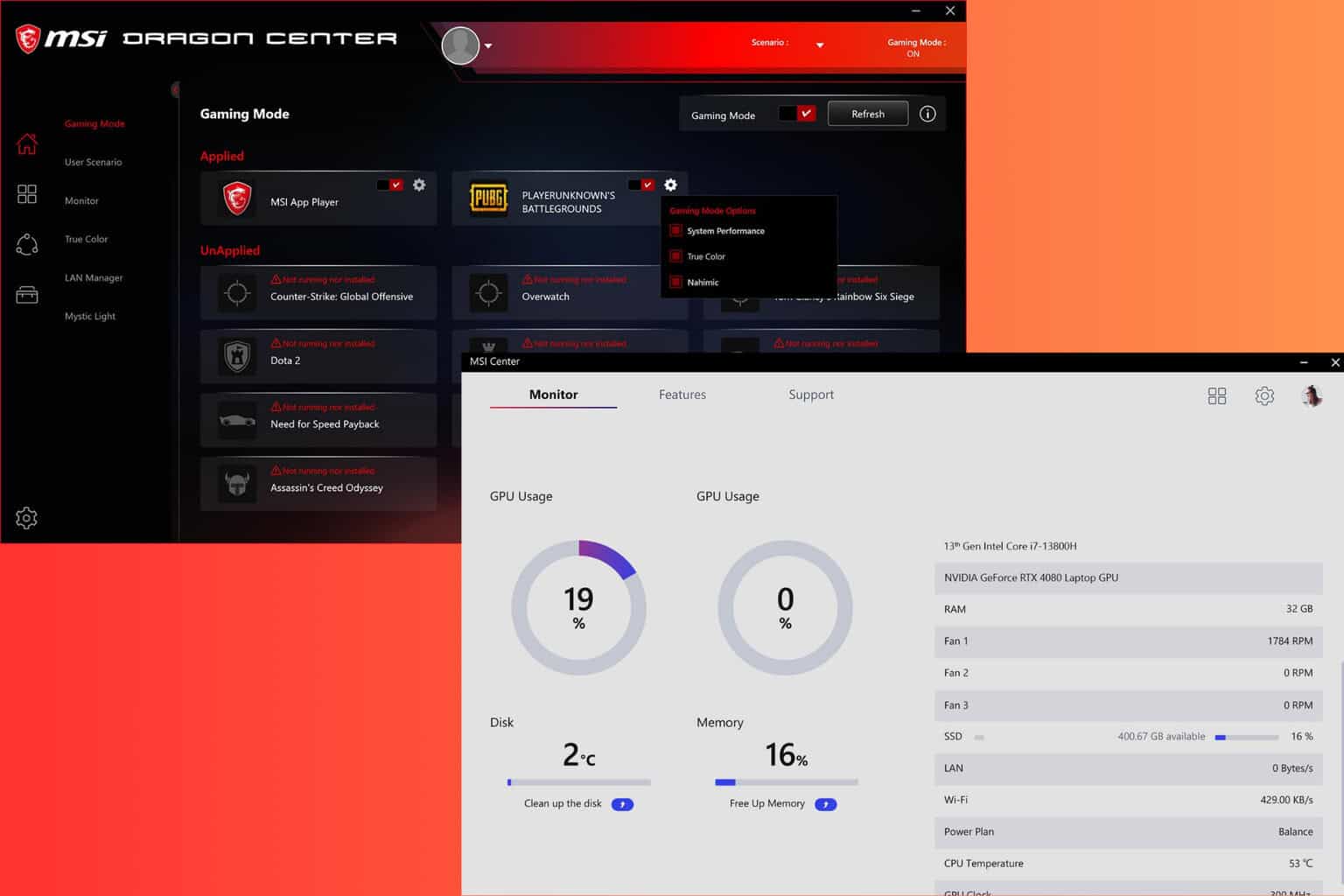
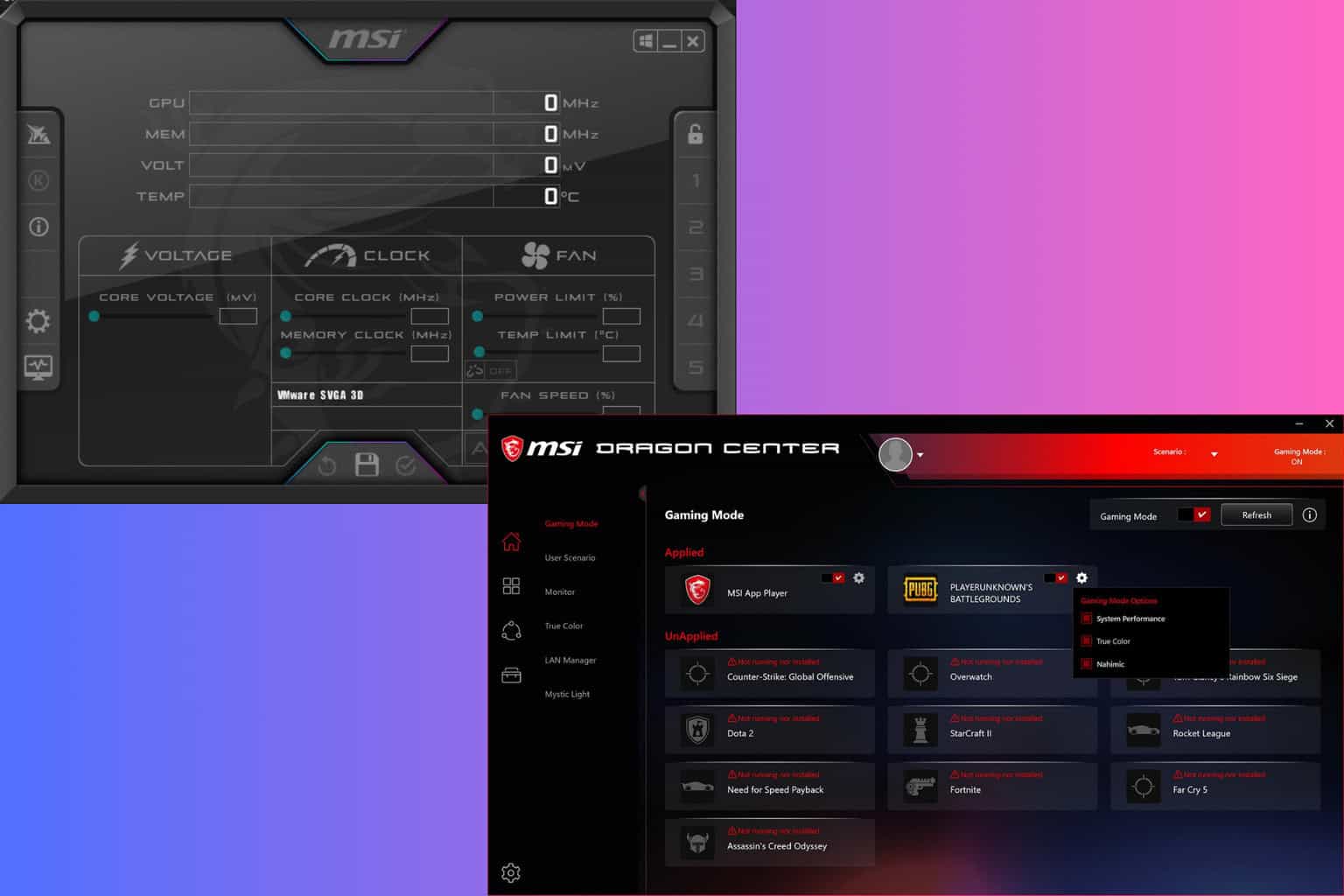

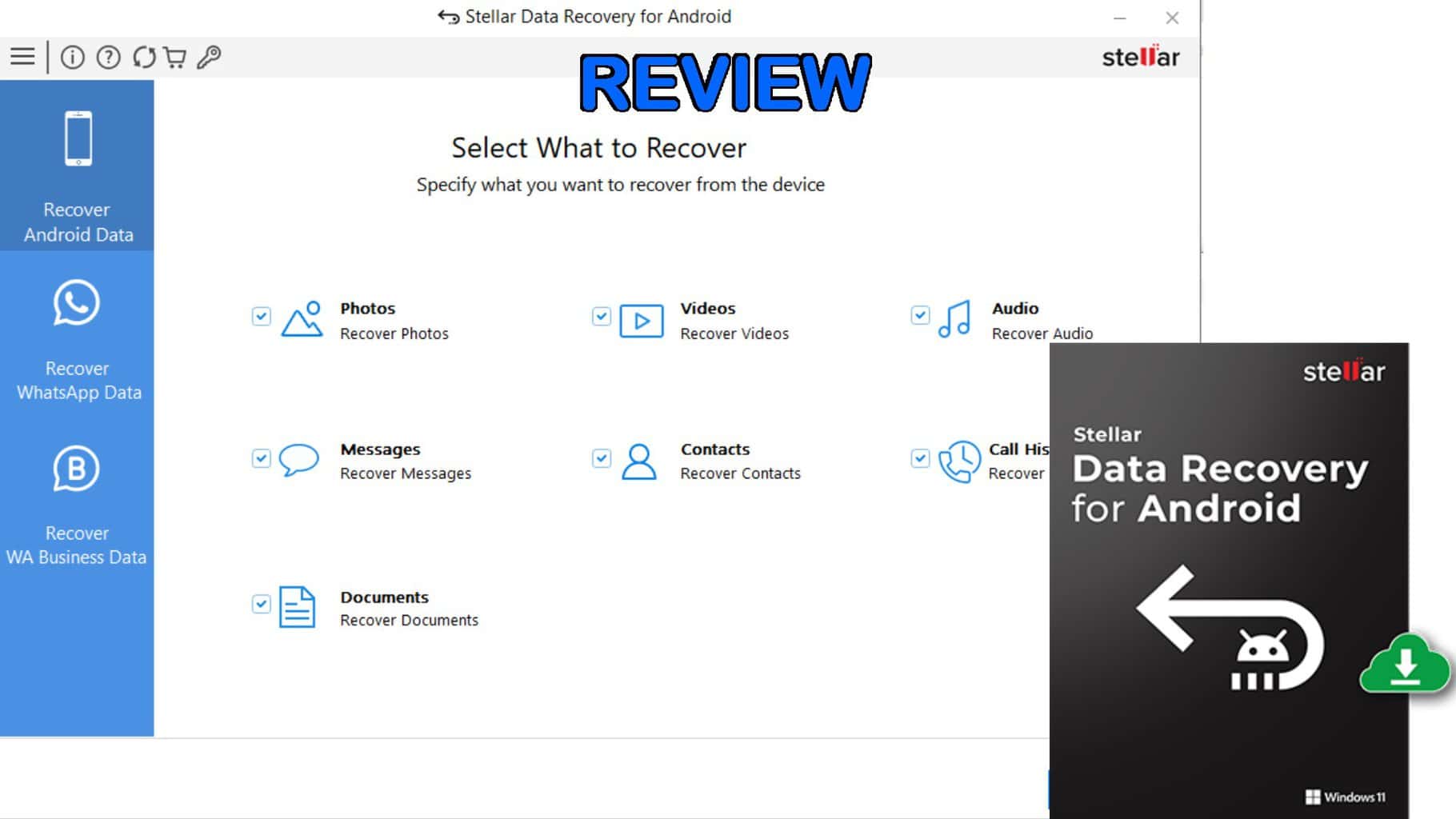
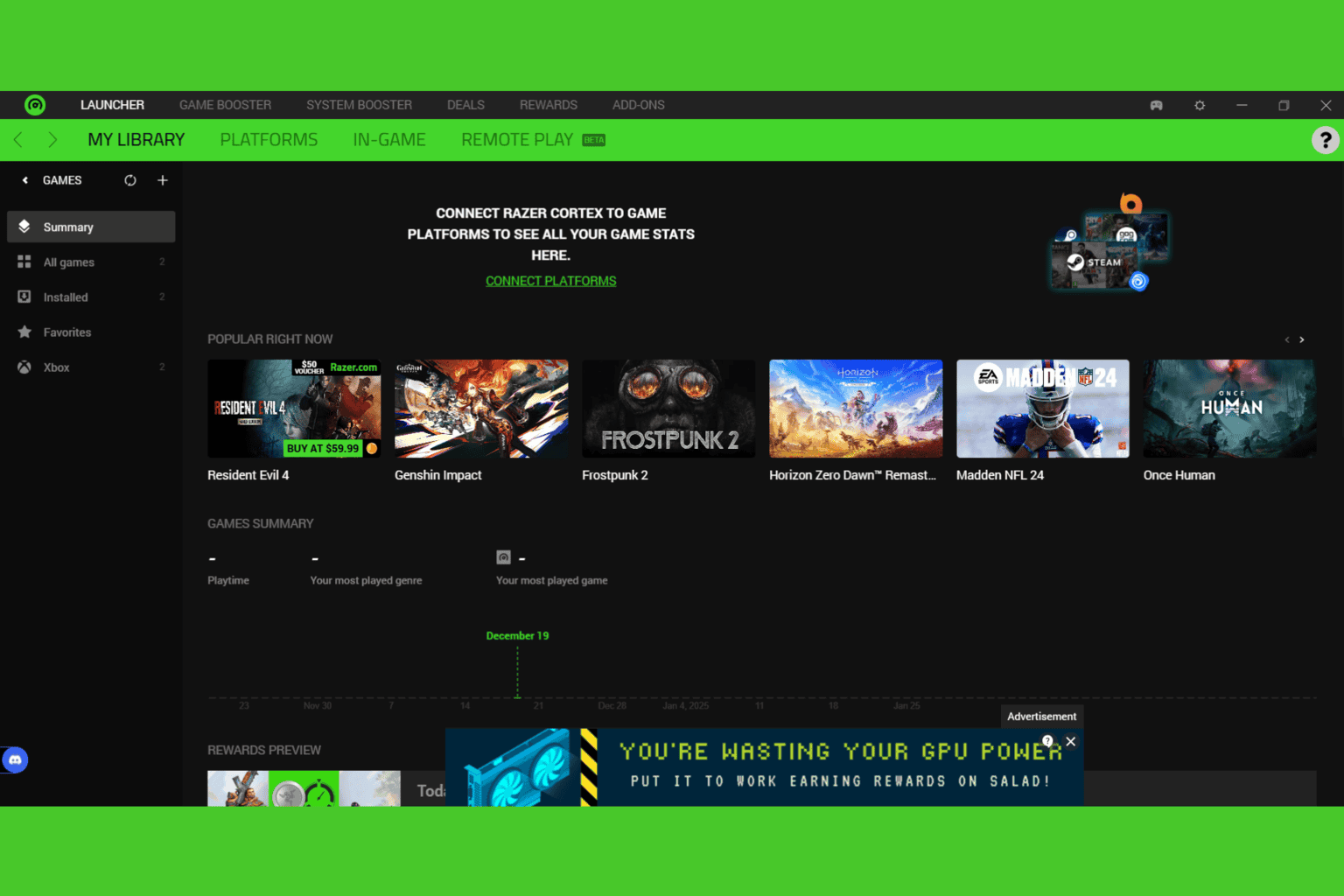
User forum
0 messages