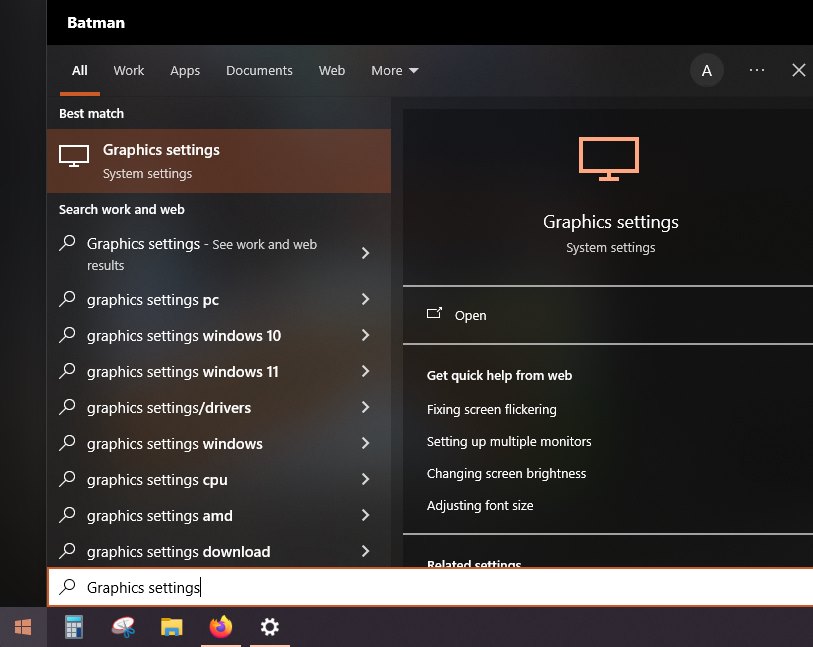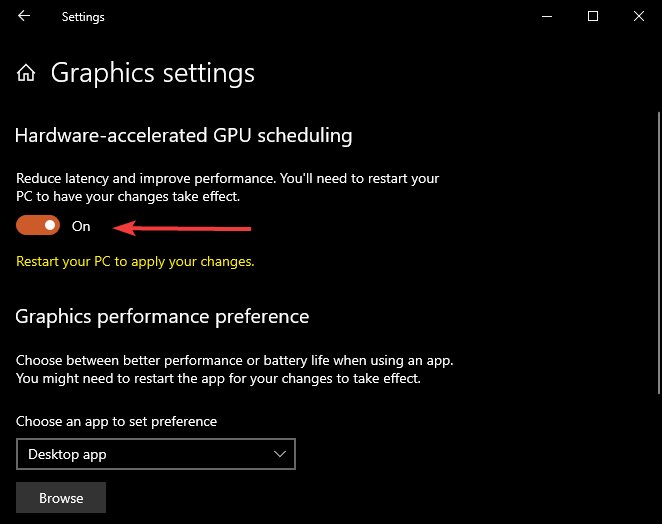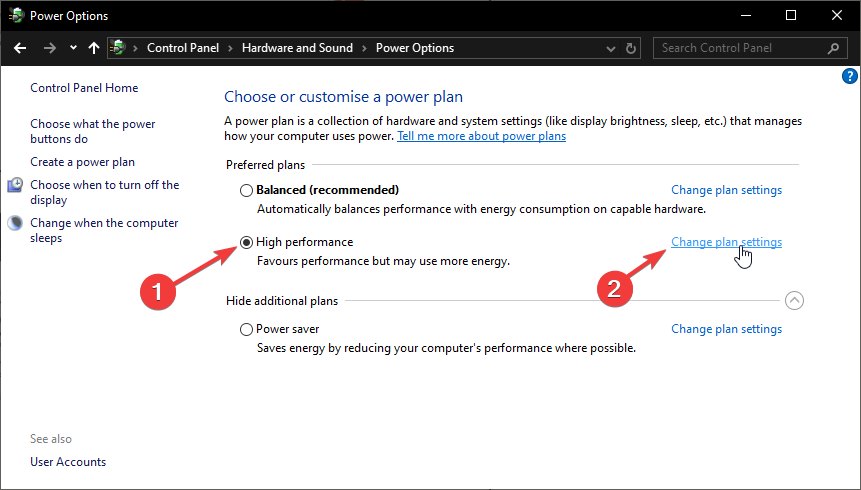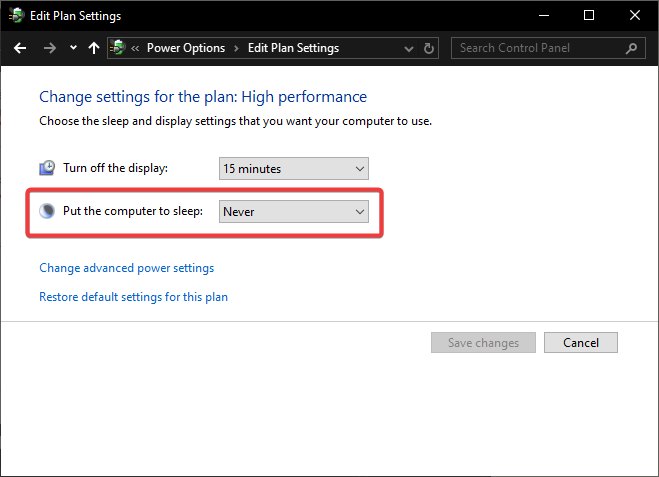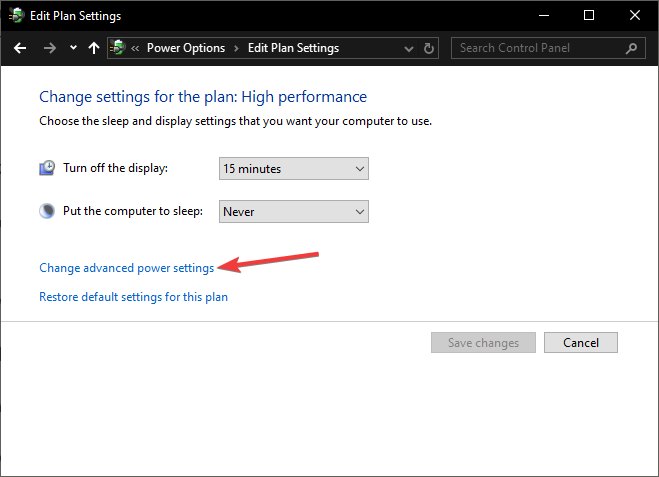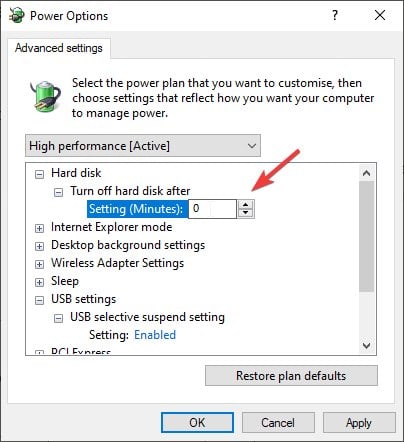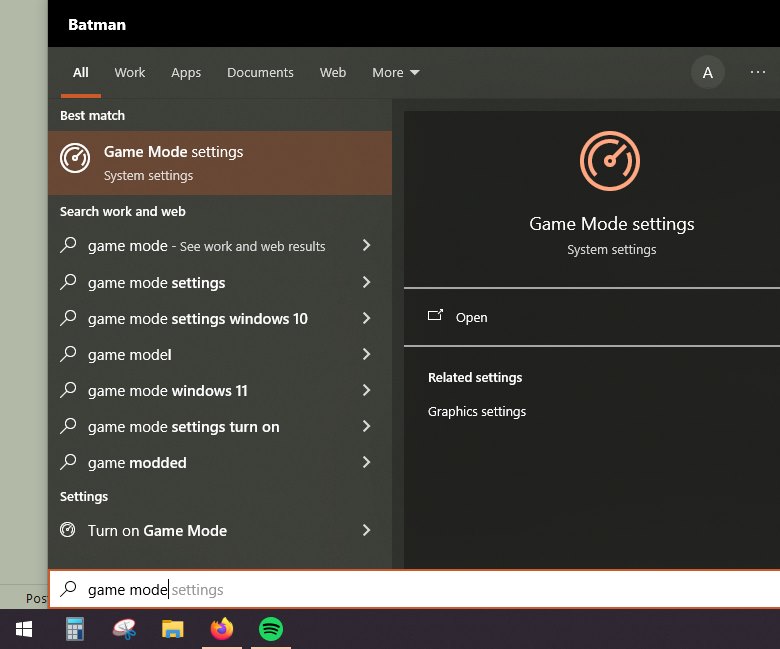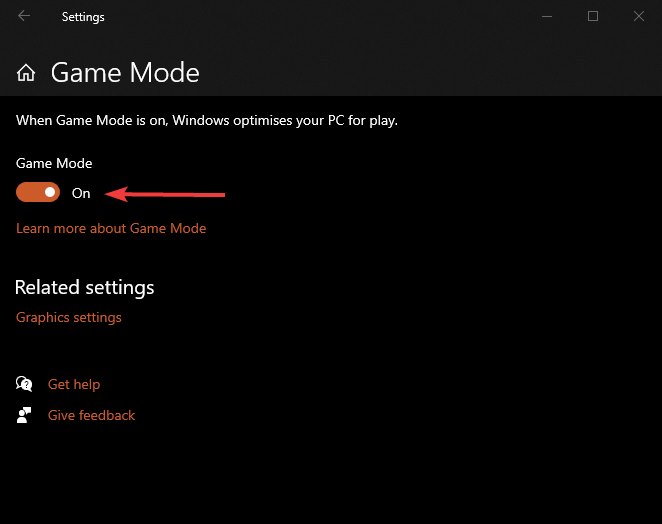Best Warzone settings for Windows PC to boost FPS
We have the right Warzone settings for optimal FPS
4 min. read
Published on
Read our disclosure page to find out how can you help Windows Report sustain the editorial team Read more

Adjusting Warzone settings for PC improves the overall gaming experience. Our gaming experts at WindowsReport know everything about getting the right settings for Warzone, so here they boost FPS for the ultimate gaming experience.
Best Warzone Settings For PC
1. Turn on Hardware-accelerated GPU scheduling
- Head to Graphics Settings from the Start menu search.
- Turn on the Hardware-accelerated GPU scheduling through the slider button.
- Restart the computer to apply the changes as prompted here.
 NOTE
NOTE
2. Adjust power settings
- Head to the power plan from the Start menu search.
- Tick High Performance and then click on Change Plan Settings.
- Make sure that put the computer to sleep is set to never.
- Then, head to change advanced power settings.
- Set Turn Off hard disk to 0, which changes to never, so it never turns off during the game, thus helping in faster load times and improved performance.
3. Recommended In-game Warzone Settings for PC
There are three tabs in the graphics section – display, quality, and view. We will go through important setting items one by one.
Graphics – Display
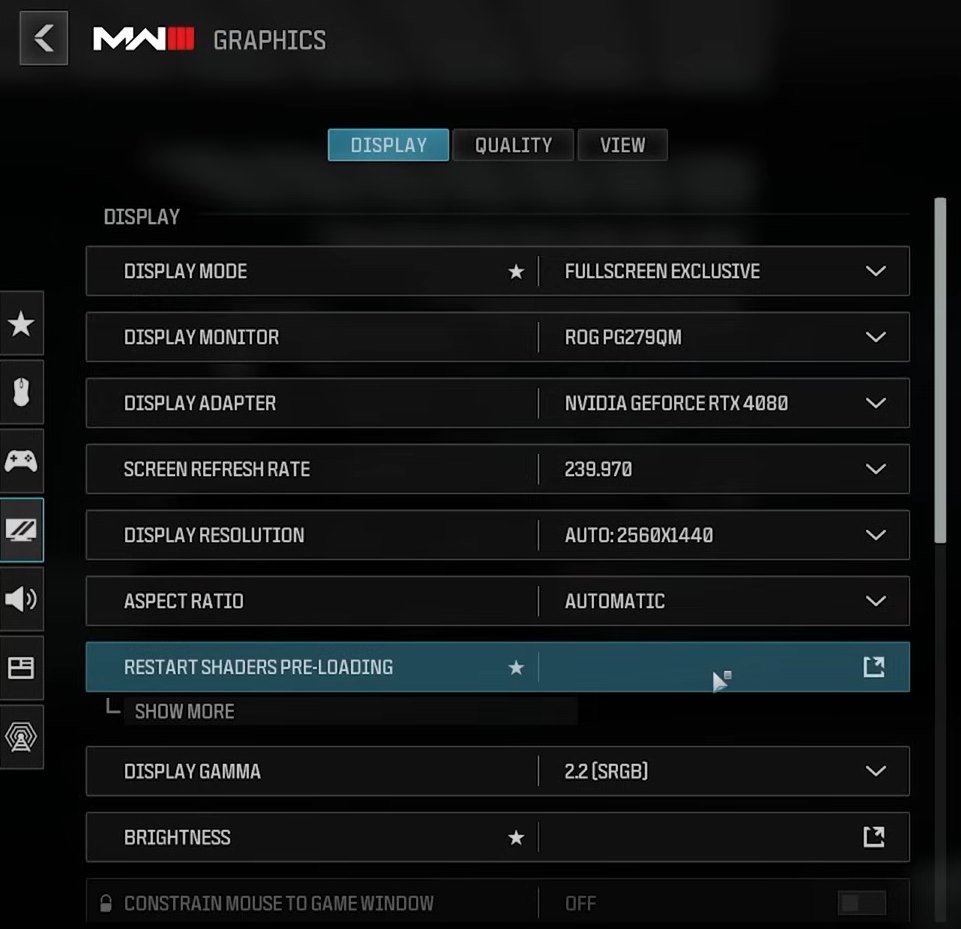
Let us start with the Display tab in Graphics settings.
- Display mode – Select Fullscreen Exclusive, ensuring all available resources are directed towards the game. If you want to switch between apps outside the game with Alt + Tab, consider selecting Fullscreen borderless. It offers a more seamless experience for that.
- Screen adapter – Select your installed graphics card as your screen adapter. And if you are on Steamdeck, then select the custom AMD GPU.
- Refresh rate – After that, select the refresh rate offered by your chosen monitor to get the most out of the extra frames.
- Screen resolution – Your screen resolution and aspect are set to automatic and selected by the game based on your monitor, so leave them untouched.
- Nvidia Reflex low latency – You can set it to ON + Boost if your CPU is relatively weaker than your GPU. And if you are gaming or have a strong build with a powerful CPU, keep it at ON.
- Eco mode preset – Under the Sustainability sub-section, set the eco mode preset to custom since we don’t want to control computer energy consumption from within the game.
- V-Sync (Gameplay) and (Menus) – Keep them at OFF and 0% to improve FPS in the game. Although keeping it on reduces tears in different frames, ads input latency for action-packed gameplays.
You can set the remaining settings of the tab in the following manner.
| Settings | Parameter |
| Custom Frame Limit | Custom |
| – Gameplay Custom Frame Rate Limit | 300 |
| – Menu Custom Frame Rate Limit | 140 |
| – Out of Focus Frame Rate Limit | 5 |
| Focus Mode | 0 |
| High Dynamic Range | Off |
Graphics – Quality
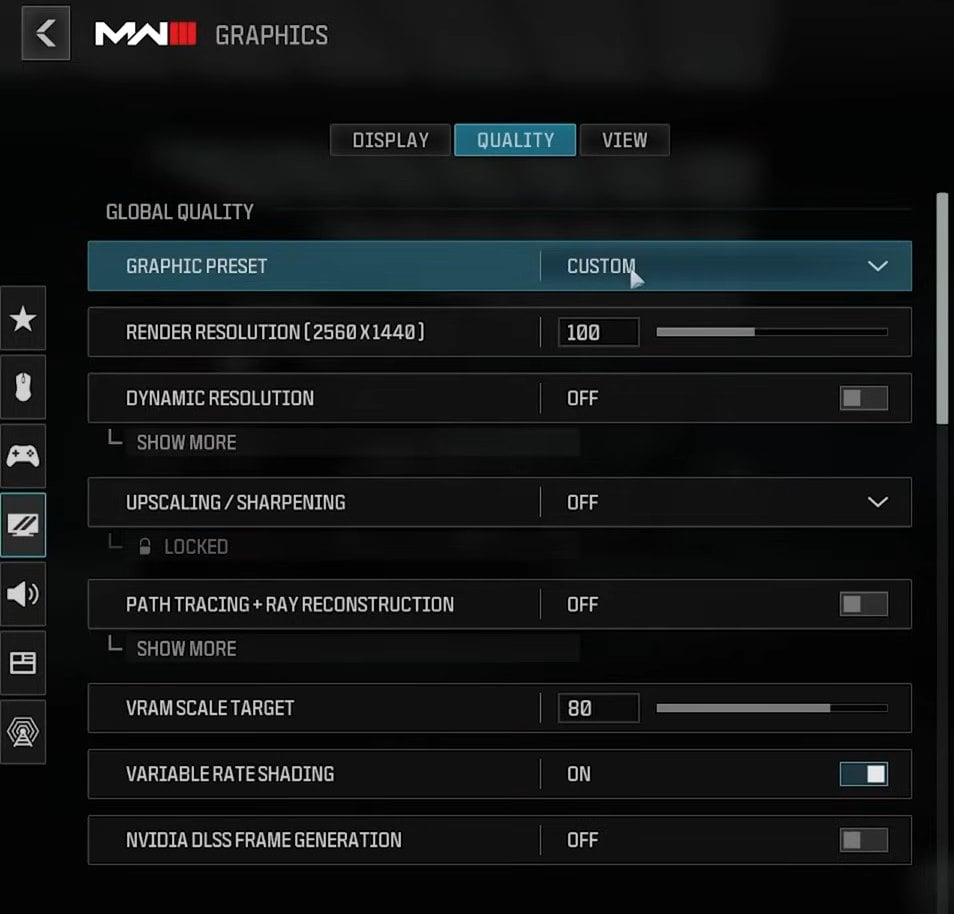
Change the Graphic Preset to custom so that you can make changes here.
- Render resolution – Leave it to 100 unless you are looking to boost FPS in the Warzone on a moderately powered PC.
- Path Tracing + Ray constructions – Keep it OFF unless you have extra FPS to spare. Enabling it makes the the campaigns look incredibly realistic but not useful for the Warzone gameplay.
- VRAM scale target – Keep it in a range of 65-75, as it helps keep stuttering to a minimum.
- Variable rate shading – Set it to ON as it prioritizes where the additional quality is needed to improve overall performance.
Scroll further down and configure these settings as given below.
| Settings | Parameter |
| Texture Resolution* | Low/Medium |
| Texture Filter Anisotropic | High |
| Depth of Field | Off |
| Detail Quality Level | Low |
| Particle Resolution* | Very Low/Low |
| Bullet Impacts | On |
| Persistent Effects | Off |
| Shader Quality | Low/Medium |
| On-Demand Texture Streaming | Off |
| Shadow Quality* | Low/Medium |
| Screen Space Shadows | Off |
| Tesselation | Off |
| Volumetric Quality | Low |
Graphics – View

| Settings | Parameter |
| Field of View | 120 |
| ADS Field of View | Affected |
| Weapon Field of View* | Wide |
| 3rd Person Field of View | 90 |
| Vehicle Field of View | Wide |
| World Motion Blur | Off |
| Weapon Motion Blur | Off |
| Film Grain | 0.00 |
| 1st Person Camera Movement | Least(50%) |
| Spectator Camera | Game Perspective |
4. Enable Game Mode
- Go to Game Mode from the search.
- Turn on Game Mode through the slider button and then close the window.
Now, Game mode will turn on automatically every time you launch a game. It will prioritize your game and restrict other background processes and apps from running. Doing this will help you get a higher FPS in Warzone.
So, now you know how to improve the FPS for Warzone on your PC. From our gaming experience with Warzone, turning on the hardware acceleration and setting the right graphics parameters helped us a lot.
And when you want to improve it further, check out our guide to optimizing your PC to improve gaming performance. Moreover, if you are a Windows 11 user, here are the best graphics settings for gaming.
If you have any other Warzone setting in mind, then do let us know through the comment section.