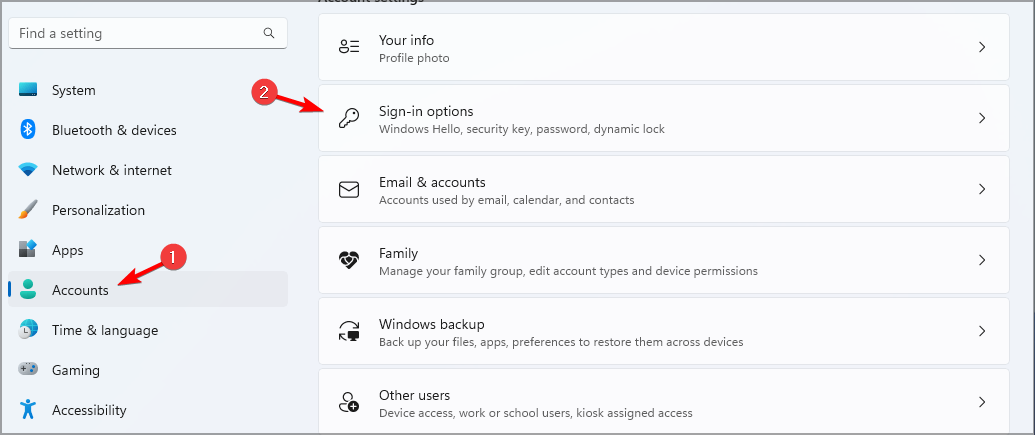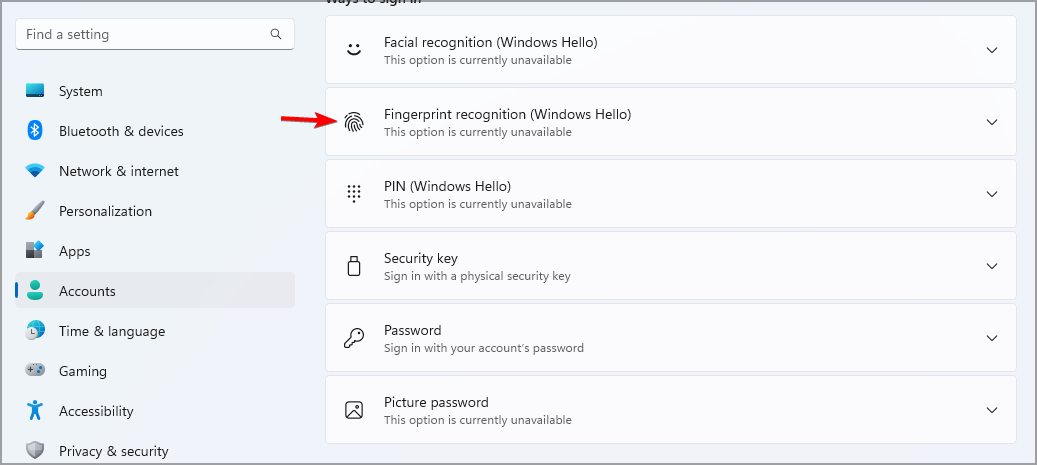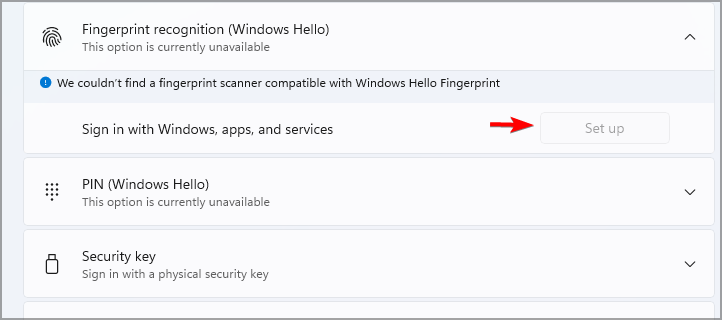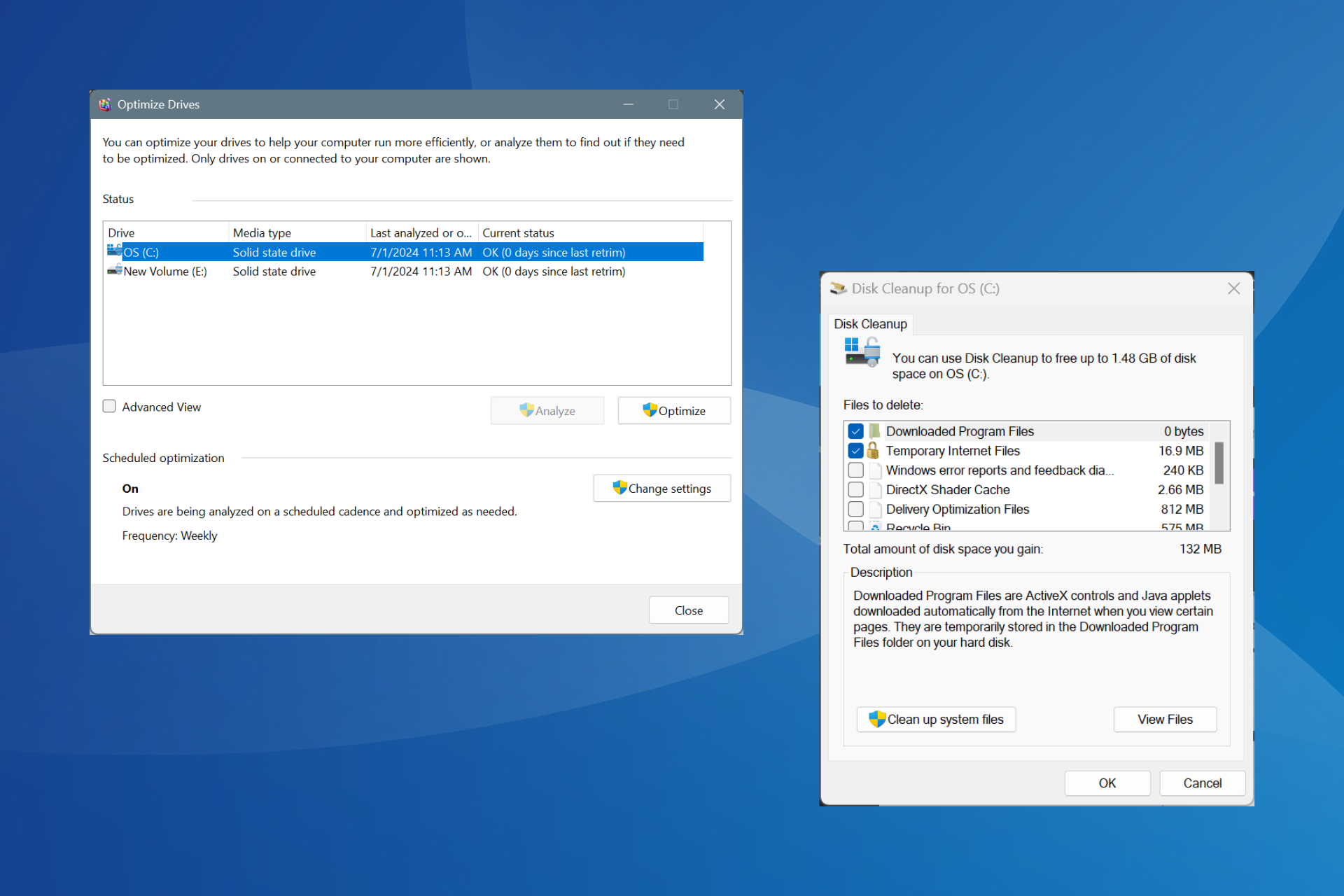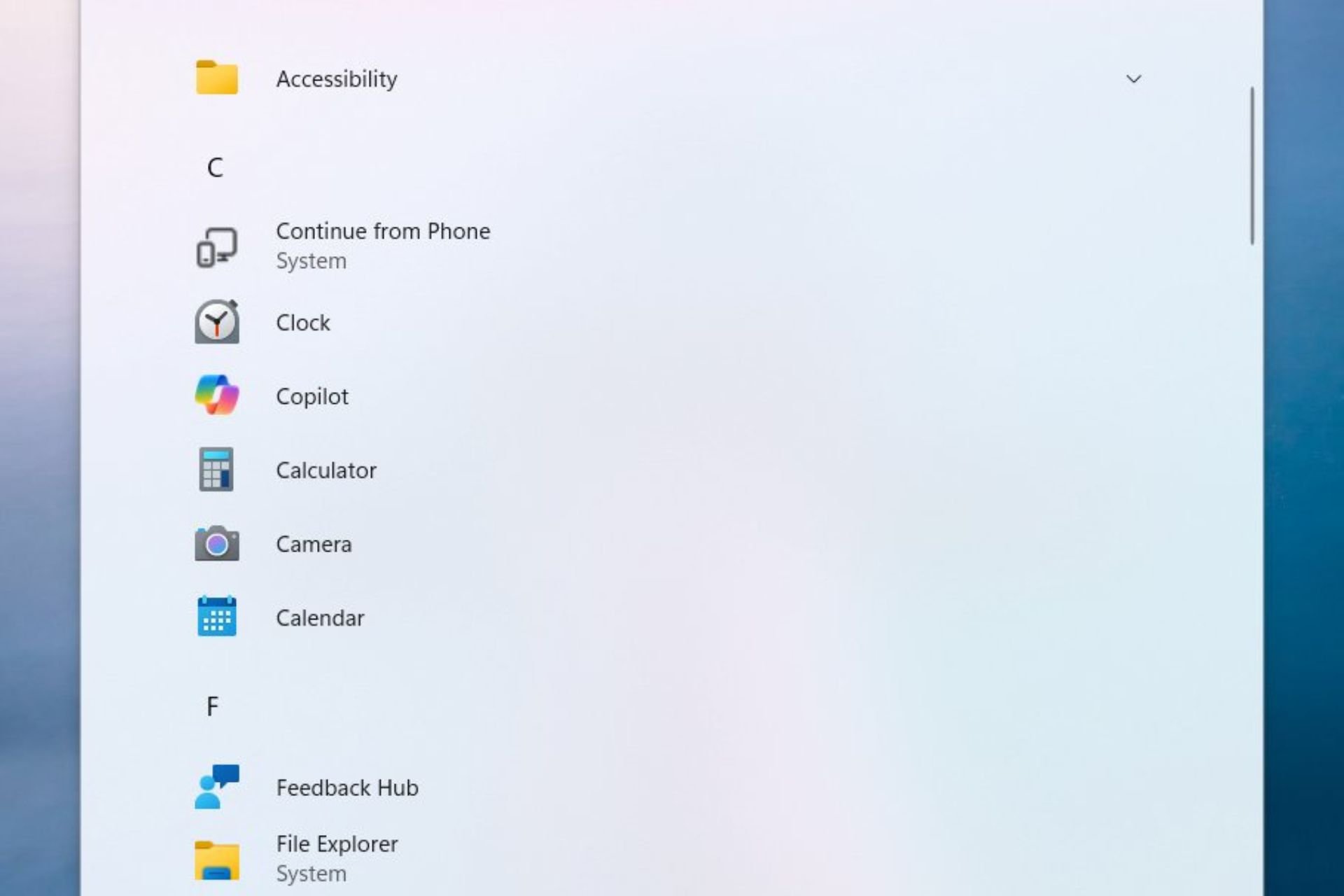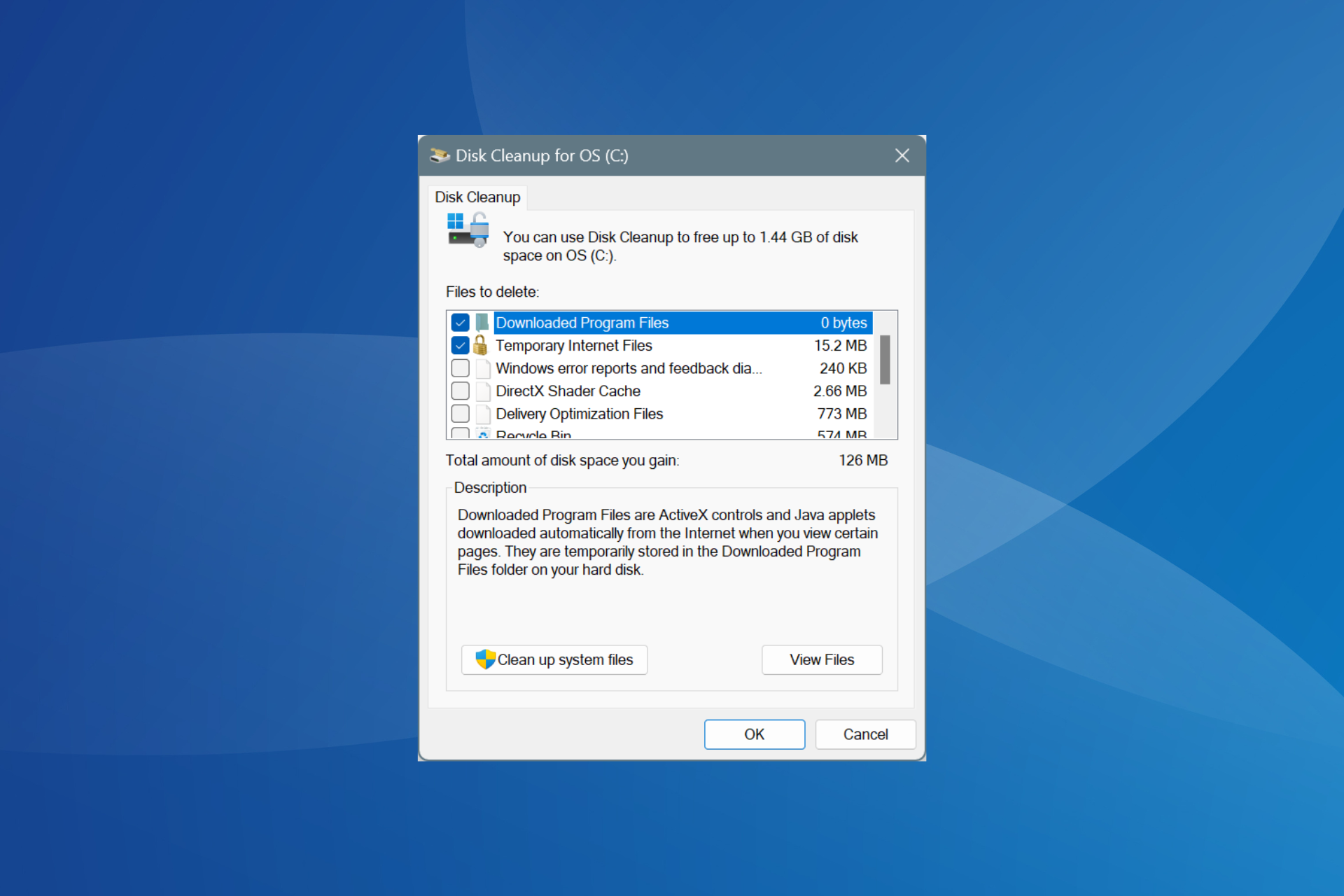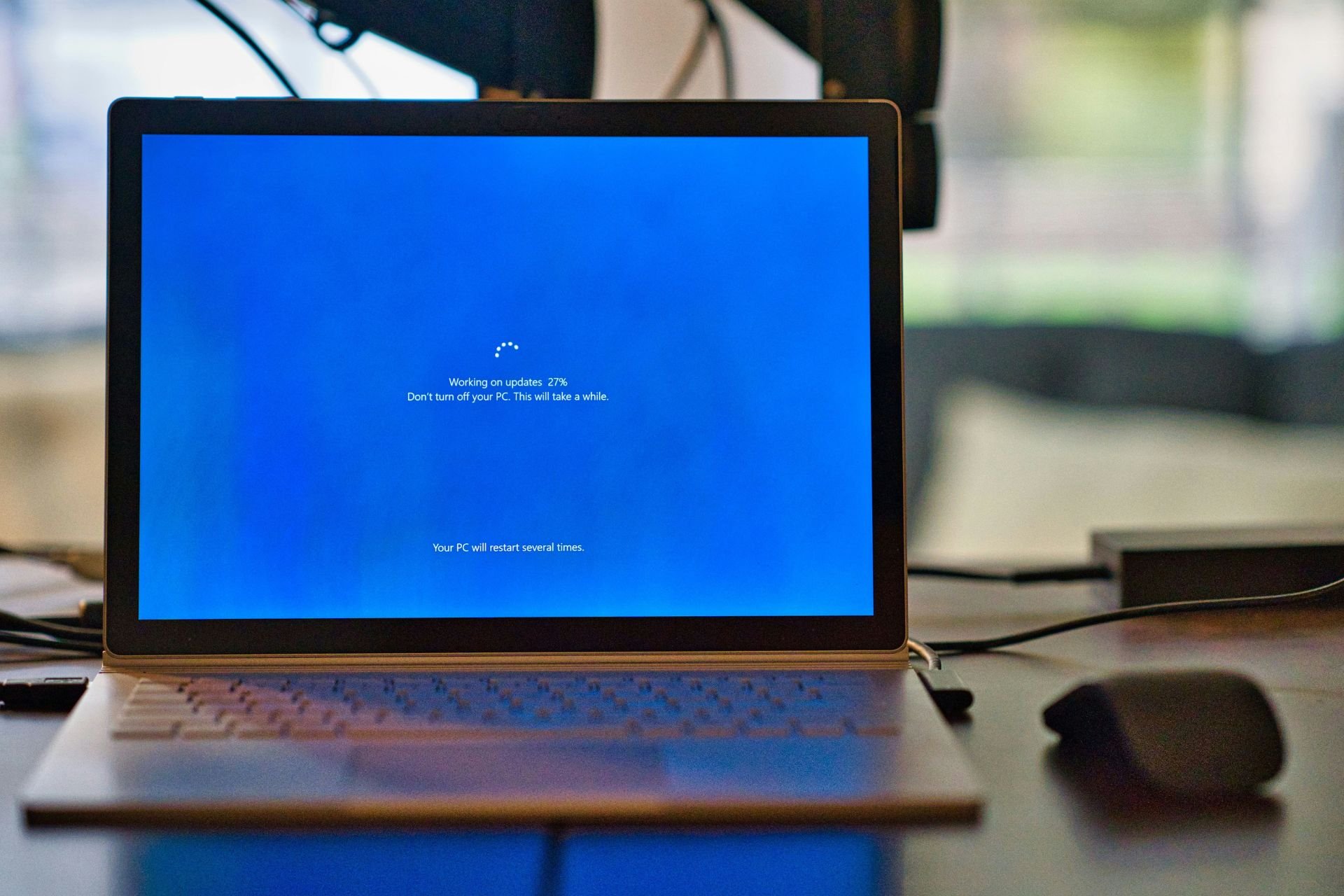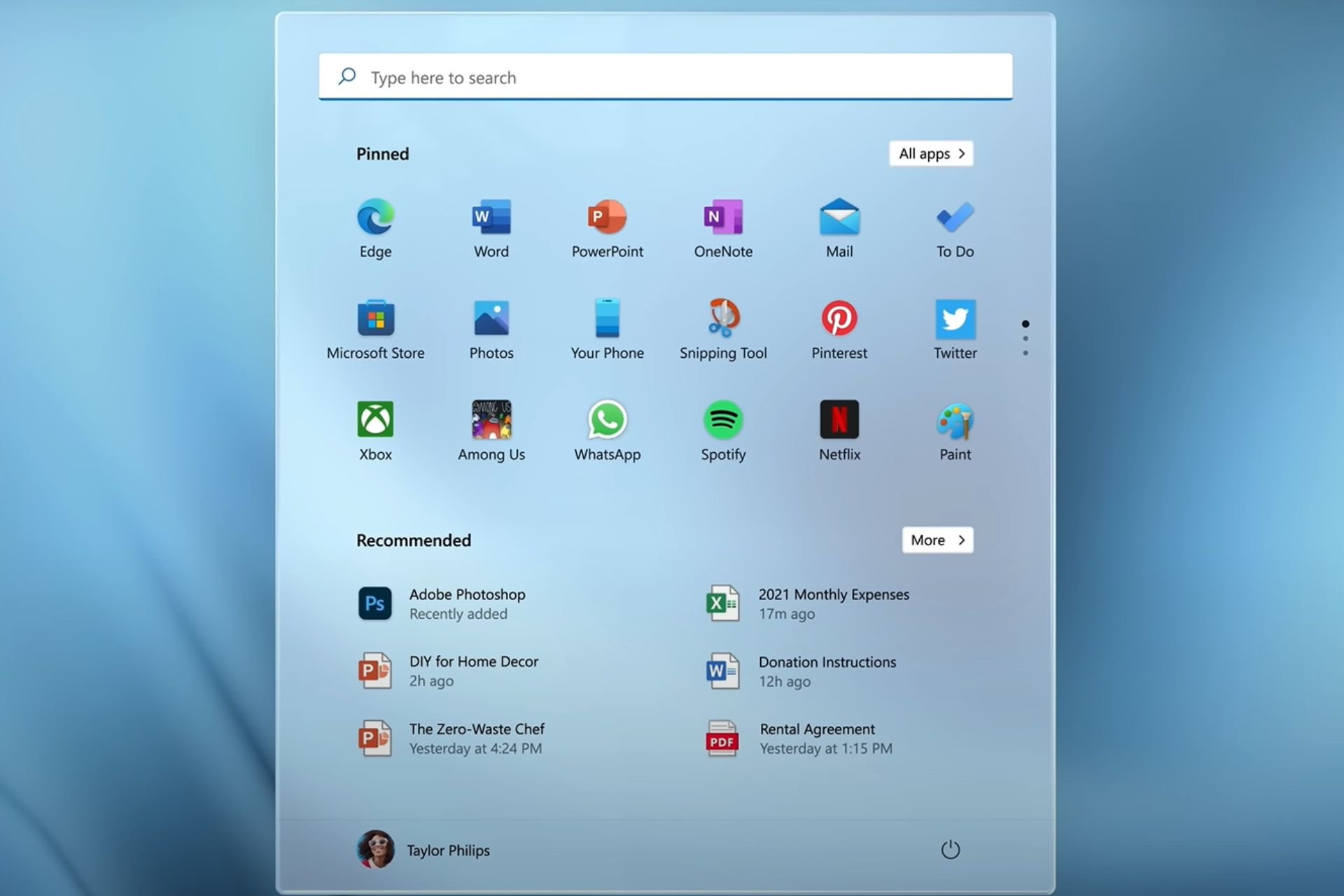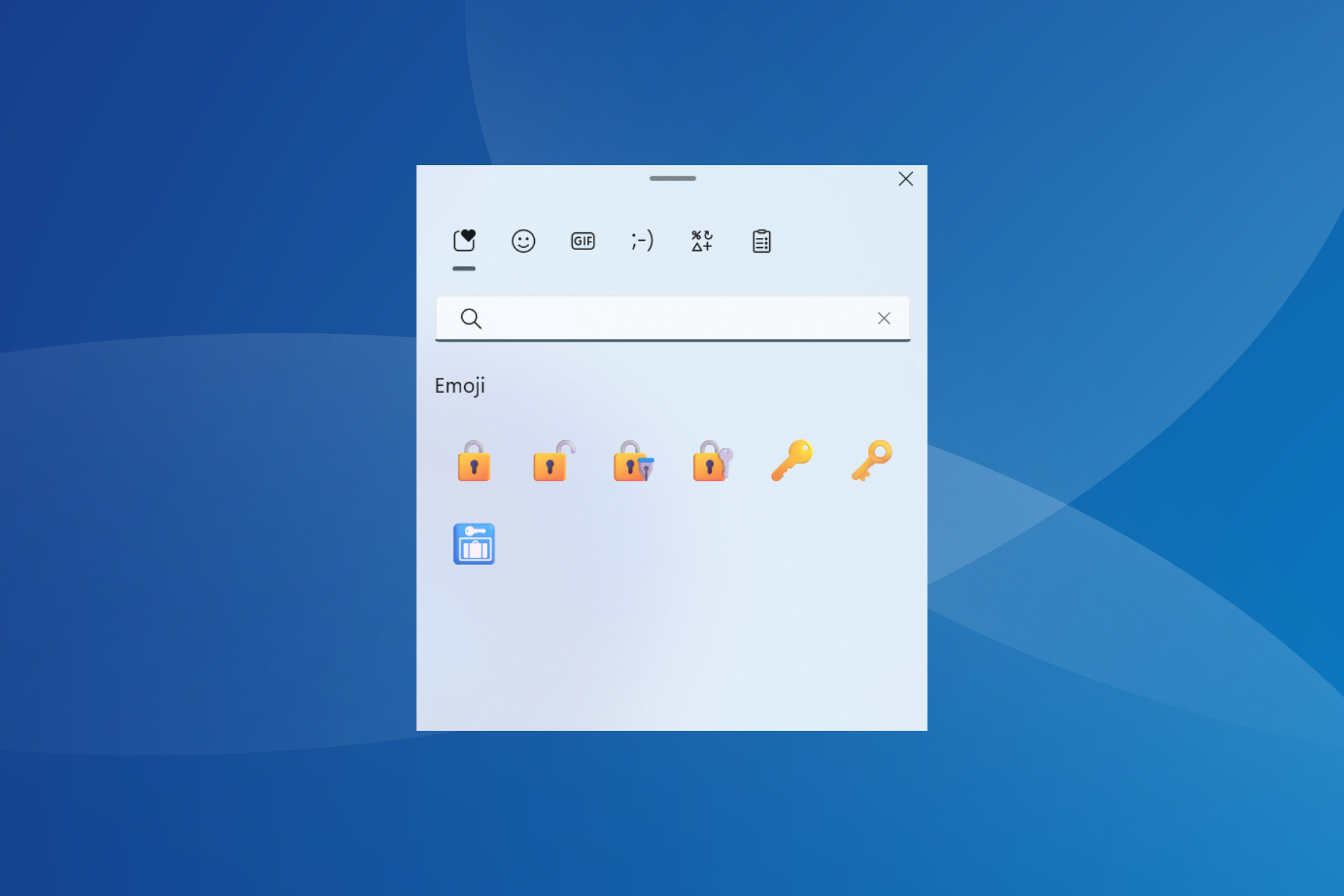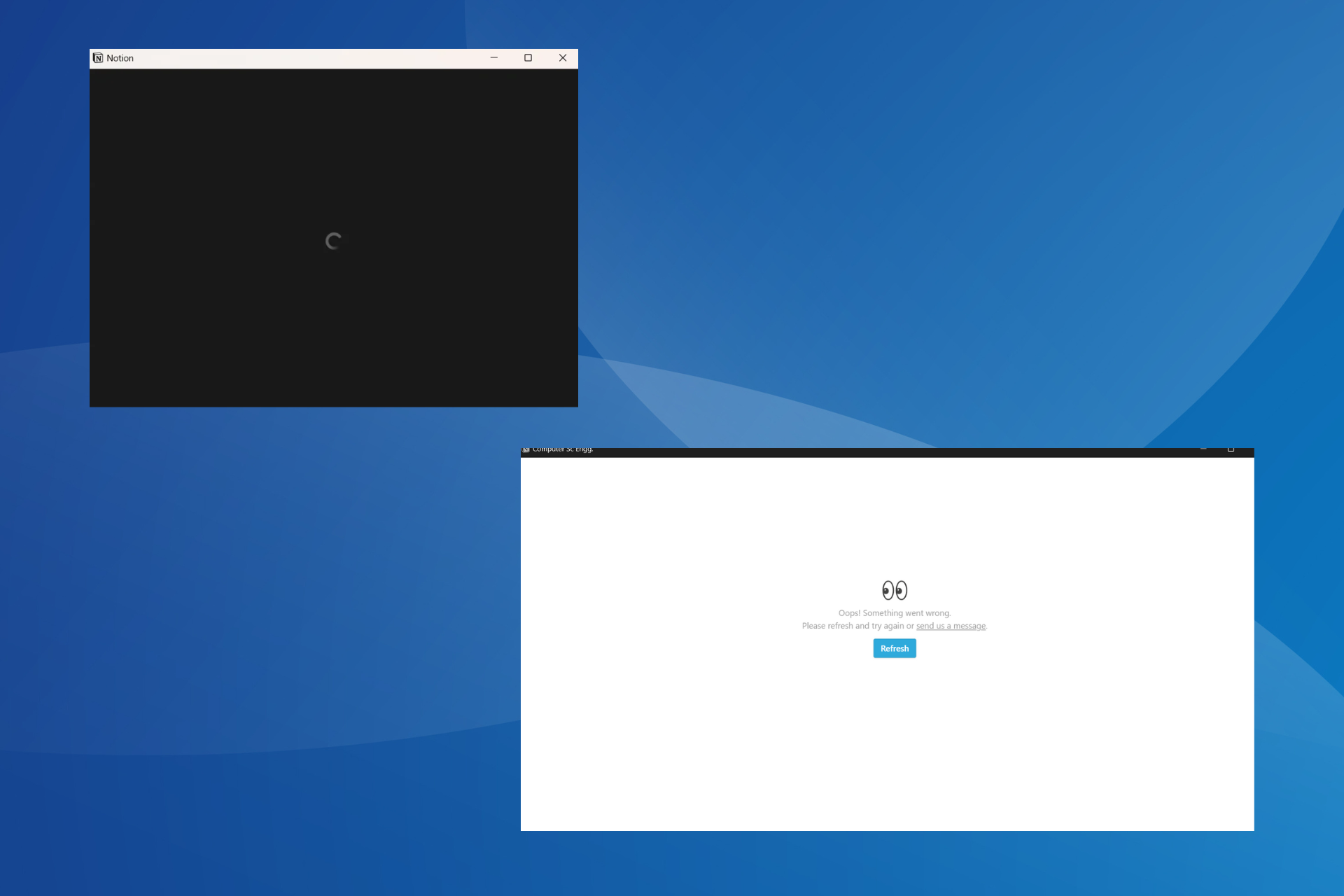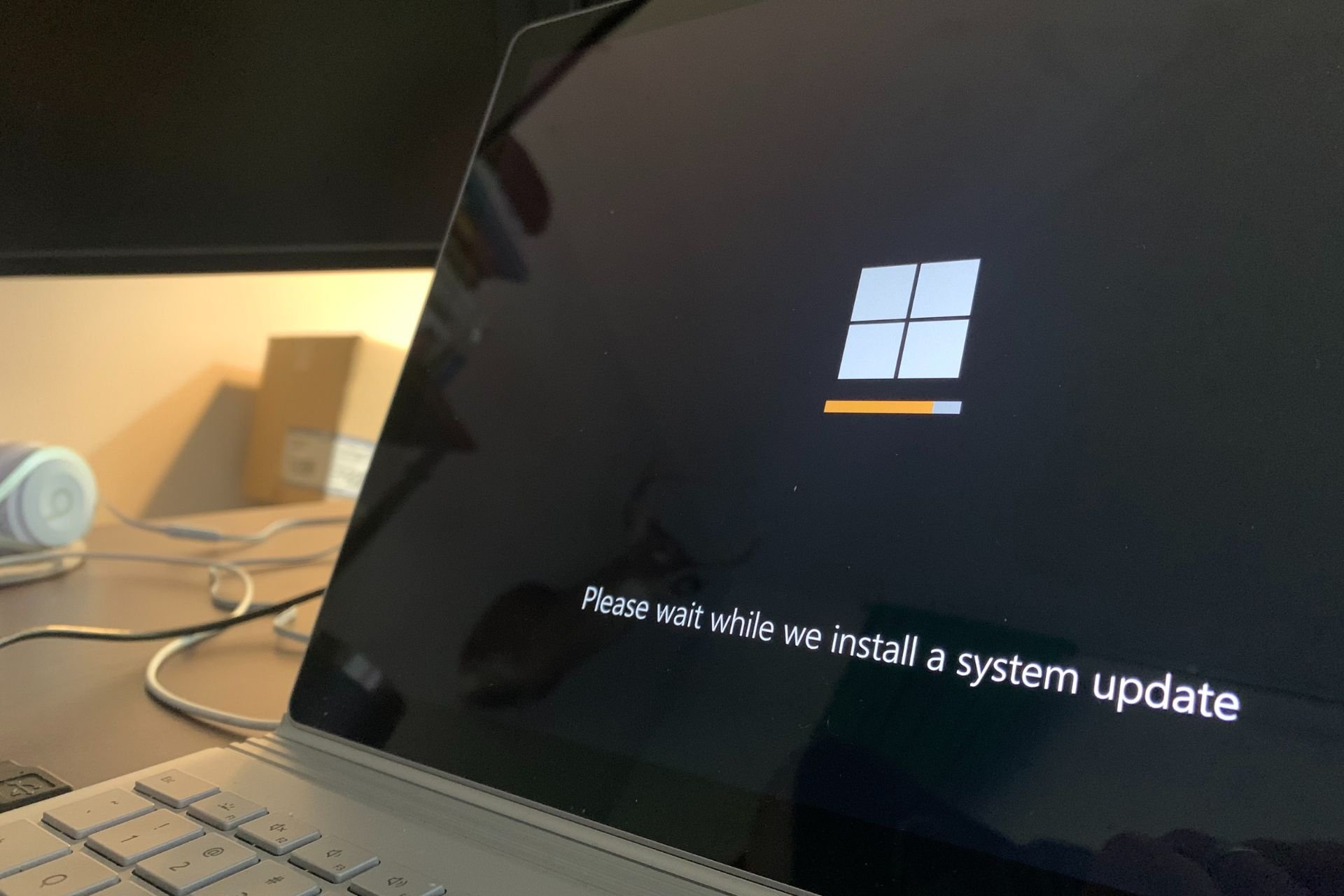5 Best Windows 11 Fingerprint Readers for Laptops & PCs
Take a closer look at our top picks now
5 min. read
Updated on
Read our disclosure page to find out how can you help Windows Report sustain the editorial team Read more
Key notes
- Although Windows supports biometric sign-in with Windows Hello, most Windows computers lack the hardware.
- An external fingerprint reader is the perfect choice for users who want to use Windows Hello and also encrypt files with their fingerprints.
- Some brands also offer a fingerprint reader with storage starting as low as 32GB and up to 256GB.

Windows introduced biometric sign-in support with Windows 10. It allows you to log into the computer with a fingerprint or face ID.
However, older computers lack the hardware to run Windows Hello sign-in, requiring you to use an external fingerprint scanner. So, what are the best Windows 11 fingerprint readers?
You can use third-party fingerprint scanners if you don’t have the hardware that supports Windows Hello sign-in.
Unfortunately, finding the right scanner could be a challenge. Some are incompatible with Windows Hello, while others are poorly constructed and break down after a few uses.
To make it easy for you, we have curated a list of the best Windows 11 fingerprint readers that will save you time and money and is compatible with Windows Hello. Keep reading to find out more.
How does an external fingerprint reader work?
A fingerprint reader uses three ways to scan a fingerprint: optical sensor, a capacitive scanner, and ultrasonic sensor.
- Optical sensor: This takes a digital image of your finger by shining a bright light. It uses a CMOS image sensor, or CCD, a light-sensitive microchip, to create a digital fingerprint image. After analyzing it, the computer then automatically selects the fingerprint and uses a pattern-matching program to convert it into a code.
- Capacitive Scanner: A capacitive scanner works by measuring your finger electrically. When your fingers rest on the scanner, the ridges of your fingerprints are pressed into the surface, making the valleys of your fingerprints stand out. The capacitive scanner measures these distances to record your fingerprint.
- Ultrasonic Scanner: Ultrasonic scanner uses high-frequency sound waves to map your finger instead of using light.
What are the best Windows 11 fingerprint readers?
Verifi P5100
- Has a large silicon sensor for better accuracy
- It comes with a free password manager — RoboForm
- It is compact, reliable, and has an outstanding build quality
- Expensive
The Verifi P5100 is superiorly built and is exceptionally reliable. The P5100 uses a larger silicon sensor that is significantly better and more accurate than an optical sensor.
The Verifi P5100 also supports password managers and offers a free password manager, RoboForm. Installing and using the fingerprint reader is seamless.
- Plug the device into a USB port.
- It will automatically load and install the required drivers. If the drivers are not automatically loaded, you can use the mini-CD to install them manually.
- Once the drivers are installed, click on the Start Button > Accounts > Sign-in options to set up Windows Hello.
 Tip
Tip
Verifi P2000
- Fast and accurate scanning
- Nice build quality
- Easy Installation
- It stops working, and you have to disconnect and connect at times
The Verifi P2000 is the best Windows 11 fingerprint scanner for people who are tight on budget.
Although this does not have the high-end features of most other fingerprint scanners, it does the job for most people and is affordable.
The slide sensor reads your fingerprint on the first swipe every time. Just like the Verifi P5100, this also comes with the free edition of RoboForm password manager and is also Windows Hello compatible.
Kensington VeriMark Reader
- Compact
- Solid build quality
- Great Value
- It’s easy to misplace
The Kensington VeriMark Reader is another small and portable fingerprint scanner for your Windows PC, which is about the size of your thumb’s tip. The Kensington VeriMark Reader comes with a keychain fob that you can use to carry with you when you are on the go.
Although this is Windows Hello compatible, it also comes with FIDO 2nd factor authentication, which you can use to protect your cloud files on Chrome.
The Kensington VeriMark Reader encrypts your fingerprint data, protecting it from being hacked and stolen.
DigitalPersona Reader
- The fingerprint reader is accurate
- Superior build quality and design
- Installation process is complicated
- Poor customer support since Crossmatch bought out DigitalPersona
The DigitalPersona Reader is more geared towards businesses. People who want a durable fingerprint reader with tons of purposes can use this reader. The software can be a little tricky to install, but if you are using it at your workplace, the IT department can help install it.
This fingerprint reader is best avoided for home use cases; it is suitable for small-scale to large-scale organizations, and hence, we recommend you use this at your workplace if biometric security is important.
Lexar Jumpdrive Fingerprint Reader
- It is a fingerprint scanner along with additional storage
- 256-bit AES encryption
- Storage options go up to 256GB
- It is big and protrudes from the USB port
The Lexar Jumpdrive Fingerprint Reader does not only serve as an external fingerprint reader; the fingerprint scanner comes with 64GB of additional storage.
The files are encrypted with 256-bit AES encryption. The best thing about this fingerprint reader is that you can use both the drive and the fingerprint reader simultaneously and register up to 10 fingerprints.
Also, the Lexar jumpdrive does not only offer 64GB of storage capacity. It comes with multiple storage sizes that you can choose from. Remove the device as it is a little bigger and protrudes.
How do I set up my external fingerprint reader?
Setting up your external fingerprint reader is quite simple. Connect your fingerprint reader to your computer. Once connected, it will automatically install the drivers. Once the drivers are installed, restart your computer.
Now to set up your fingerprint, follow these steps:
As most Windows devices don’t have the required hardware to support biometric login, the best alternative to using them is by using an external fingerprint scanner.
If you want a device that can run the latest version of Windows with a built-in fingerprint reader, then you should check our best laptops with fingerprint scanner guide for more information.
That’s why we picked out the 5 best Windows 11 fingerprint scanners that range from affordable to feature-rich scanners, and we can’t wait for you to try them out.