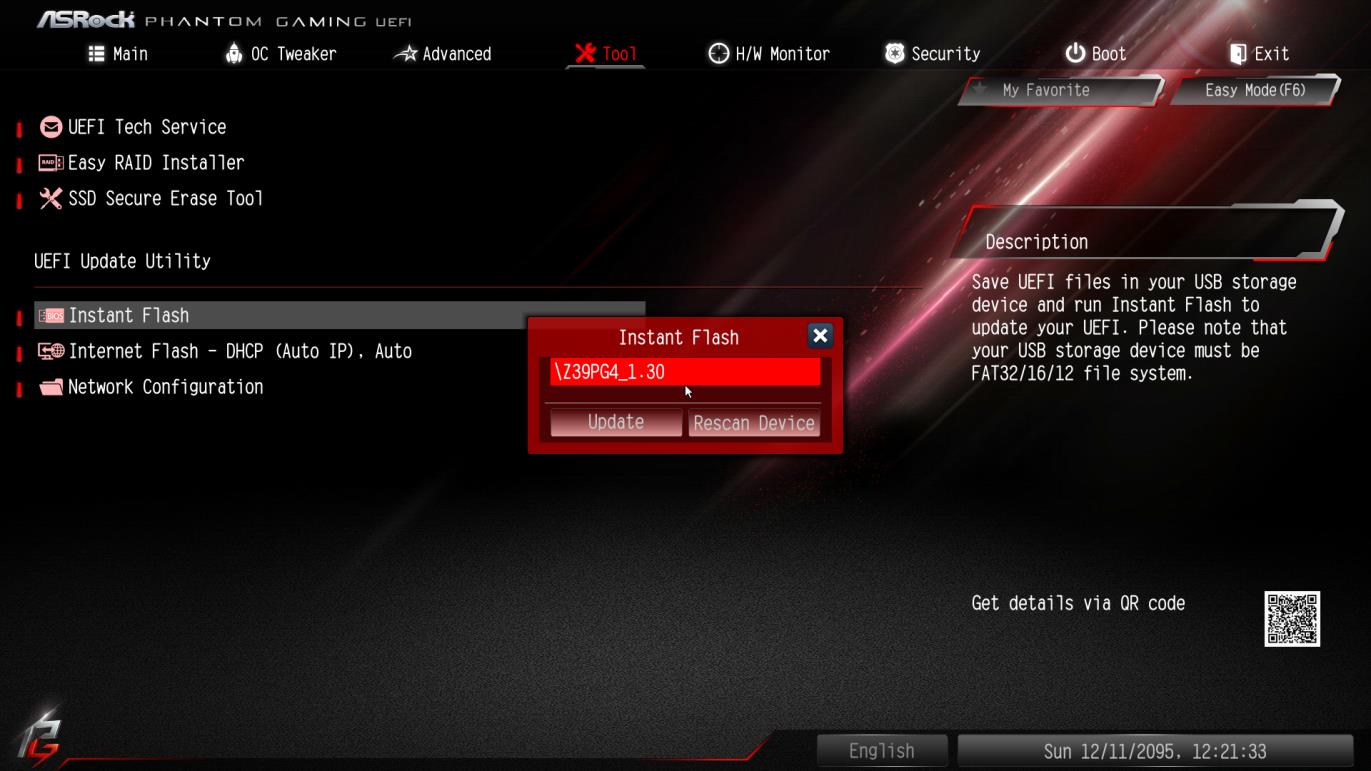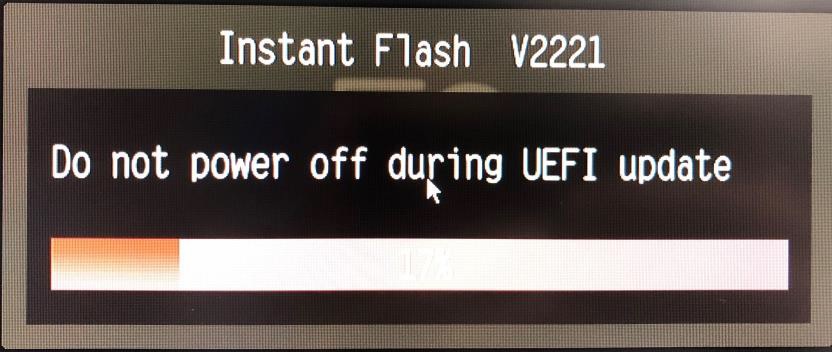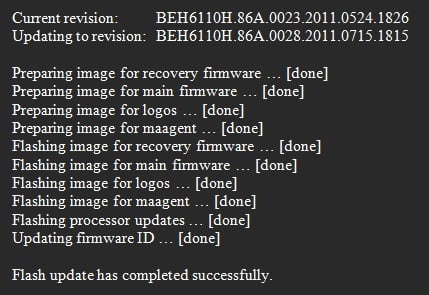Beware: Windows update is pushing BIOS updates with bugs
6 min. read
Updated on
Read our disclosure page to find out how can you help Windows Report sustain the editorial team Read more
Key notes
- Windows 10 users are now facing another system threatening issue that started after the latest Windows update.
- The new version of BIOS that Microsoft pushed through the Windows update is bugged and reportedly breaking the OS.
- Users are now afraid that they can lose their entire stored data, as they can no longer gain access to their drives.
- Support specialists from Lenovo are recommending certain actions that will revert these changes and keep them from reapplying.
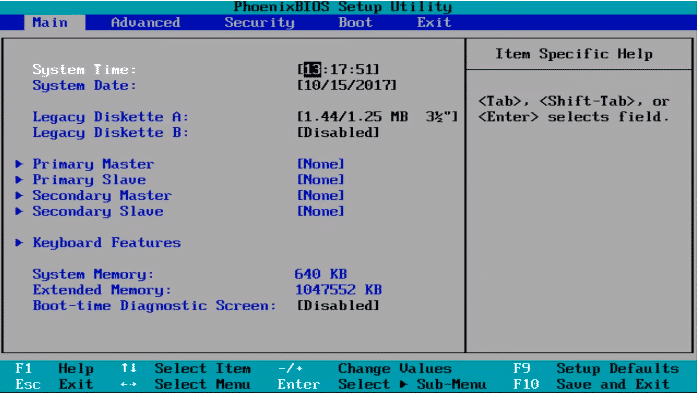
As if Windows, as an operating system, didn’t have enough problems, one of the more recent updates for BIOS is actually breaking the OS for many users.
Just as you might have imagined, the community is absolutely enraged, as their devices were rendered unusable after a simple Windows update.
And although this is not the first time that a BIOS update compromised entire systems, most of us thought that we were over such periods.
However, a lot of users are reporting that they are having major troubles with their devices, following the most recent updates applied to BIOS.
BIOS update will brick your PC again
As flagged by multiple users that were victims of this latest software fiasco, after a seemingly simple Windows 10 update, their entire operating systems collapsed.
The problem seems to be embedded in the addition brought to BIOS, through this update. And the way that this issue affects devices is surely driving users crazy.
Just as reported on various web platforms, since this update was downloaded and installed to their Windows 10 powered machines, everything started going haywire.
Hi all I am pulling my hair out! My Lenovo 330 Ideapad updated automatically the bios. Now my dvd/cd drive is not recognized and I tried everything.Also my laptop wont wake up from sleeping mode when I close the lid. It takes forever to turn on or off. There are some issues that came from the latest bios. I have looked on youtube channels for help.I tried to go in and reset the bios but for some reason my laptop would not pop off in the middle when taking it apart. I could sure use help on manually flashing the bios back. Thanks!
Many of the people affected by this update blunder now fear they might lose all the data stored on their hard drives.
Such issues could indeed lead to data loos for some of the parties involved if appropriate measures are not taken.
Of course, formatting your drive will get rid of this problem, but it will also get rid of everything that you have stored on said drive.
You might want to hold back from doing that just yet, while exploring other available less invasive options.
Rest assured that all your data is still salvageable, with the right actions. Note that this issue only destroys your OS, not your drive, and not your data.
Using an alternative boot drive, such as a new HDD, external storage, or a USB stick, you should be able to treat your old broken boot-HDD as a standard storage drive.
Thus, all your data should still be intact and you can transfer it out before reformatting the drive.
In case not already mentioned and you haven’t already zapped it all, this is what I suggest you do if you want to save any data (I’ve done this a million times):Use an adapter or dock to copy your drive contents over to a USB hard drive or flash drive if isn’t too large for the flash drive.
Another alternative is to boot from a live CD,DVD, or USB flash drive version of Ubuntu Linux or another. While there, browse to your files and copy them to a USB storage device.
It looks like it’d be pretty easy to get the hard drive/SSD out of your laptop. If you’re unsure, search on YouTube for your exact model #. I did just now and first hit was showing how to pull it all apart. For the drive, you just have to remove the bottom panel with a handful of screws, then unscrew and remove the HDD/SDD (assuming it’s a 2.5 SATA drive). I did not research to see if possible for M.2 or some other connected drive. It should be doable either way.
So just make sure you’ve explored all viable paths before taking drastic measures that could lead to data loss. Researching this topic a bit more could also prove useful.
How do I stop Windows updating BIOS?
We know you are probably wondering: Isn’t there any way in which you could actually reverse all the changes applied and stop them from reoccurring?
Although the answer is yes, doing so might prove to be trickier than you expected.
Most modern boards have a BIOS recovery, but it may require downloading the flash from another device and could also involve getting access to the mainboard.
If you can still boot your OS, downgrading your BIOS version can be easy. Here’s how you can do it:
- Download the Bios version you need from the desired manufacturer.
- Save the BIOS files on a FAT32 formatted USB disk.
- Press [F2] during POST to get into BIOS setup menu.
- Select the Instant Flash utility under [Tool] menu to execute it.
- Instant Flash will automatically detect all devices and only list those BIOS versions which are suitable for your motherboard.
- Select the suitable BIOS version and click Yes to flash the BIOS.
- The system will start to flash the BIOS.
On the off chance you cannot boot your operating system anymore, the process is a bit trickier but totally doable with a bit of patience. Here’s what you need to do:
-
Download and save the Recovery BIOS file to a temporary directory.
-
Copy the recovery file (*.BIO) to a USB device.
-
Plug the device into a USB port of the target computer.
-
Shut down the computer and unplug the AC power adapter.
- Open the chassis and remove the BIOS Configuration Jumper. See the Technical Product Specification for details including the location of this jumper.
-
Power the computer on.
- Wait 2–5 minutes for the update to complete.
-
The computer turns off when the recovery process is completed, or prompts you to turn it off.
-
Remove the USB device.
-
Replace the BIOS Configuration Jumper (image 2 above).
-
Close the chassis.
-
Restart the computer.
If you have encountered this issue on a Lenovo device, the support experts at Lenovo came up with a way to reverse said changes and put a stop to them.
Have you also struggled with this BIOS bug after the most recent Windows update? Let us know in the comments section below.