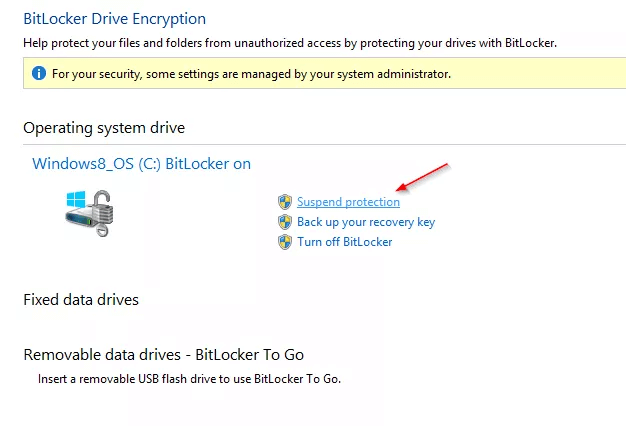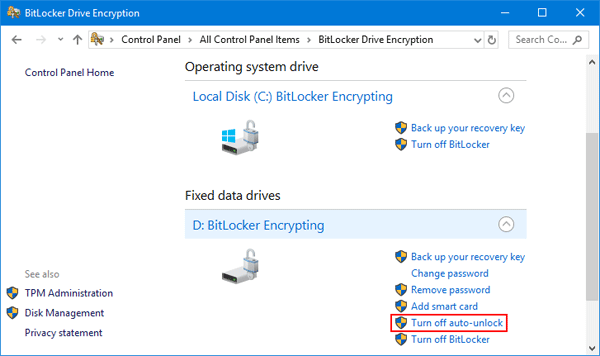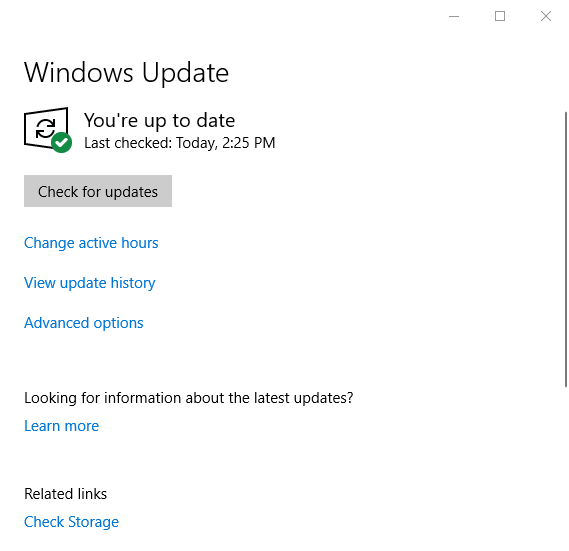BitLocker Asks for Password Every Time: 3 Ways to Stop it
Change the Bitlocker settings if you're having password issues
3 min. read
Updated on
Read our disclosure page to find out how can you help Windows Report sustain the editorial team Read more
Key notes
- Adjusting the Bitlocker settings can help if you're having problems with the password prompt.
- Disabling the auto lock feature in Bitlocker can help with this issue, so be sure to try it.
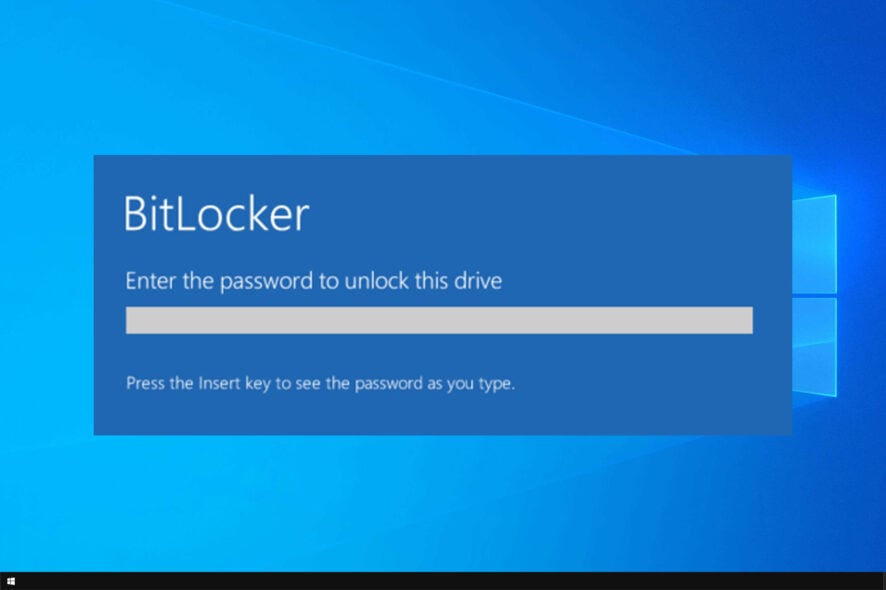
BitLocker is a Microsoft-developed full volume control encryption tool built into Windows OS. While this tool is useful, many reported that BitLocker can ask for passwords every time.
This can get tedious, especially if you use a long and secure password. In some cases, you might be having issues with Bitlocker password prompt screen, but we covered those in a separate guide.
Join us while we tackle this issue and show you the best ways to fix it.
Why do I have to enter a BitLocker password every time?
- Minor glitches with BitLocker can cause this issue to appear on your PC.
- Auto lock feature in BitLocker will lead to Bitlocker asking constantly for a password.
- In some cases, missing updates or new hardware can cause this problem to occur.
How can I stop BitLocker from asking for password on boot?
1. Suspend and resume BitLocker
- Press Windows Key + R, to open Run.
- Type control and press OK to open Control Panel.
- Go to BitLocker Drive Encryption.
- On the C drive, select Suspend Protection option.
- If asked to confirm the decision, click on, Yes.
- Now reboot the computer.
- After the reboot, open BitLocker Drive Encryption again and make sure that the BitLocker is resumed. If not, select Resume Protection option.
- Exit the Control Panel.
Note that whenever you want to make any changes to the BIOS and Disk, make sure you suspend protection and resume the Protection after making the changes. This will avoid any conflict with the BitLocker and the disk drive.
2. Turn off Auto-lock for BitLocker
- Press Windows Key + R, to open Run.
- Type Control and click OK open the Control Panel.
- In the Control Panel, go to Bit Locker Encryptions.
- Select the driver and click on Turn off Auto Bit Lock.
Now reboot the system. Since you have disabled the Auto-lock feature, BitLocker should avoid asking for the recovery repeatedly.
3. Other fixes to try
- Uninstall newly installed hardware – If you have installed new hardware such as docking station, it may create issues with the BitLocker. You need to make sure no unnecessary peripheral devices are connected to the computer when the machine is booting.
- Update Windows OS – If the issue is due to a bug with the Windows OS, try to update the OS. Microsoft usually releases an update fixing known issues with the OS and the tools. Go to Start > Setting > Update and Security > Windows Updates. Check for any pending update.
We hope these solutions helped you solve the issue with Bitlocker asking for a password every time.
Remember to keep your BitLocker password safe, but if you lose it, you can always find Bitlocker recovery key without too much hassle.
What method worked for you? Share it with us in the comments section below.