Blue Yeti not Recognized: 4 Tips to Have Your Mic Detected
Update the Blue Yeti drivers in Windows 10, 11 to fix this error
6 min. read
Updated on
Read our disclosure page to find out how can you help Windows Report sustain the editorial team. Read more
Key notes
- Users have reported that the Blue Yeti mic is not recognized by their system, and wrong hardware settings could be to blame.
- Out-of-date device drivers can be at the root of the problem, but in this guide, you'll find the perfect tool for that.
- Another solution to solve the issue is to run the dedicated audio system troubleshooter.

Blue Yeti microphones are well-known between Youtubers and users as an excellent piece of hardware for recording audio, from music to podcasts.
The reason is that the price-to-quality ratio is amazing. But many of them experience some connection or driver problems that make the mic unusable.
From a faulty USB cable to some corrupted drivers or anything in between, the issues pile up. For more info on how to do that, check the guide below.
Why is my blue yeti not recognized?
Because of hardware limitations, the connection to the microphone might be somewhat loose. It’s possible that the USB port didn’t detect the microphone you plugged in, resulting in the Blue Yeti X USB not recognized issue in Windows 10, and more.
Before you may use your Blue Yeti microphone, there are a few software-related requirements that need to be satisfied. This is true even if the microphone itself is fully operational.
Even after this, there are still things like the loudness of the system and the devices that produce audio that can change or halt the input that comes via the microphone.
Does Blue Yeti work with Windows 11?
Yes, Blue Yeti works with Windows 11. Though some users reported issues, it’s usually the drivers to blame and simply updating or reinstalling them fixed things.
Also, you must check the connections and try plugging the device into a different USB port on the computer.
Does Blue Yeti require drivers?
Yes, Blue Yeti requires drivers, but you won’t have to download and install them manually.
Just plug in the device, and it should start working automatically. Though if you encounter issues with it, the following solutions could help.
How do I fix Blue Yeti microphone if it’s not recognized?
1. Update, uninstall, or reinstall Blue Yeti drivers
- In order to fix the Blue Yeti won’t connect to PC issue, right-click the Start icon then select Device Manager.
- In Device Manager find Sound, video and game controllers and expand it.
- Find your Blue Yeti X drivers, right-click them and choose Update driver.
- When the new window appears, choose Search automatically for updated driver software and wait for the process to finish.
You can follow the same steps to disable or uninstall the device. Also, you can uninstall your mic, disconnect it from the PC, reconnect it and allow Windows 10 install the drivers.
- Download the driver from the manufacturer’s website.
- After the download has finished, right-click the installer and choose Proprieties.
- Go to the Compatibility tab.
- Under Compatibility mode, check Run this program in compatibility mode for and choose Windows 7.
- Click Apply and OK.
The Blue Yeti not recognized issue in Windows 10, 11, and Mac might also have been caused by a faulty installation, so in order to fix the issue, it’s best to remove, then reinstall the drivers. After this, your Blue Yeti drivers will work perfectly in Windows 10.
1.1 Update your drivers with an advanced tool
Improve the performance of your hardware with this professional software that can scan your device at light speed and provide an accurate report of all the drivers that need updating.
With this app, you have a database of over 18 million new files that you can download in order to to keep your system running smoothly all the time. Rely on the Schedule Manager feature to not miss any updates.
- Download and install the Outbyte Driver Updater app.
- Launch the software and wait for the app to detect all incompatible drivers.
- Now, it will show you a list of all outdated drivers to select the ones to Update or Ignore.
- Click on Update & Apply Selected to download and install the latest versions.
- Restart your PC to ensure the applied changes.

Outbyte Driver Updater
Maintain your device healthy by letting OutByte Driver Updater find the latest driver options.2. Inspect the hardware
- If Blue Yeti is not showing up in Device Manager, check your hardware – verify that everything is in working condition.
- Make sure your mic is turned on and functioning, and your Windows 10 PC doesn’t have any unknown problems.
- Check the connection – one of the most common problems is the cable.
- Try connecting the mic to another PC, if possible, and see if that helps.
- If not, change the cable and verify the integrity of the cable on both ends.
This seems like an obvious and quite silly fix, but you have to know that Blue Yeti mic’s only work on a USB 2.0, and not on USB 3.0.
Changing the USB helped the majority of users, as well as those who reported their Blue Yeti is not recognized by Mac, and it could also help you save a lot of time and hassle.
If the Blue Yeti microphone is not detected, then a good idea is to check your hardware and verify if the cables are working properly. If this doesn’t fix the problem, see our next solution.
3. Run the Playing Audio troubleshooter
- Go to Start, then select Settings.
- Click on Update & Security.
- In the left sidebar, select Troubleshoot.
- In the right section, click on Playing Audio and then on Run the troubleshooter.
- Wait for the process to finish.The Blue Yeti Nano not detected issue will be solved.
When the Blue Yeti device is not recognized on your Windows 10, then it’s time you perform some troubleshooting, which in this case is quite easy to do if you follow our guide.
4. Set Blue Yeti as the default device
- Right-click the Speakers icon in the bottom left of your Windows 10 display.
- Click on Sounds.
- Select the Recording tab.
- Find your Blue Yeti microphone, right-click it, and select Set as Default Device.
- Click Apply and then OK. The Logitech G Hub not detecting Blue Yeti issue will be fixed.
Another efficient option you can resort to if your computer is not recognizing Blue Yeti, is to set Yeti as your default device. Start off by opening the Sound menu then follow our instructions.
How do I get my Blue Yeti mic to work on Windows 11?
- Press Windows then type services and open the top result.
- Here, scroll down until you see the Windows Audio service, right-click it and choose Restart.
The Windows 11 Blue Yeti drivers can be updated in the same manner you do in Windows 10. Besides this, restarting the Windows Audio service will address the issue as well as the Blue Yeti recognized as USB advanced audio one.
As you can see there are various solutions you can resort to if the computer is not recognizing your Yeti mic.
From updating your drivers using a specialized tool to troubleshooting following our instructions we are sure that at least one of the solutions in this guide will help you fix the problem.
If you have any more questions about Blue Yeti mic’s on Windows 10/11, feel free to drop them in the comments section below.

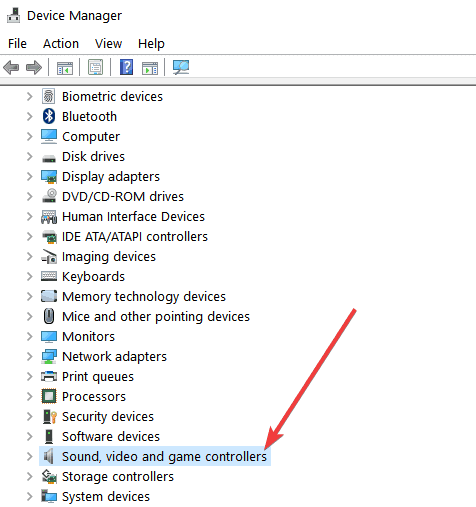

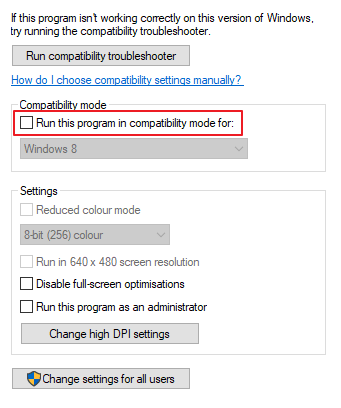

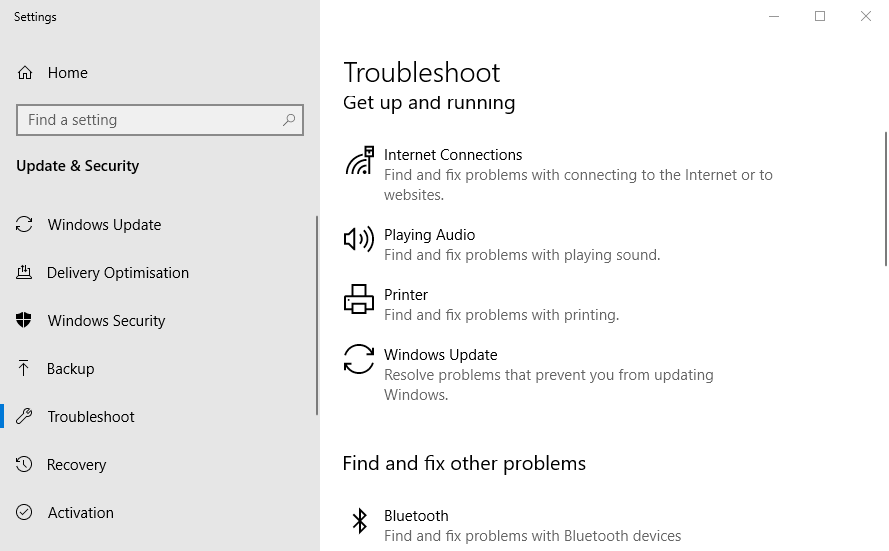
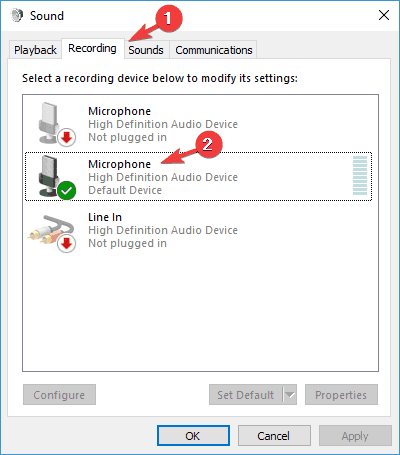
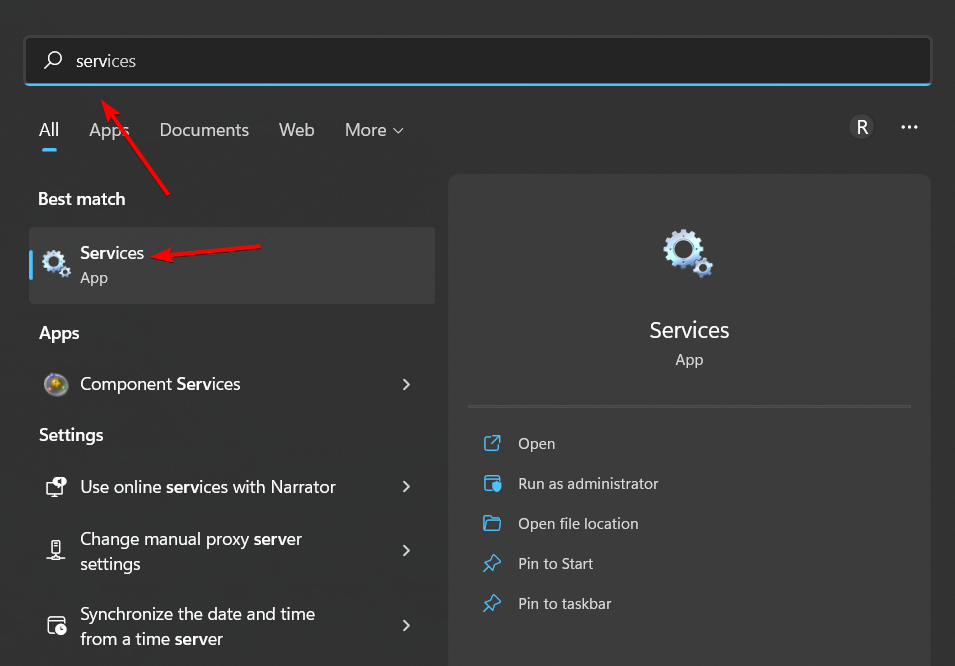
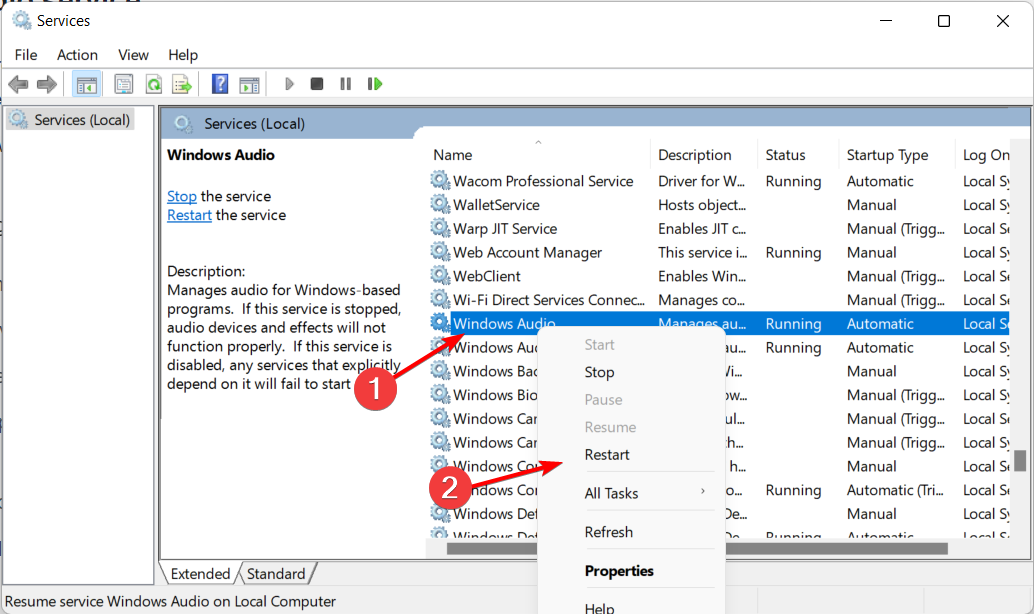








User forum
2 messages