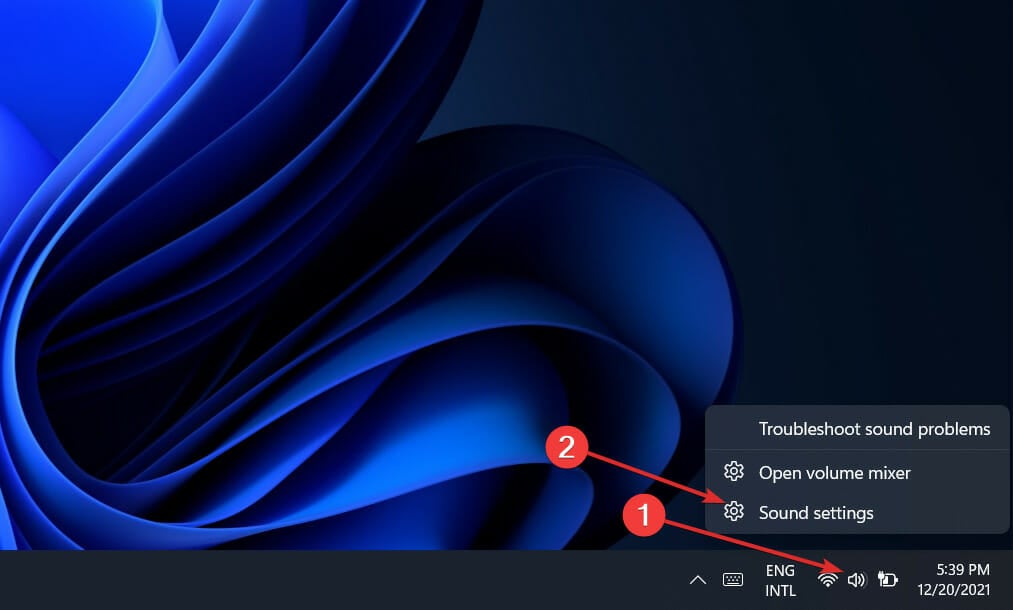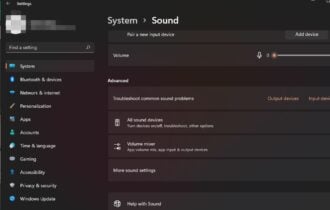Logitech G Hub not Detecting Blue Yeti: Fix it With 2 Steps
Discover tried-and-true methods to solve any Blue Yeti issues
3 min. read
Updated on
Read our disclosure page to find out how can you help Windows Report sustain the editorial team Read more
Key notes
- Users have reported their Blue Yeti mic is not recognized by their system, nor in the Logitech G Hub program, and wrong hardware settings could be to blame.
- Out-of-date drivers often are at the root of the problem, but you'll discover the appropriate tool for the job in this article.
- It is also possible to resolve the issue using the specific Audio system troubleshooter.
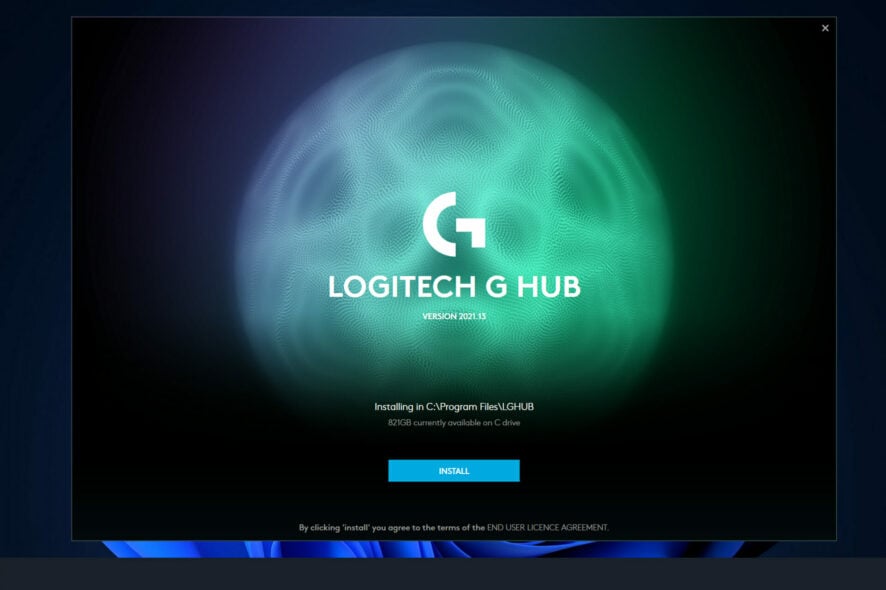
Now, a microphone is one of the most helpful hardware accessories for a laptop computer. It is required for every task, from recording audio to communicating with someone over the Internet.
However, several people worldwide have reported that their Blue Yeti microphone is not detected on their PCs, not even when using the Logitech G Hub program.
Why is Logitech G Hub not detecting Blue Yeti?
This error can happen due to a variety of issues, such as the following:
- Hardware issues – Physical problems with the microphone will cause the Blue Yeti mic not showing up in the Ghub issue. And this can only be solved by replacing your microphone.
- Loose cables – Check if you have connected the microphone to the correct port and if it is inserted all the way in. Also, try to disconnect, then reconnect it.
- Driver incompatibilities – Drivers need to be up-to-date on both sides to allow the communication between computer components to end successfully. If your driver is outdated, the Logitech G hub won’t recognize your headset and microphone. Thus, in this case, we will have to update them as shown below.
- Incorrect settings – You will have to check the microphone’s privacy settings to see whether G Hub can access it.
What can I do if Logitech G Hub is not detecting Blue Yeti?
1. Set Blue Yeti as the default device
- Right-click on the Speakers icon in the bottom right of your Windows 11 display, then choose Sound settings.
- Now scroll down until you meet the Input section and choose the Blue Yeti mic next to Choose a device for speaking or recording.
- Finally, click the dropdown before Choose where to play sound under the Output section and select Yeti Speaker.
2. Update the Blue Yeti driver
Outdated drivers can be the cause for undetectable Blue Yeti microphone, so this short guide will show you how to easily update it on your PC.
1. To open Device Manager, select it from the Start menu by selecting it from the context menu.
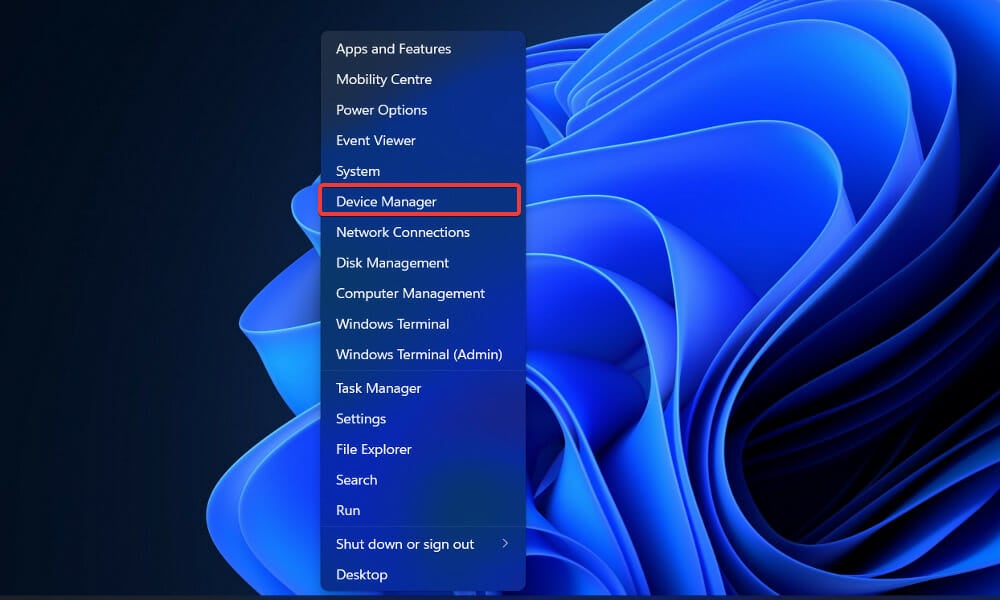
2. Now expand the Sound, video and game controllers section and right-click on each option then choose Update driver.
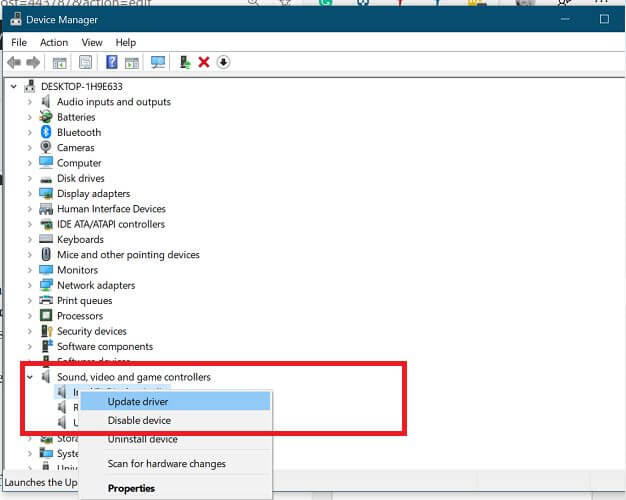
3. Next, select Search automatically for drivers then reboot your system to successfully install the Blue Teti drivers on Windows 11.

Wait for the processes to complete before restarting your computer to ensure that the modifications are applied.
We strongly recommend using a dedicated program to automatically update your drivers in Outbyte Driver Updater.

Outbyte Driver Updater
Choose the quickest way to update your drivers and try the Outbyte Driver Updater software.For more information and other solutions applicable in Windows 11, check out our guide on how to fix the Blue Yeti mic not recognized issue.
And lastly, you will want to read our post on how to enable microphone access in Windows 11 to ensure that you didn’t miss this small detail.
In the comments section below, let us know which solution worked best for you and which microphone version you love the most.