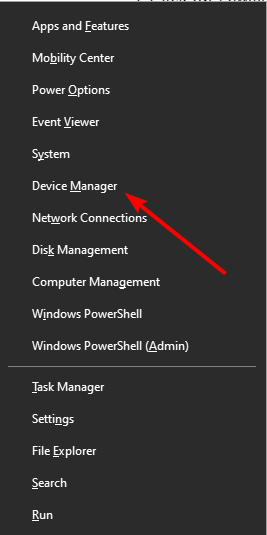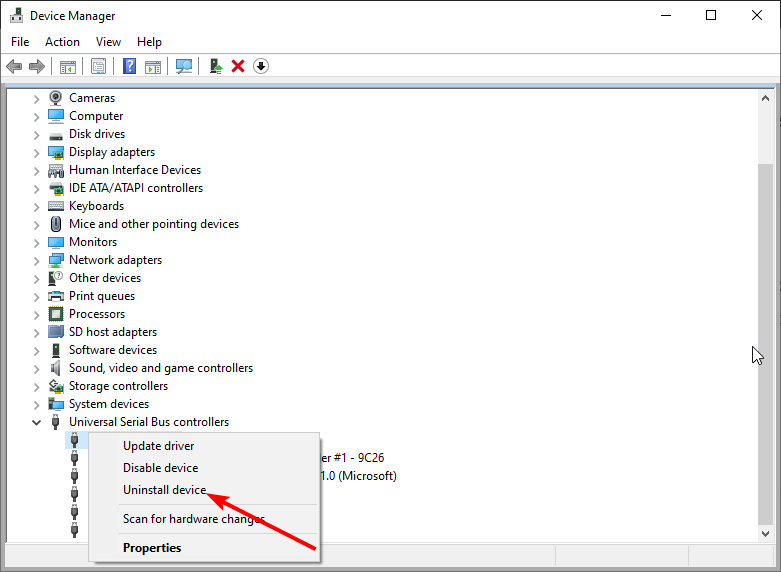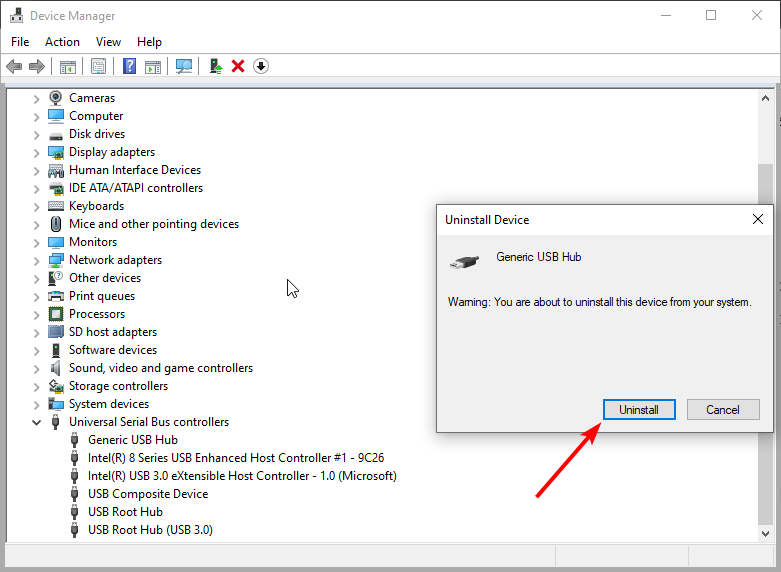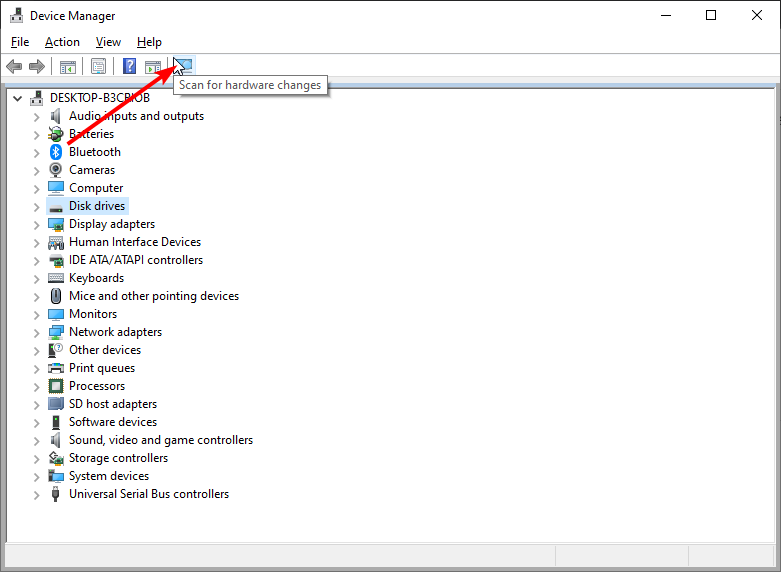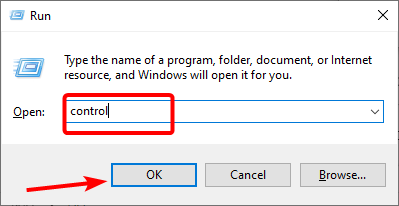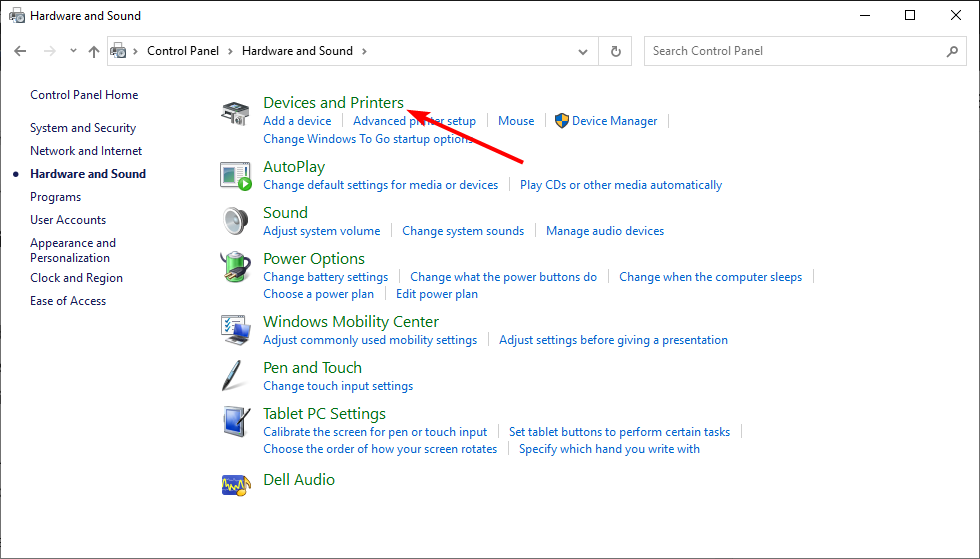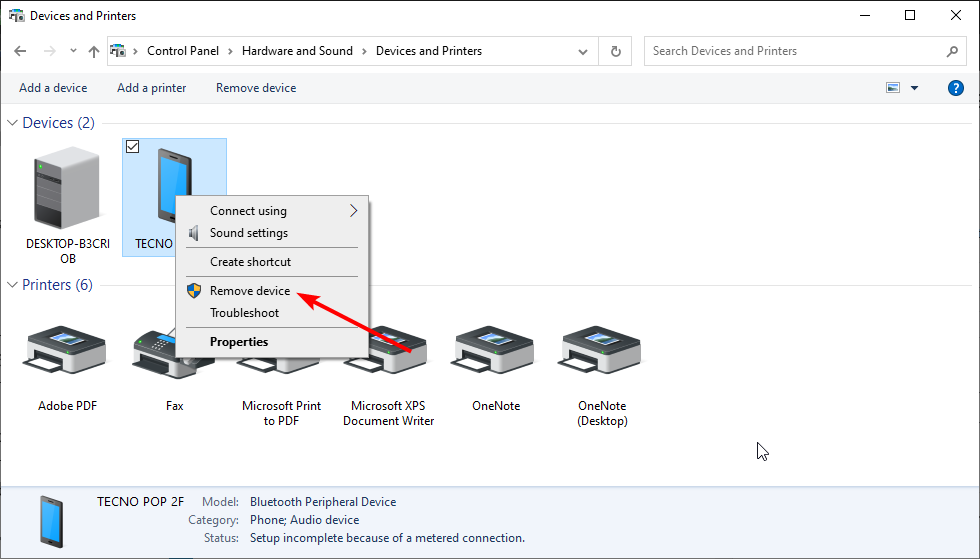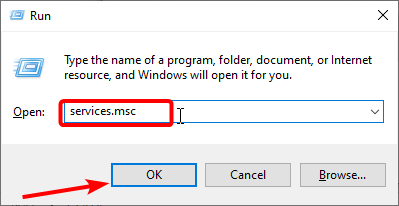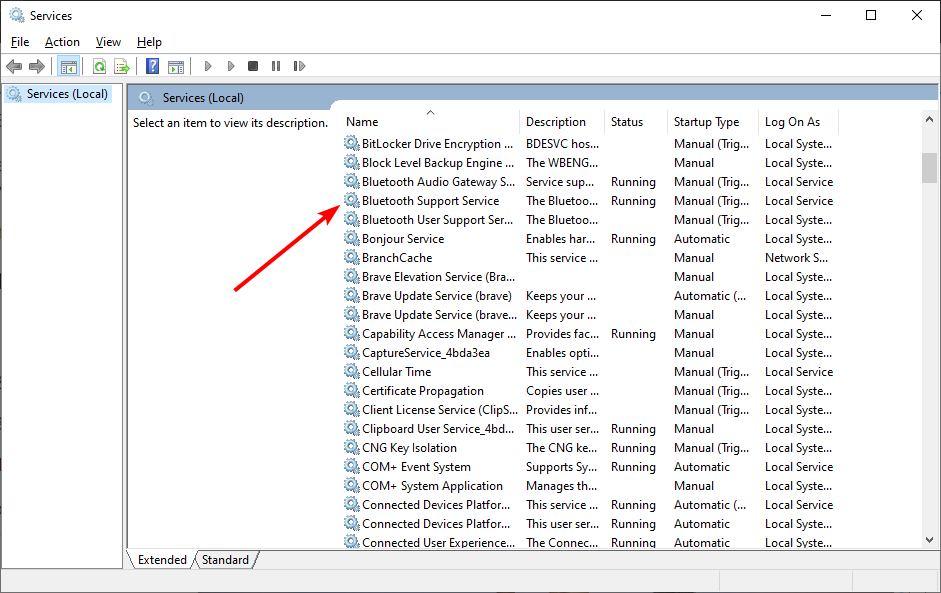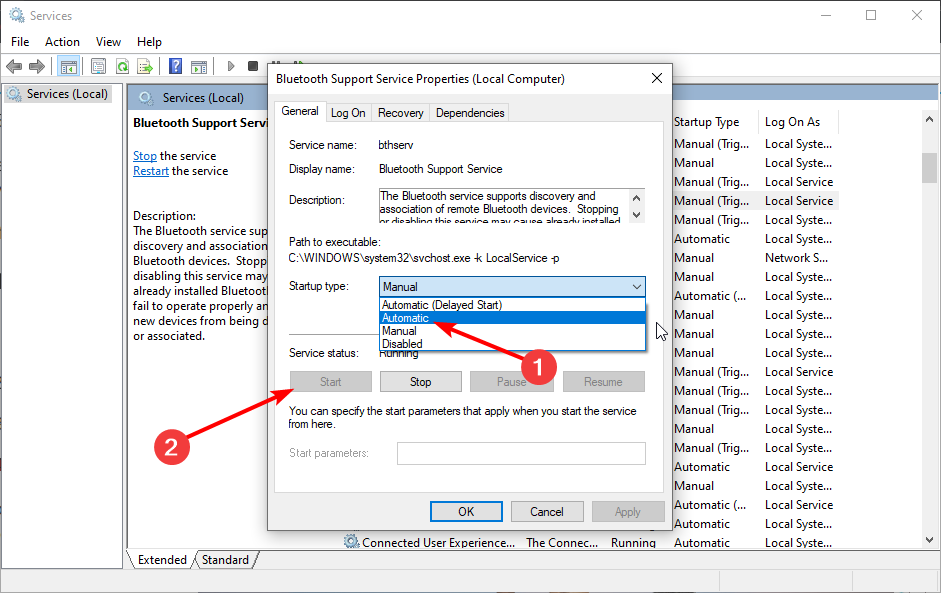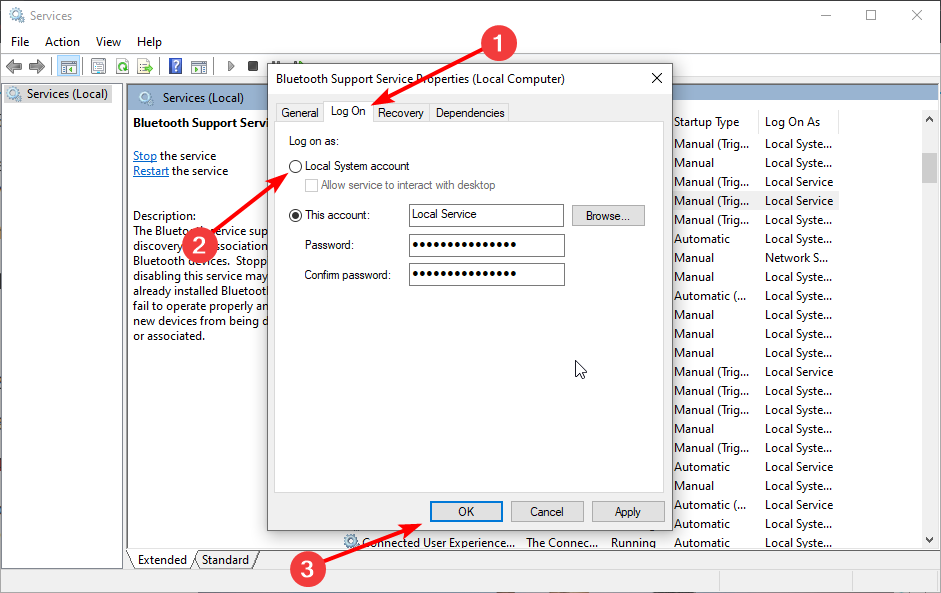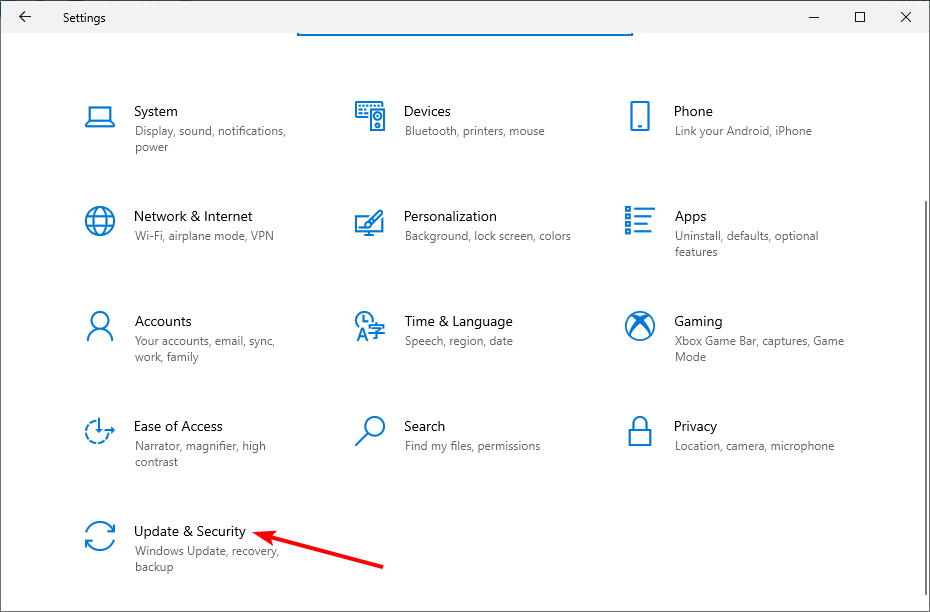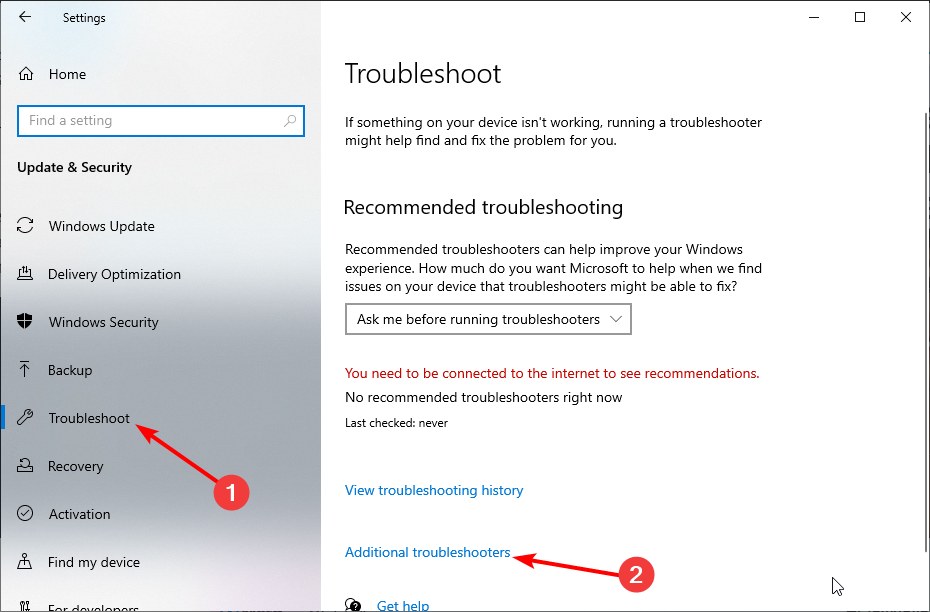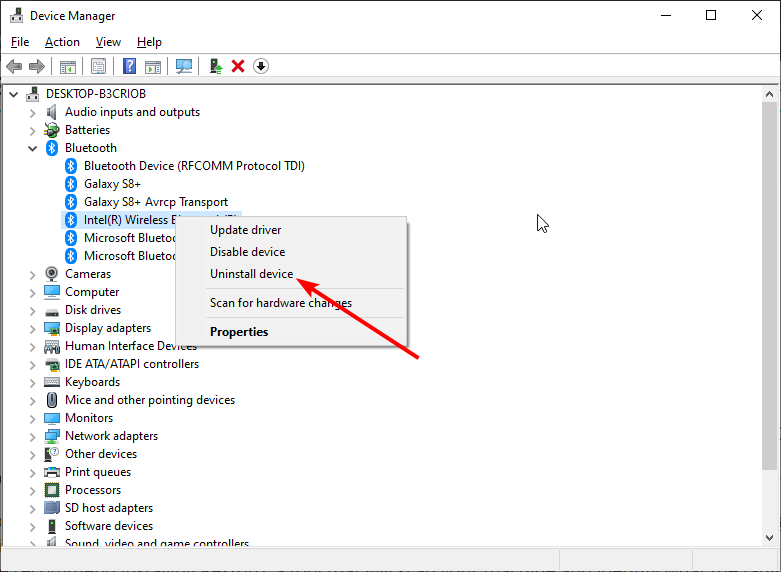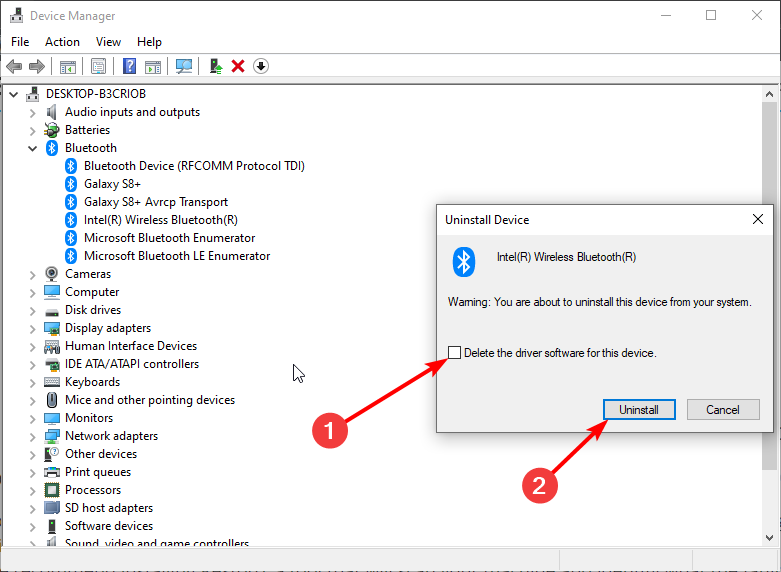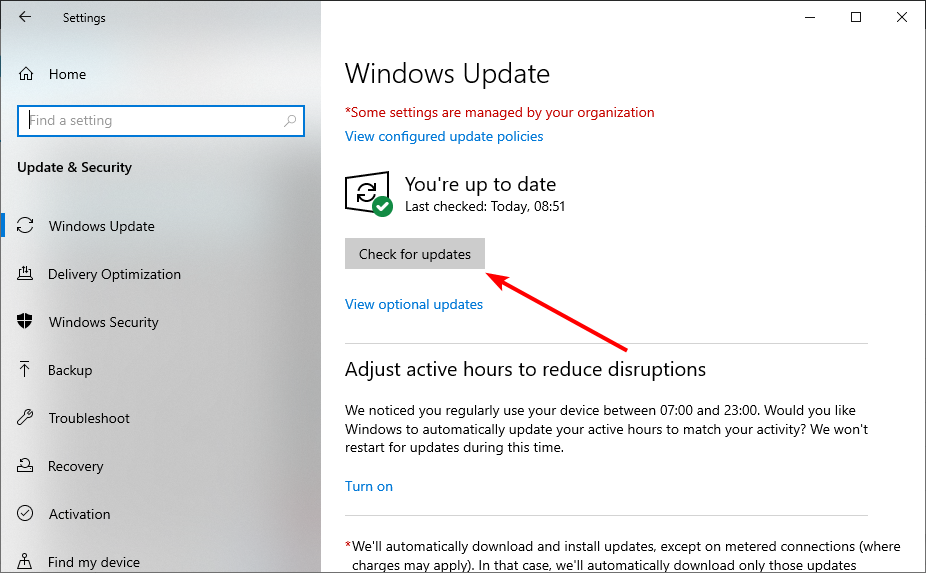Bluetooth Disappeared From Windows 10: Why & How to Fix
Reinstalling your Bluetooth drivers should fix this quickly
4 min. read
Updated on
Read our disclosure page to find out how can you help Windows Report sustain the editorial team Read more
Key notes
- If your Bluetooth disappeared on Windows 10, it might be because of faulty drivers.
- You can fix this issue quickly by updating your PC to the latest version.
- Reinstalling your Bluetooth and USB drivers is another effective method you can try.
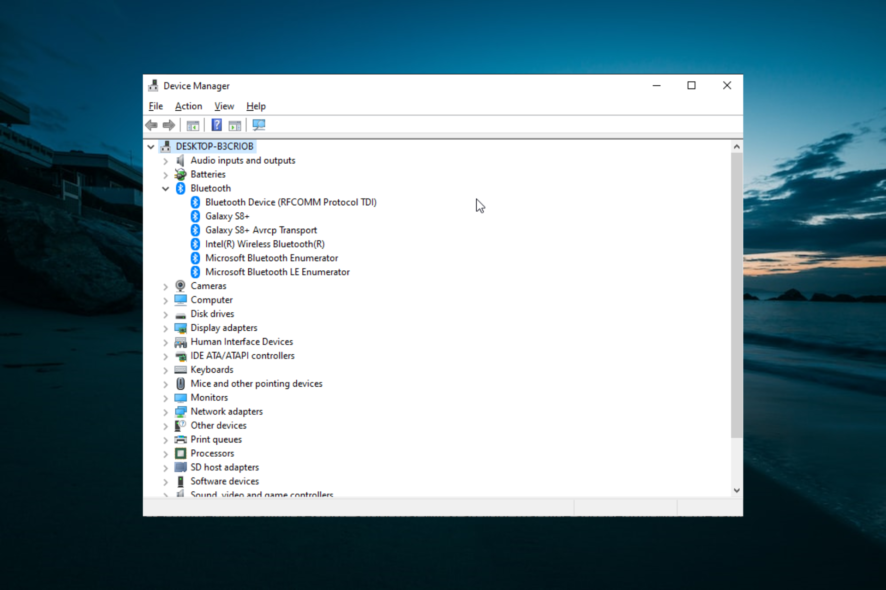
If you’re using a Bluetooth device to connect to the PC, the connection might not work due to compatibility issues, among others. One common problem users complain about is that their Bluetooth device disappeared on Windows 10.
This problem becomes serious if you rely heavily on wireless devices. Thankfully, it is a problem that can be fixed easily with the solutions in this guide.
How do I get Bluetooth back on Windows 10?
1. Reinstall drivers
- Press the Windows key + X and select the Device Manager option.
- Double-click the Universal Serial Bus controllers option and right-click each device there.
- Now, select the Uninstall device option.
- Click the Uninstall button to confirm the action.
- Finally, click the Scan for hardware changes icon and restart your PC.
If your Bluetooth device disappeared on Windows 10, the first thing you need to do is to reinstall your USB drivers. This is especially true if you are using a receiver.
2. Restart the Bluetooth device
- Press the Windows key, type control, and select the Control Panel option.
- Select Hardware and Sound.
- Now, click Devices and Printers.
- Right-click the device that’s not working, and then choose Remove device.
- Click Add, restart the device and select the My device is set up and ready to be found check box, and then click Next.
- If the device is not found, restart it again. When the device is found, select it and then click Next.
- Follow the installation instructions in the wizard.
Sometimes, you can fix the Bluetooth disappeared on Windows 10 issue by removing and adding the device again. This helps to clear any glitch that can cause this issue.
3. Restart the Bluetooth Support Service
- Press the Windows key + R, type services.msc, and click the OK button.
- Double-click the Bluetooth Support Service to open its properties.
- Now, set the Startup type to Automatic and click the Start button.
- Next, click the Log On tab at the top.
- Tick the Local System account radio button.
- Finally, click the OK button.
There are some services that are important for the smooth running of your Bluetooth device. If these services are disabled, your Bluetooth device might disappear on Windows 10.
To fix this, you need to enable this service and restart your PC.
4. Run the Bluetooth Troubleshooter
- Press the Windows key + I and select the Update & Security option.
- Click Troubleshoot in the left pane and select the Additional troubleshooters option.
- Now, select Bluetooth and click the Run the troubleshooter button.
- Finally, wait for the diagnosis to be complete and apply the recommended fixes.
If your Bluetooth disappeared on Windows 10, the Windows troubleshooter is one of the useful built-in tools that can help you recover it. This tool will help restart all components and services and check for possible problems with your device.
5. Reinstall Bluetooth drivers
- Right-click the Start icon and select the Device Manager option.
- Expand the Bluetooth section and right-click the device there.
- Now, select the Uninstall device option.
- Click the Uninstall button to confirm the action.
- Finally, click the Scan for hardware changes icon to reinstall the driver and restart your PC.
In some cases, issues with your Bluetooth drivers might cause the device to disappear on Windows 10. What you need to do here is to uninstall and reinstall the driver.
After restarting your PC, you can download the latest drivers to the manufacturer’s website. Once done, you can check this guide to increase the Bluetooth range.
6. Check for updates
- Press the Windows key + I and select the Update & Security option.
- Click the Check for updates button.
- Finally, install any available updates, including the optional ones.
An outdated PC can cause various issues, including the Bluetooth disappeared on Windows 10 problem. While Windows 10 usually install updates automatically, you can still miss out on some.
With the steps above, you should be able to download and install updates.
7. Disconnect all peripherals
Another solution that may also work involves unplugging all peripherals and then restarting the PC. This is because the external devices might be messing with your Bluetooth.
If your Bluetooth device disappeared on Windows 10, the fixes above should help you restore it quickly. All you need to do is follow the steps carefully, and things should be back to normal.
Similarly, if your Bluetooth won’t turn on on Windows 10, check our detailed guide to fix it quickly.
Feel free to let us know the solution that helped you fix this issue in the comments below.