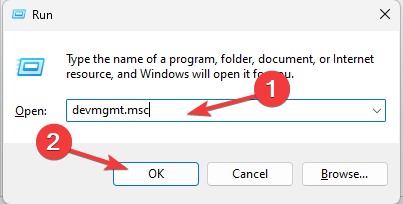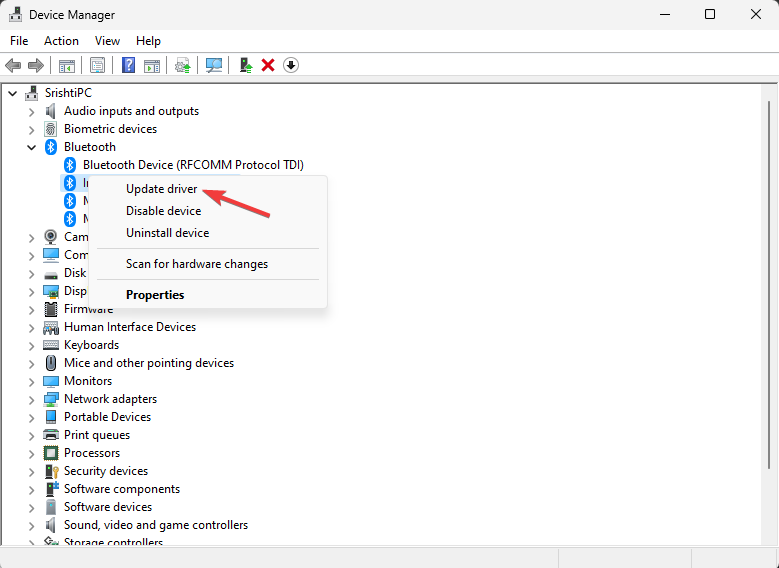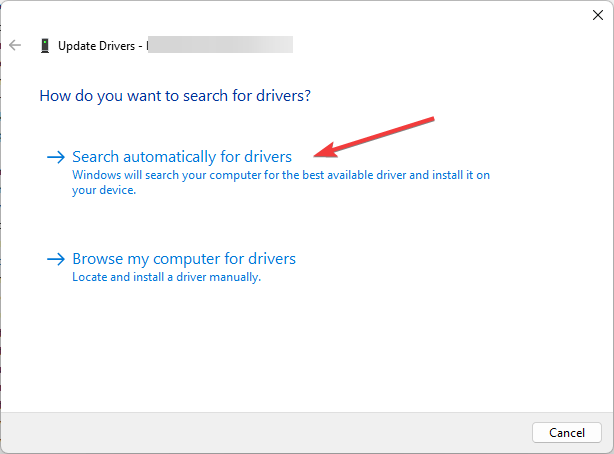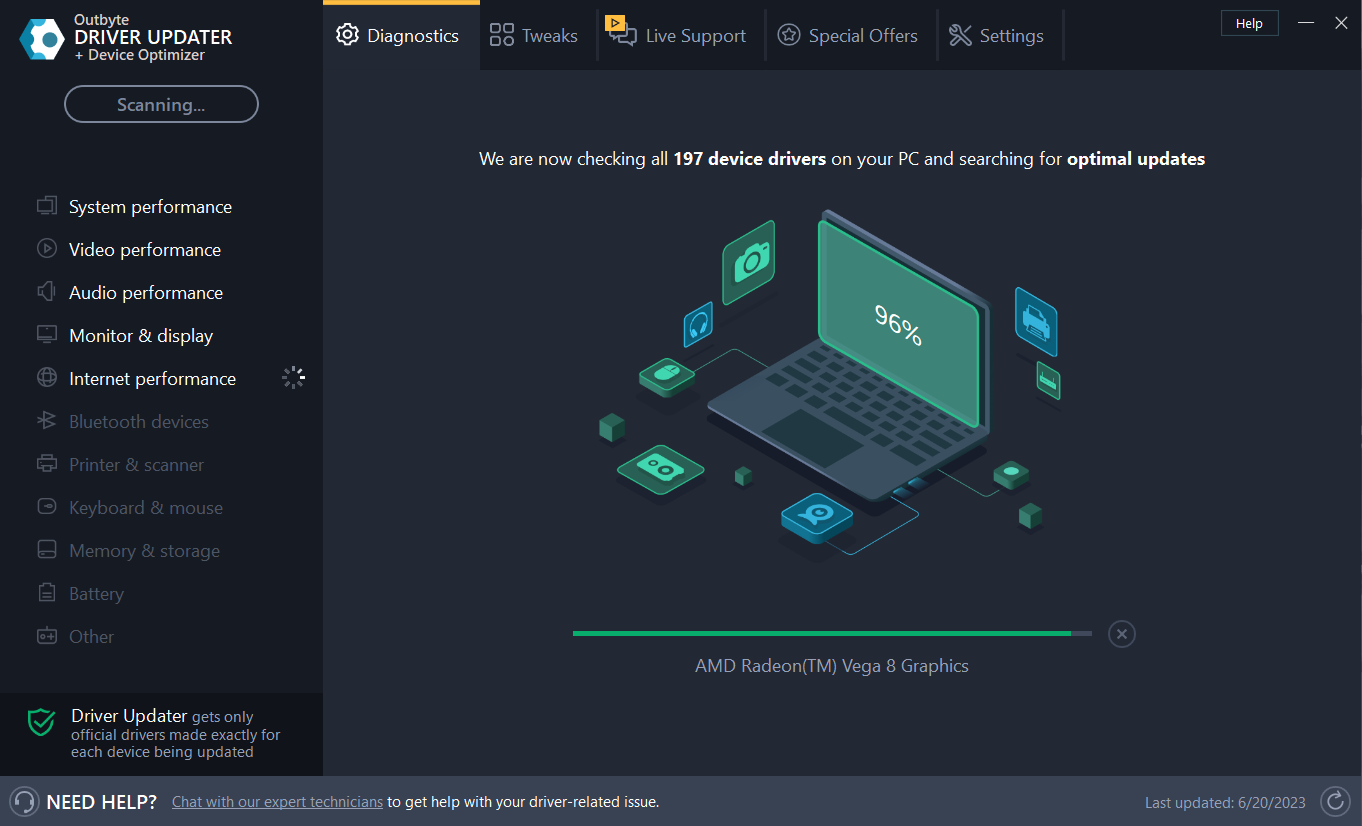How to Increase Bluetooth Range on Windows
Use a Bluetooth extender to enhance the connection
5 min. read
Updated on
Read our disclosure page to find out how can you help Windows Report sustain the editorial team Read more
Key notes
- Bluetooth is a great way to establish a connection between two devices.
- To increase Bluetooth range on Windows, you need to keep the related driver updated, ensure Windows is up to date or use an external adapter.

Bluetooth eliminates the need for cables and makes connecting with computers, speakers, mobile phones, and other audio devices hassle-free. Wireless communication between the devices works best with better range and less interference.
In this comprehensive guide, we will understand more about Bluetooth range and explore various methods to extend the range along with other tips to boost the capacity & mitigate interference.
What determines the range of Bluetooth?
The Bluetooth range between connected devices is 10 m or 30 feet. This technology is designed to support a broad limit of feasible ranges between two devices.
The Bluetooth range mainly depends on its class, and there are three main classes of Bluetooth:
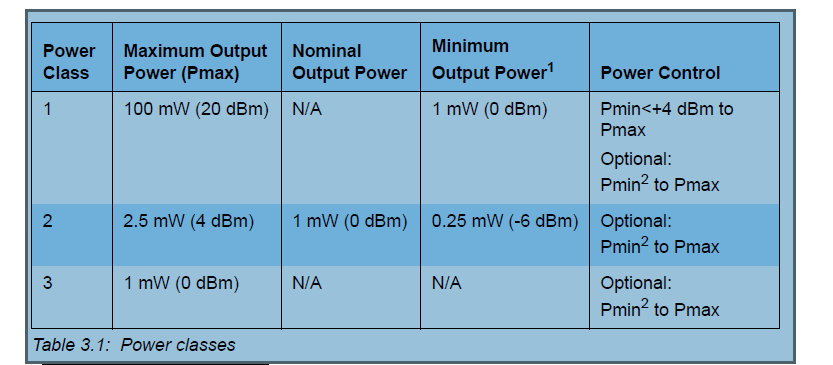
The higher the class, the lower the range; Class 2 is considered the ideal among the three.
The range is also affected by factors like Radio Spectrum, PHY (The physical layer), Receiver sensitivity, Transmit Power, Path loss, and Antenna gain.
The radio spectrum lies between 30 Hz to 300 GHz; the lower the frequency, the longer the range, but it will support a lower data rate.
Bluetooth technology uses the 2.4 GHz ISM spectrum band, which balances throughput and range nicely. It supports transmit powers from -20 dBm to +20 dBm.
As it doesn’t use the same frequency all the time and runs limited power supply & resources, as it hops between frequencies to pick channels that are not in active use, the range could be shorter than expected.
Can Bluetooth interfere with other devices?
Bluetooth works on the 2.4 GHz ISM spectrum band, and if there are other devices nearby using the same radio frequency range, it could cause interference. Here are some of the tips to mitigate the connectivity issues:
- Move away from other Bluetooth devices to improve the radio signals or turn off Bluetooth for nearby devices not in use.
- If you have a Wi-Fi router, it could be the biggest interference; you need to change the channel on it manually.
- Don’t stand near microwaves and fluorescent lighting as they emit 2.4 GHz frequencies.
- Keep the Bluetooth driver up to date.
- Reconnect the devices and remove the ones you don’t use.
- Ensure you are using the latest version of OS on both devices in question.
- Verify Airplane mode is turned off.
If the Bluetooth settings disappeared from your device, then we suggest you go through this informative guide to get solutions.
How do I update my Bluetooth drivers on Windows 11?
If your Bluetooth is not working correctly, chances are the driver for the Bluetooth adapter is outdated or corrupt.
An outdated driver prevents you from connecting your device to another and impacts your computer’s overall functionality and performance.
Therefore, downloading the latest Bluetooth drivers to ensure seamless integration and communication is always stressed. Here we are discussing ways to update Bluetooth drivers; let us check out!
1. Use Device Manager
- Press Windows + R to open the Run dialog box.
- Type devmgmt.msc and click OK to open the Device Manager app.
- Go to Bluetooth and click it to expand.
- Locate the Bluetooth adapter, right-click it, and select Update driver.
- On the next window, click Search automatically for drivers.
- Follow the on-screen instructions to complete the installation of driver software.
- Restart your PC to let the changes take effect.
2. Use a third-party tool
If you can’t update the drivers manually, or the process doesn’t work for you, we recommend you use a third-party driver updater instead.
These tools scan and update the old and corrupted drivers within a few clicks, making the task easier. One such reliable tool is Outbyte Driver Updater. Here are the steps to use it:
- Download & Install the Outbyte Driver Updater app.
- Launch the app; it will scan your computer for obsolete and incompatible drivers.
- You will get a list of drivers; choose the ones you want to update, and click Update & Apply to download & install the latest versions. Once done, restart your PC to save the changes.
How can I extend the Bluetooth range on my computer?
To get a good range, you must ensure you have a suitable device with the latest Bluetooth technology, i.e., Bluetooth 5.0
However, if that is not possible, you can get the second-best thing, a device that can enhance Bluetooth connectivity, i.e, Bluetooth booster, extender, or repeater.
These external Bluetooth adapters are supposed to boost the signal of a Bluetooth device. Here are some of the ways it can help extend the Bluetooth signal range to ensure better connectivity:
- Makes the signal on your device stronger, thereby reducing transmission issues.
- Connect to multiple Bluetooth devices at the same time.
- Offers low latency codec
- Prevents sync delay.
How can I increase the Bluetooth range on my Windows 10 computer?
You can follow the same steps and tips mentioned above for Windows 11 to extend the Bluetooth range on Windows 10 PC.
So, these are ways to increase the Bluetooth range of connectivity on your Windows 10/11 computer. To establish a stable connection, you must turn off the Bluetooth devices that are not in use, move away from other devices which could interfere, and keep in mind the limited power consumption capability of the technology.
If you face issues like Bluetooth not working on Windows 11, we recommend you check out this guide to find easy solutions.
Please feel free to give us any information, tips, and your experience with the subject in the comments section below.