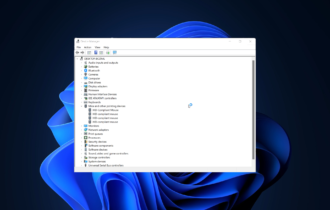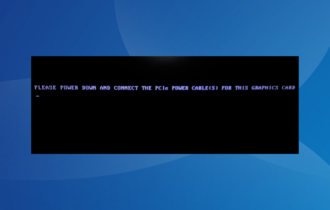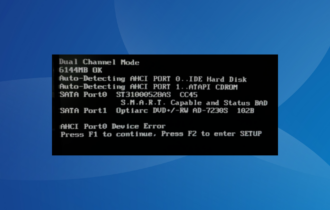How to Fix Windows Bootloader Device Unknown Boot Error
Give a try to our quick procedures right away
3 min. read
Updated on
Read our disclosure page to find out how can you help Windows Report sustain the editorial team Read more
Key notes
- If the problem occurs on a Windows 10 PC, you can create a bootable drive with the Media Creation Tool tool.
- You may also choose to access the Command Prompt in the pre-setup screen and repair BCD (or MBR) that way.

When boot errors occur, inexperienced users will usually panic. And, even though they’re quite troublesome, they can be resolved without necessarily resorting to a clean reinstallation from the get-go. Corrupt Bootloader has a variety of errors, and one of them is Bootloader Device Unknown, where the usual system drive can’t be recognized.
We made sure to cover this and provide you with some solutions for quite a pressing issue at hand.
How can I fix Bootloader Device Unknown errors?
1. Repair the installation
To repair the installation, we’ll need a bootable Windows installation drive. You can use a USB flash drive or DVD with the system installation.
If the problem occurs on a Windows 10 PC, you can easily create a bootable drive with the Media Creation Tool tool. Once you get your hands on the Windows installation media, the reparation procedure is rather simple.
Here’s what you need to do in order to repair system errors:
- Unplug everything from your PC apart from the mouse and keyboard.
- Insert the bootable media drive (USB or DVD) and boot with it.
- Once the drive boots, choose “Repair your computer“.
- Choose Troubleshoot.
- Select Advanced options.
- Choose Startup repair.
2. Repair BCD / MBR
The BCD (Boot Configuration Data) or MBR (Master Boot Record) can get corrupted and thus your volume will switch from a system drive to an unrecognized device.
These also require reparations, and bootable media will come in handy again. We need to access the Command Prompt in the pre-setup screen and repair BCD (or MBR) that way.
Here are all the steps you need to follow through:
- Insert the Windows 10 bootable media (USB stick or DVD) and restart your PC.
- Set the bootable media with the Windows 10 installation as the primary boot device. Change the boot order by either entering the Boot menu or within BIOS settings.
- Press any key to boot.
- The loading process of the installation file should commence.
- Select the preferred language, time/format, and keyboard input. Hit the ”Next” button.
- In the following dialog box, select ”Repair your computer” from the bottom left corner.
- Open Troubleshoot from the selection menu.
- Choose Advanced Options.
- Open Command Prompt. If prompted, select your account and enter the password.
- In the command line, type the following commands and press Enter after each:
- bootrec /FixMbr
- bootrec /FixBoot
- bootrec /ScanOs
- bootrec /RebuildBcd
- Exit, remove the installation drive and try starting the system in a usual manner.
3. Backup your data and reinstall Windows
Finally, if there’s a possibility to backup your data, the final step is reinstallation. Starting from scratch might be an issue for many affected users, but sometimes, that’s just what you need to do.
There’s a variety of backup tools that should allow you to get all your files out so you can safely format the partition and install a fresh system.
Once you’ve got everything backed up, use the said media installation drive and perform a clean reinstallation.
With that said, we can conclude this article. If you have any questions or suggestions, feel free to tell us in the comments section below.