Here's how you can bring objects to front and back inside Paint 3D
3 min. read
Updated on
Read our disclosure page to find out how can you help Windows Report sustain the editorial team Read more

If you’ve ever wanted to create a project in Paint 3D and you don’t know how to move 3D and 2D objects to the front and to the back of your scene, you came to the right place.
Paint 3D offers you all the tools you need to simply create complex scenes that contain both 2D and 3D objects. It is very important to understand how to move those objects to create the desired effects inside your Paint 3D projects.
In today’s how-to article we will explain how to achieve the desired effects in a 3D scene. Read on to find out more details.
Follow these steps to move objects to the front and to the back inside your 3D scene
Because the scenes created inside Paint 3D can be formed out of both 2D and 3D objects, it is important to know how to arrange them.
To get started, you will need to follow these steps:
- You can use the Doodle tool to create a 3D shape, or you can import a 3D shape in the FBX or OBJ format from other software.
- For this article, we explored the Microsoft Remix 3D webpage and we downloaded a 3D model of a Surface Pro laptop.
- To open it, visit the page mentioned above -> under the title Open this model in -> click Paint 3D -> then choose Open Paint 3D again in the pop-up.
- Wait for Paint 3D to open the model -> and use the tools in the right side menu to resize it, move it, pan, etc.
- Open as many 3D objects as you want in this scene.
- In order to move the selected object to the front or the back of the scene, you will need to select the object -> click the Z-axis position to the left-side of your bounding box -> drag the object to the desired location.
- While you’re dragging the selected object, a blue ”wall” will appear that will show you exactly where the 3D object is in relation to the other objects in your project. It will look like this:
Want to change language in Paint 3D? Here’s how to do it
Conclusion
In today’s how-to guide we explored how to bring an object to the front of your 3D scene, and also how to move it back.
We hope this guide offered you a comprehensive answer to your question.
Please feel free to let us know if it did, or if you have any suggestions, by using the comment section below.
READ ALSO:
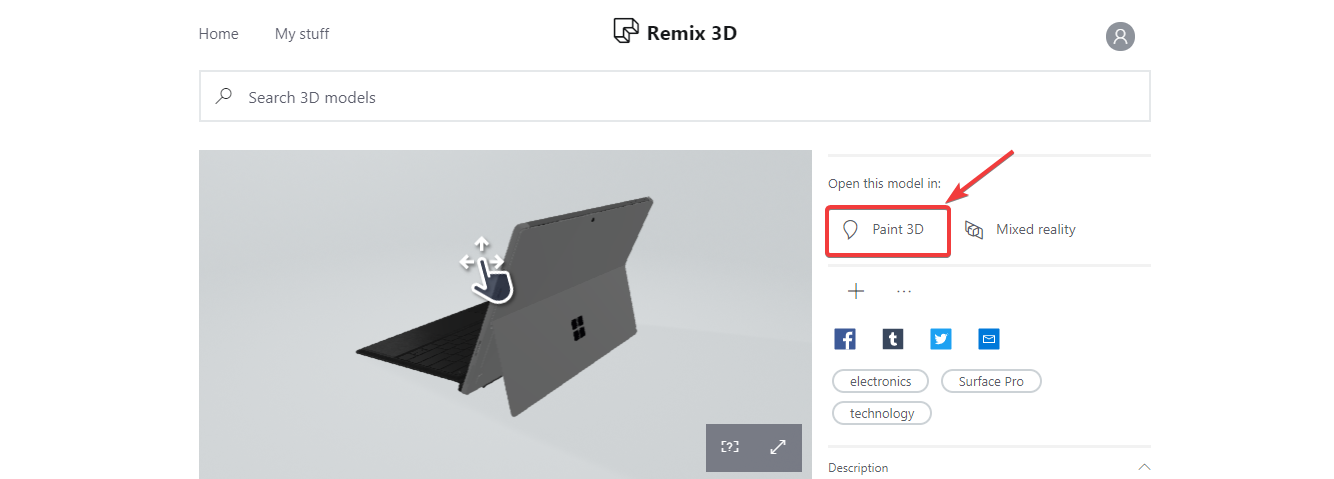
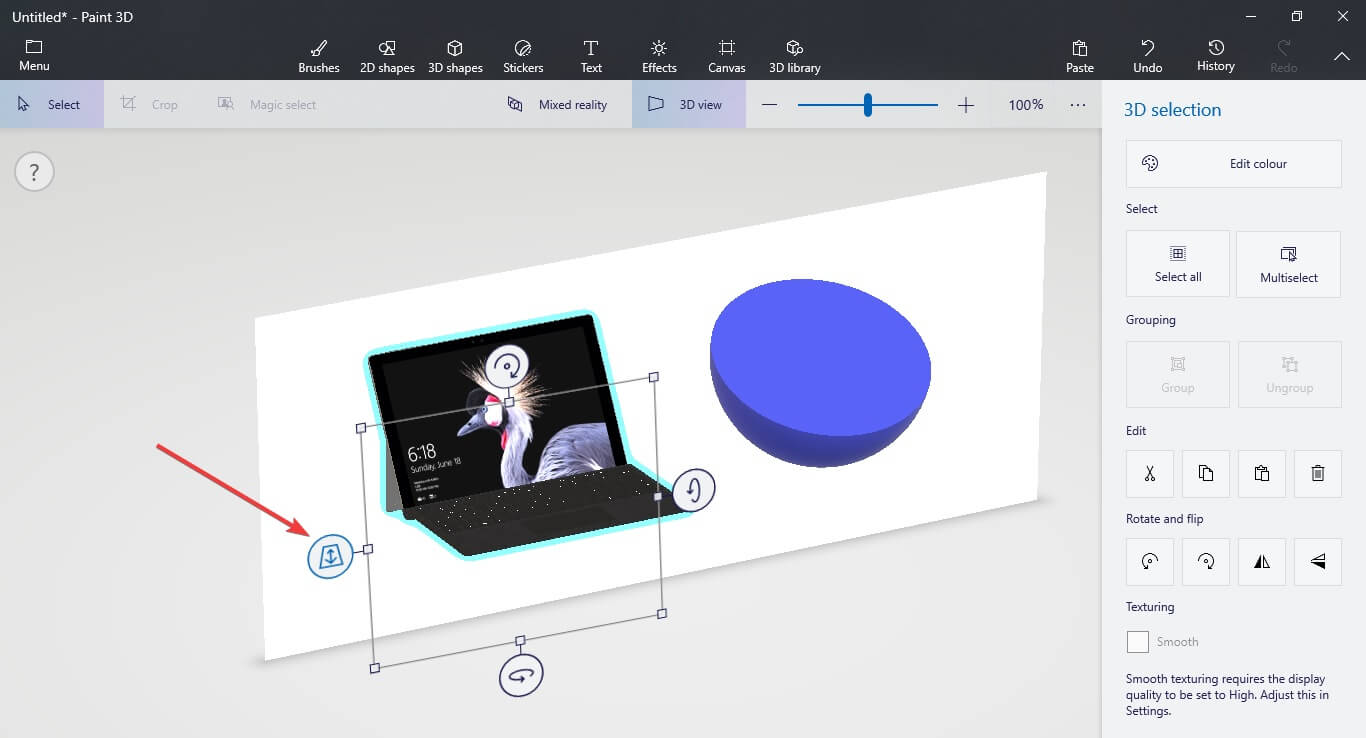
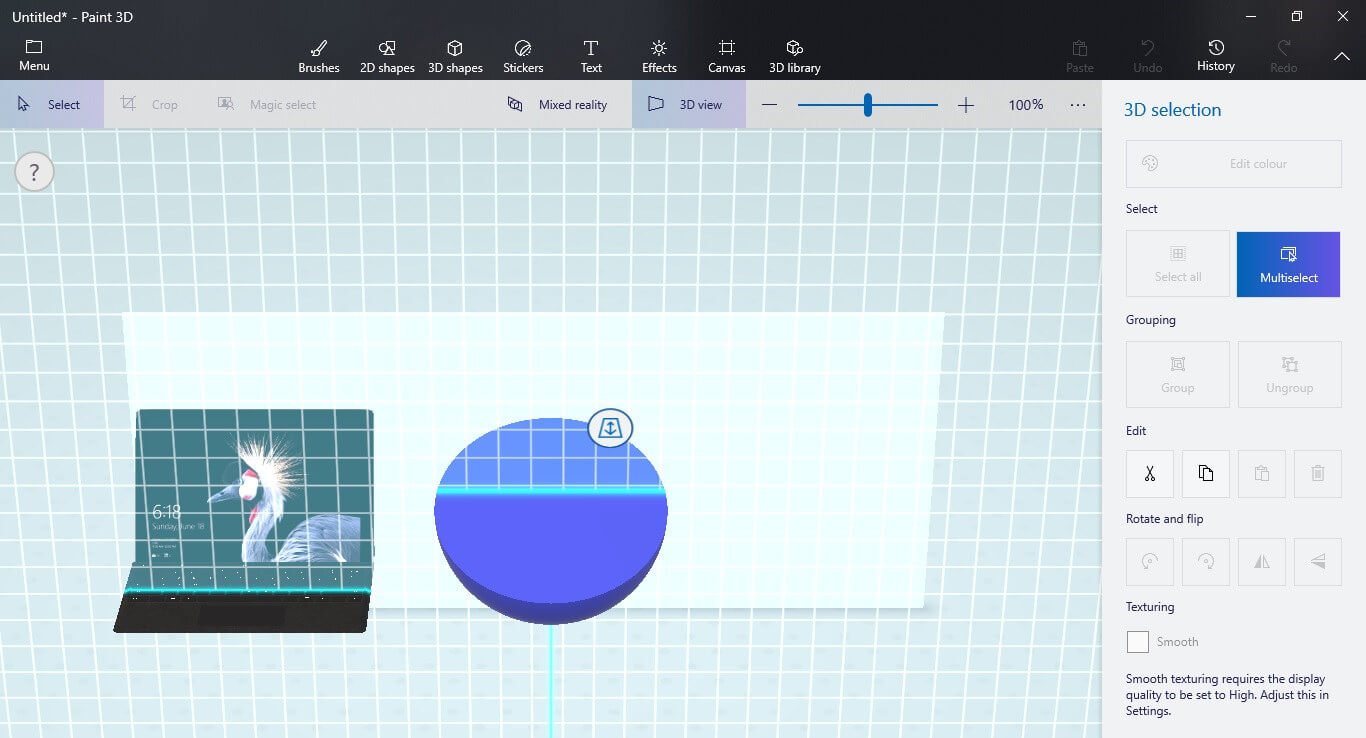

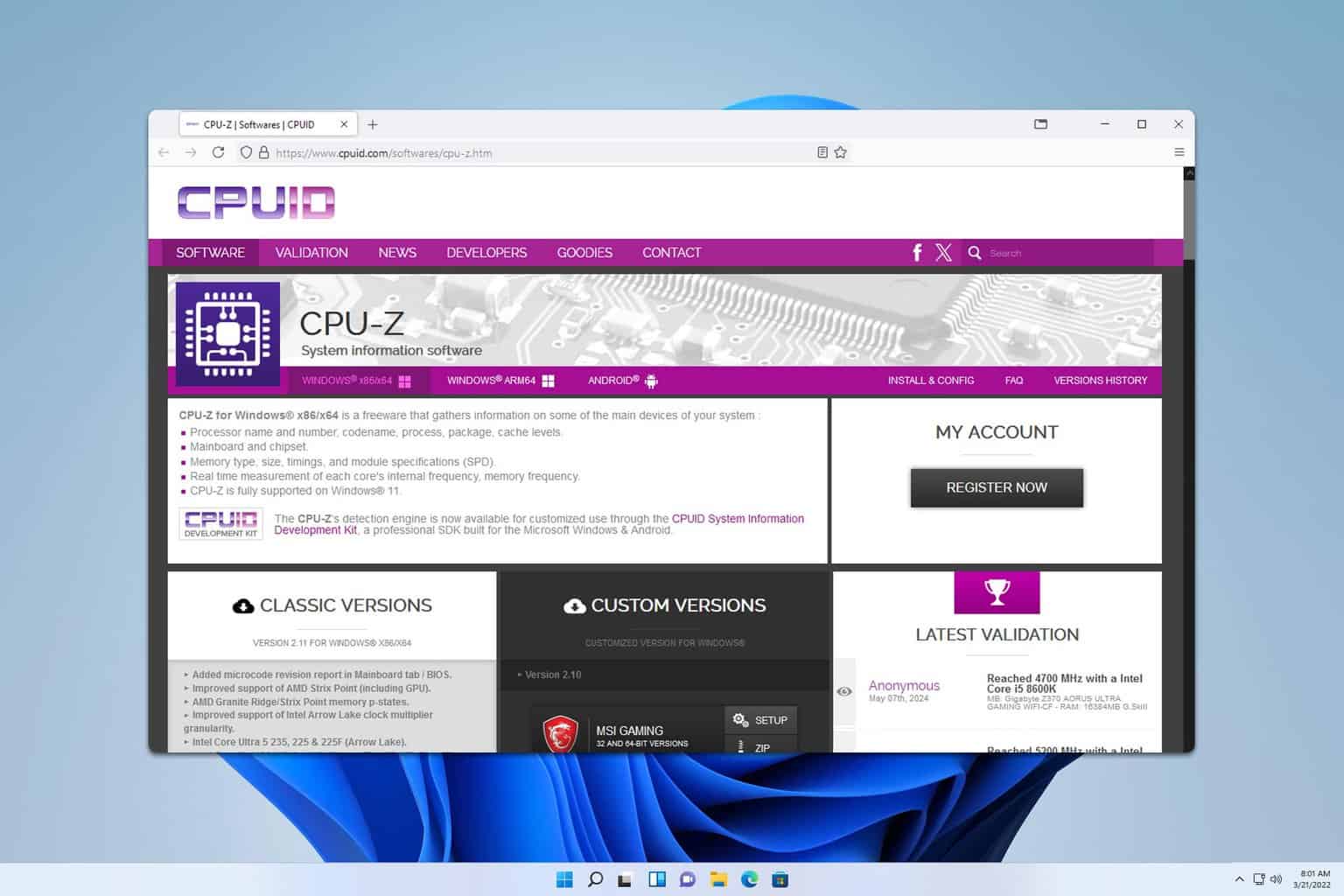
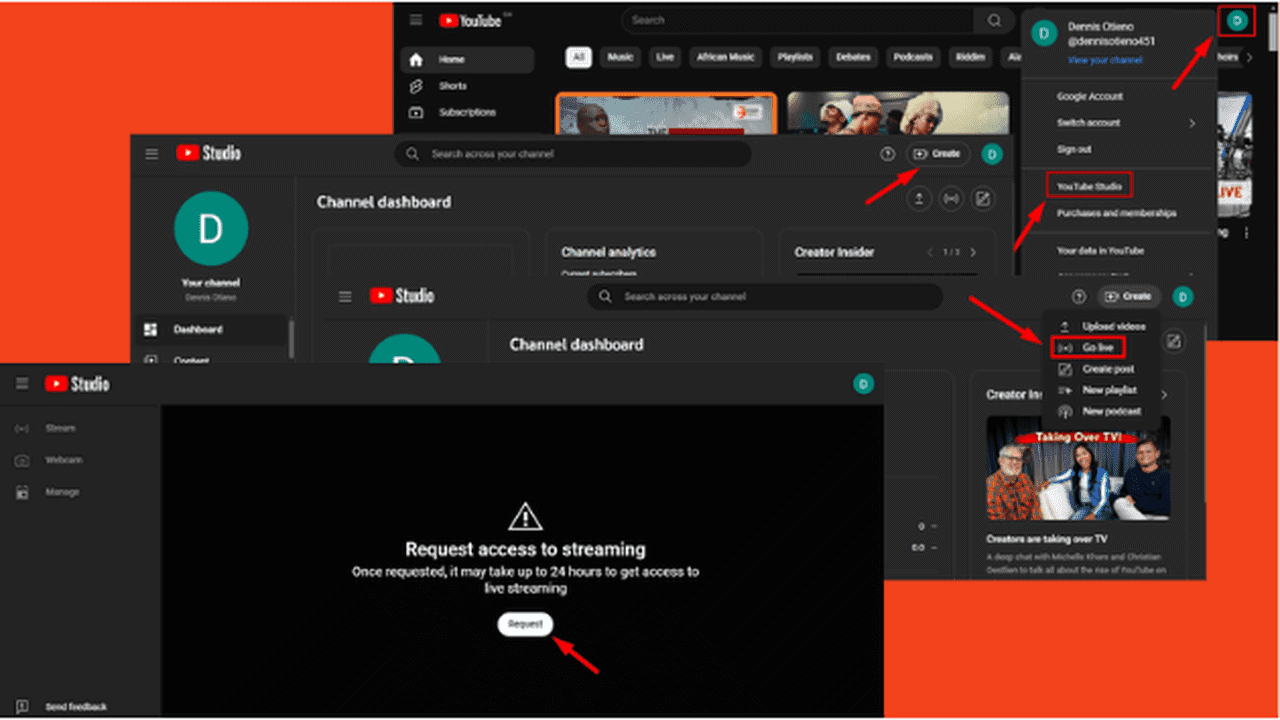

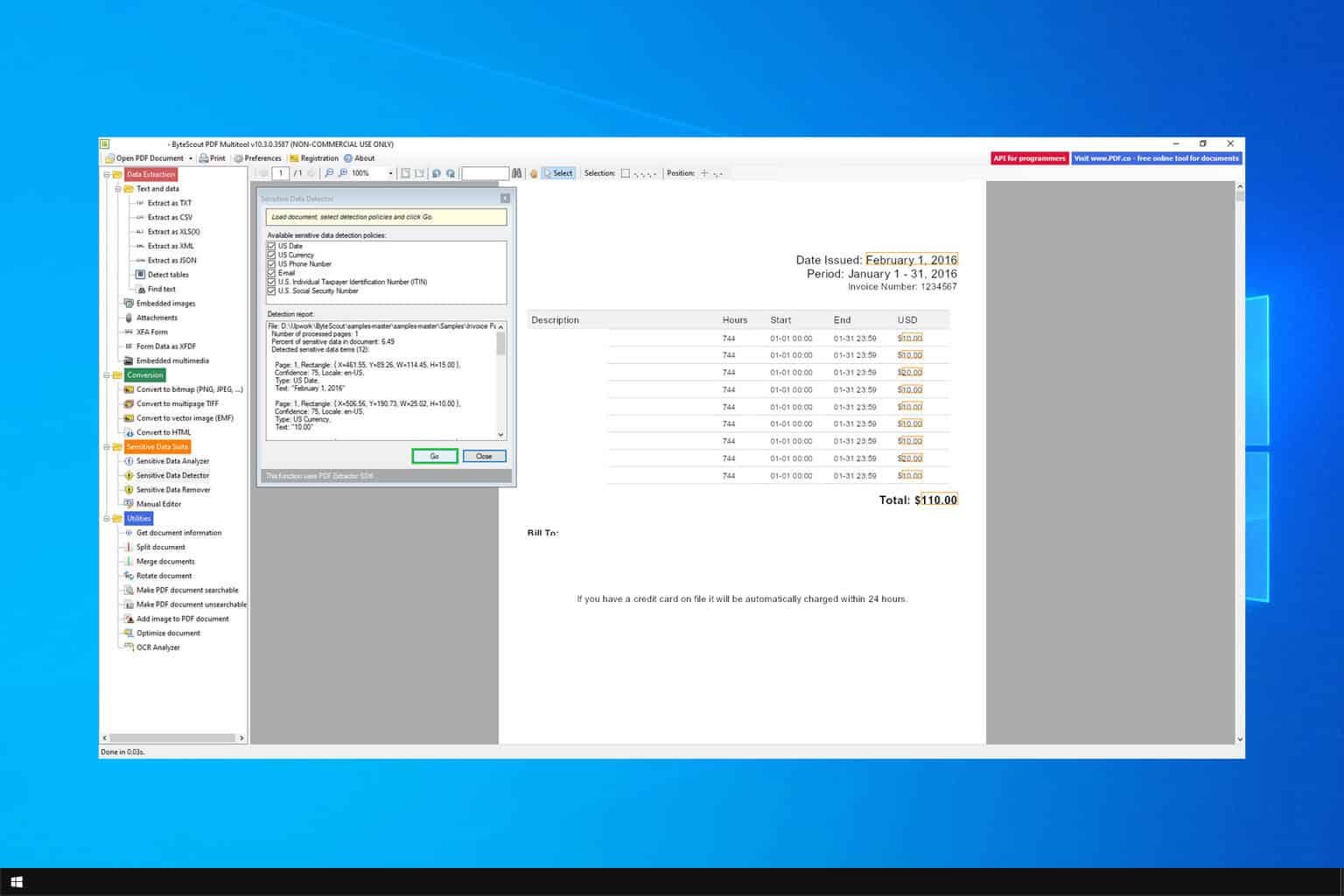
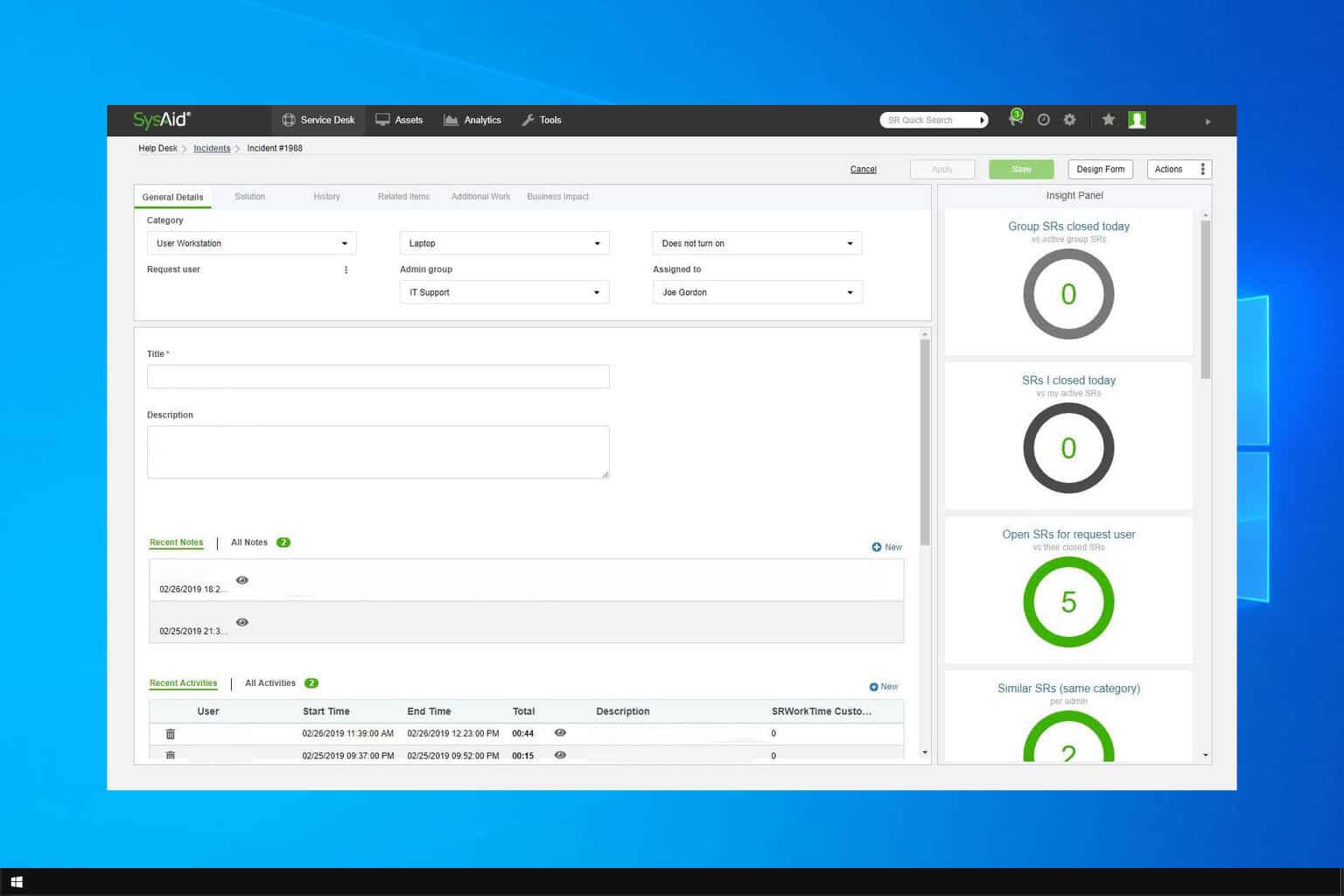

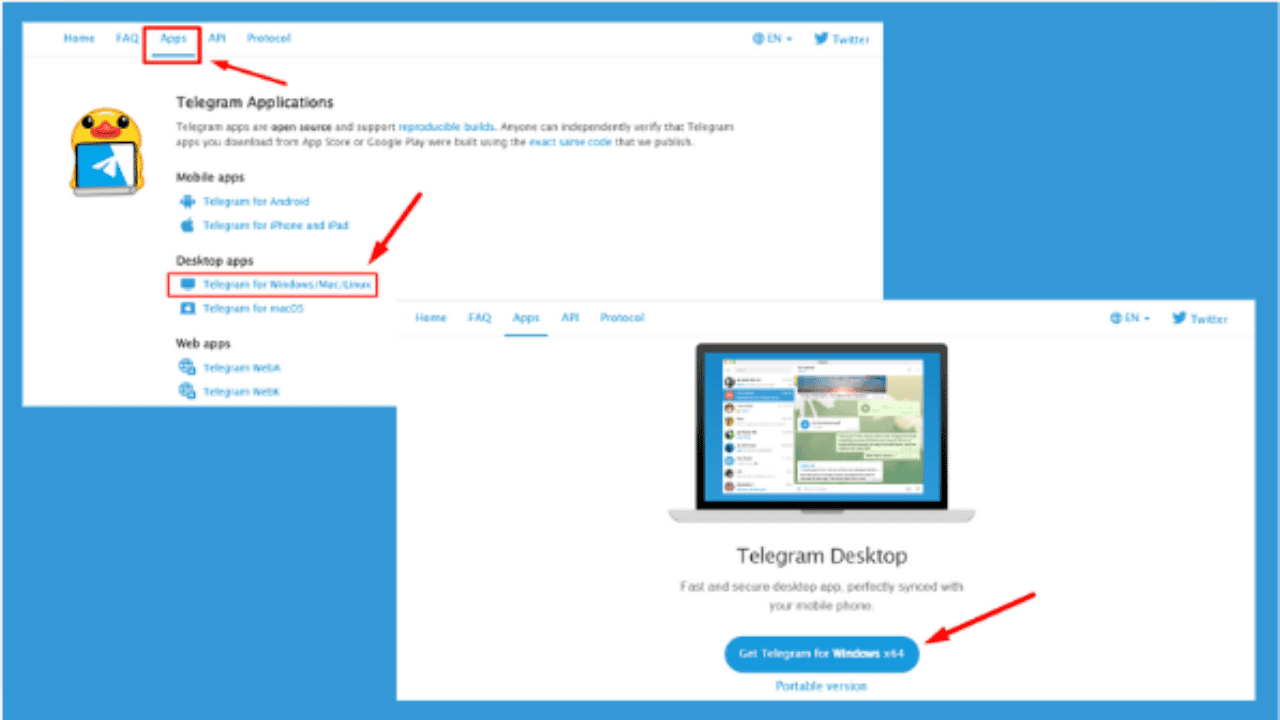
User forum
1 messages