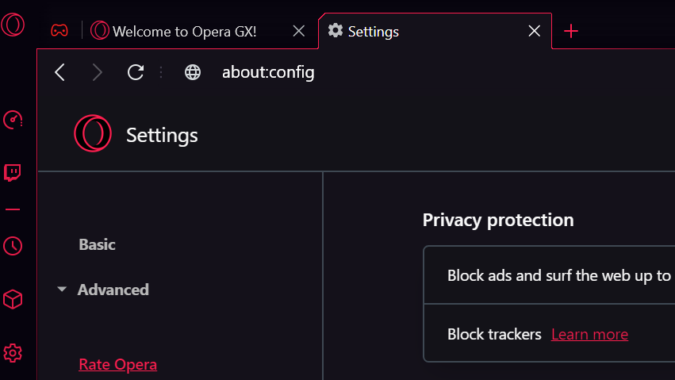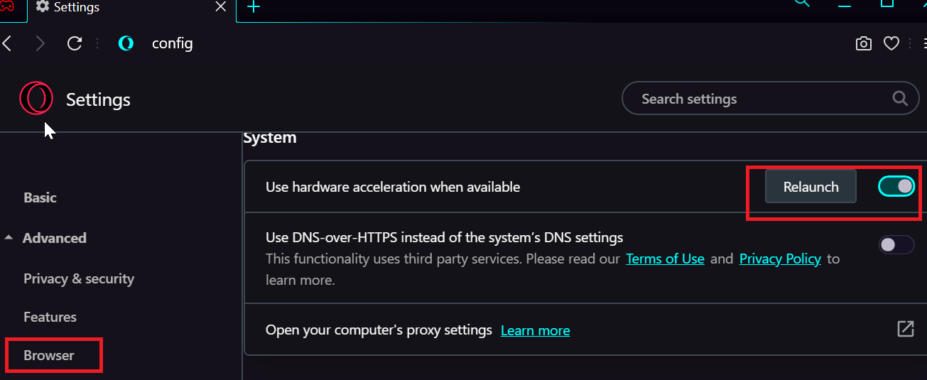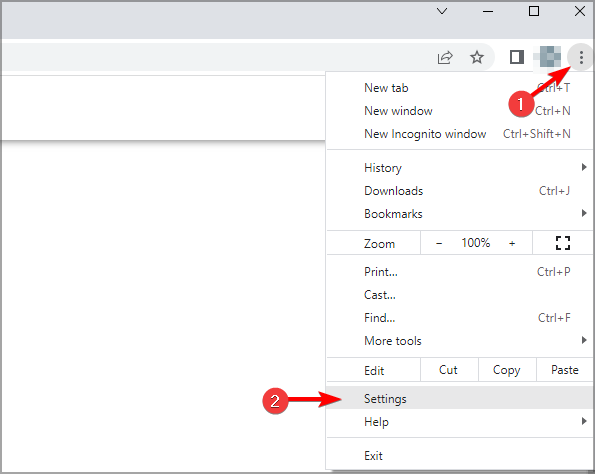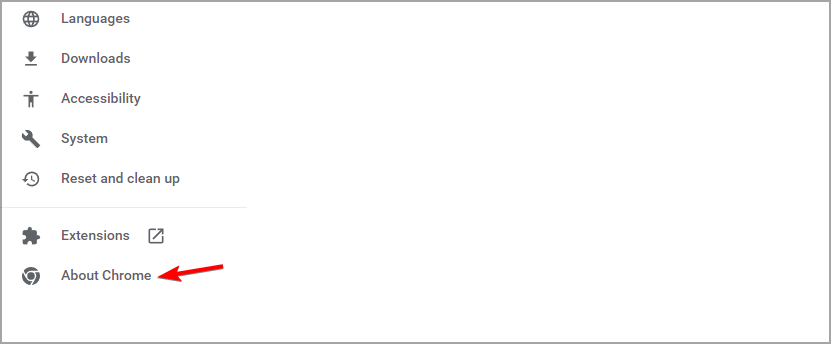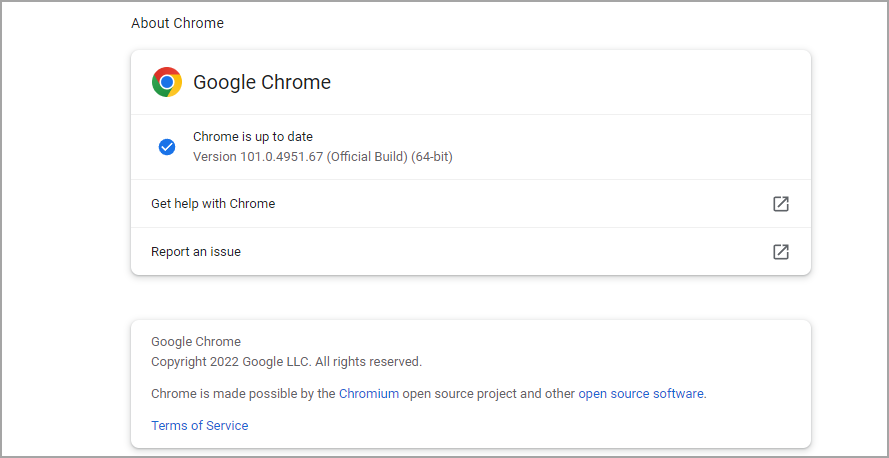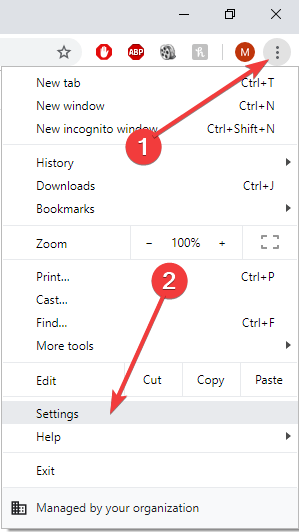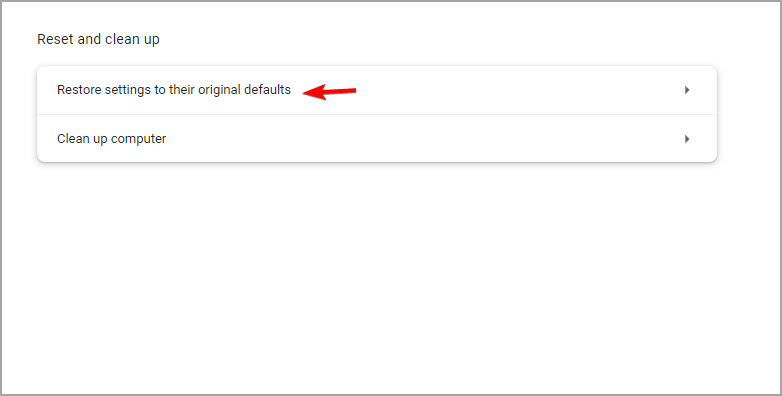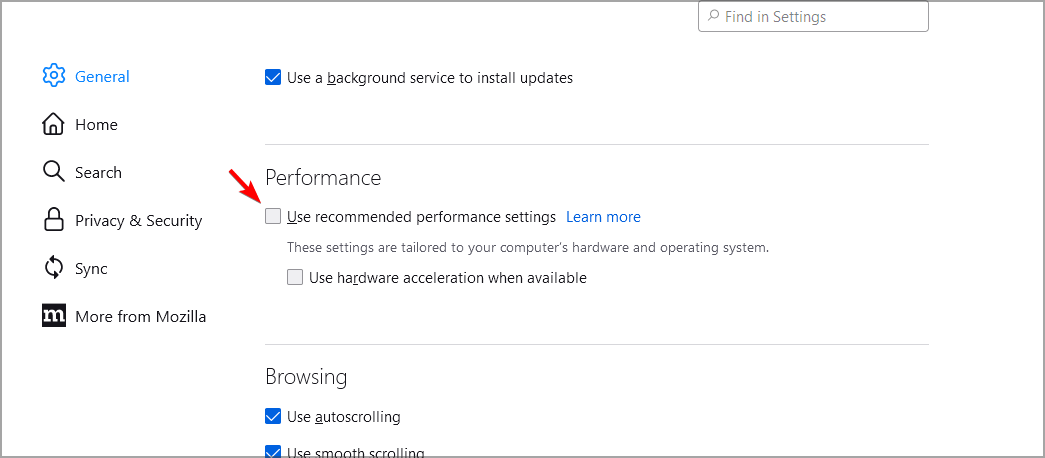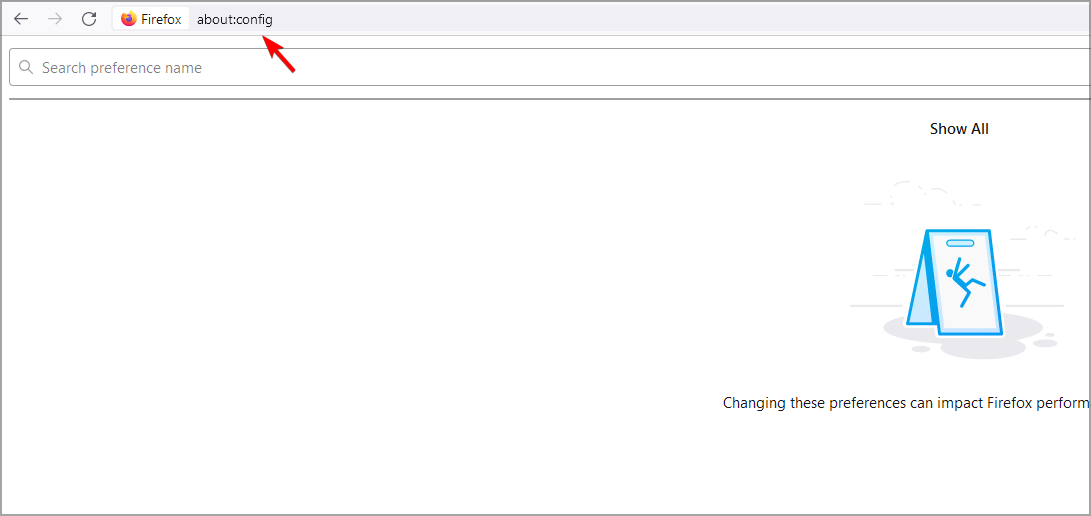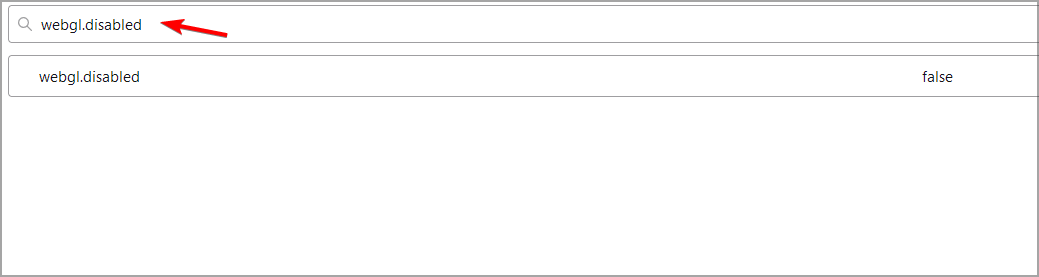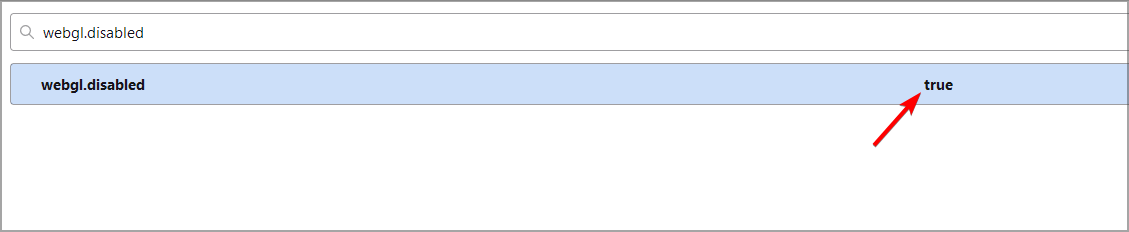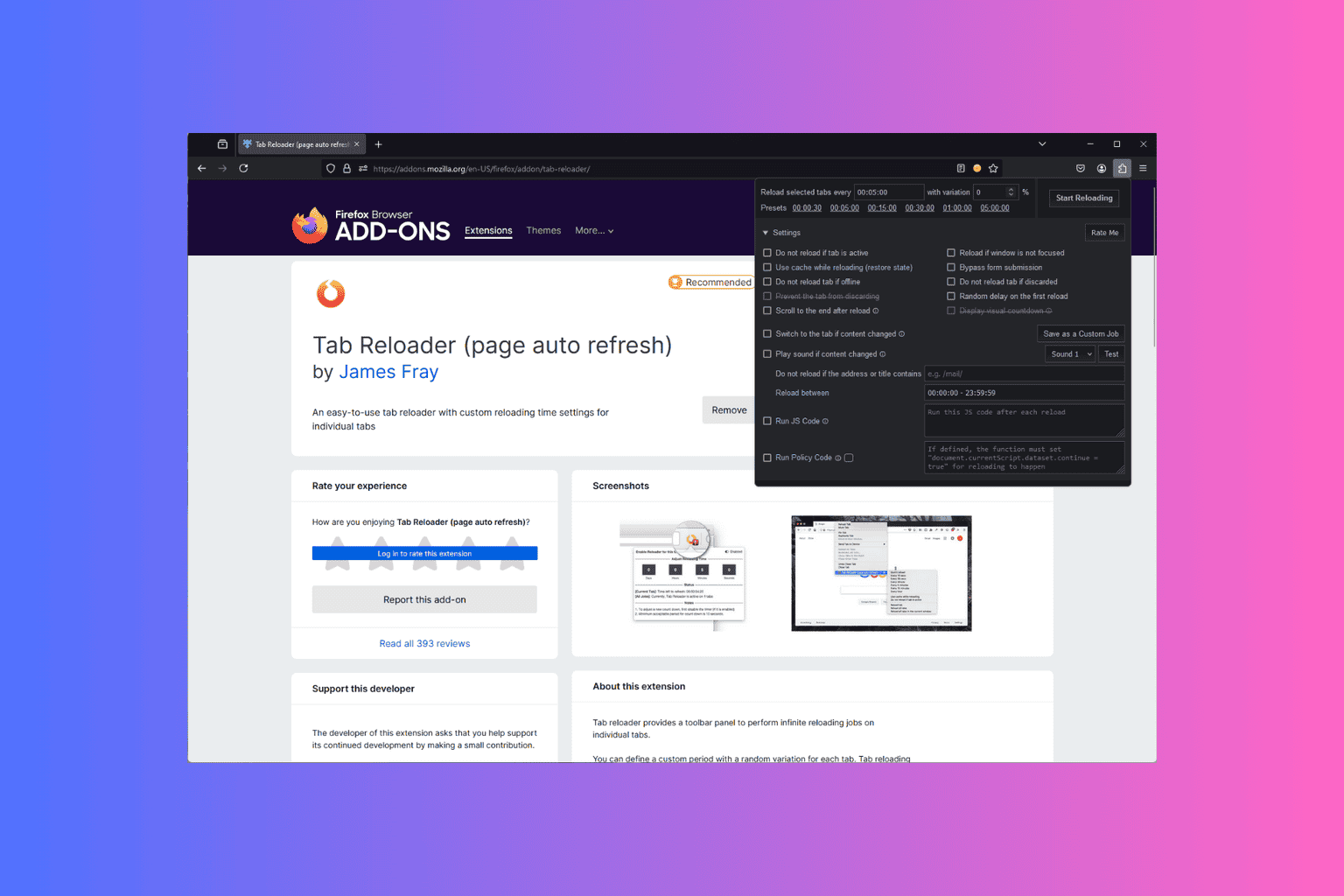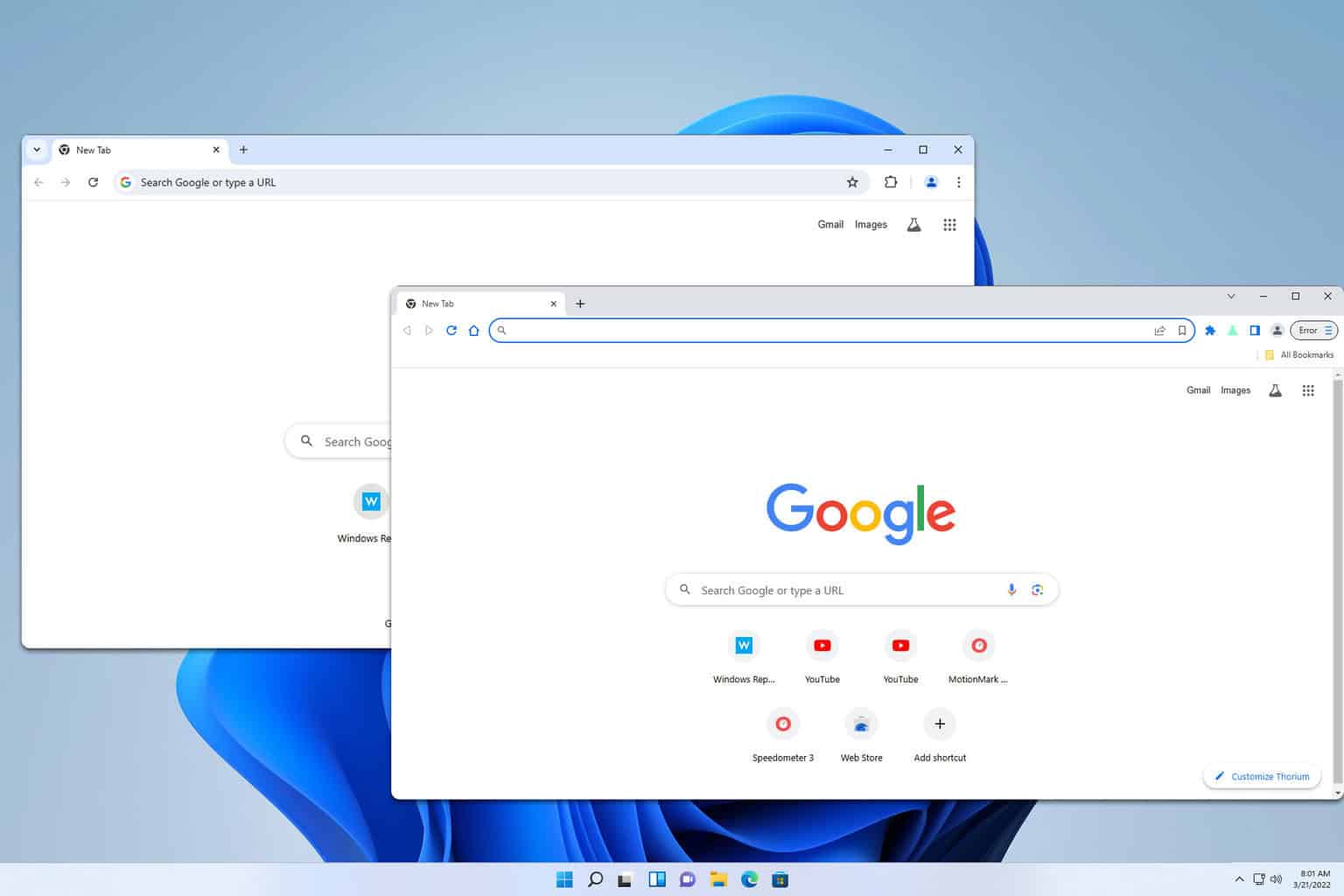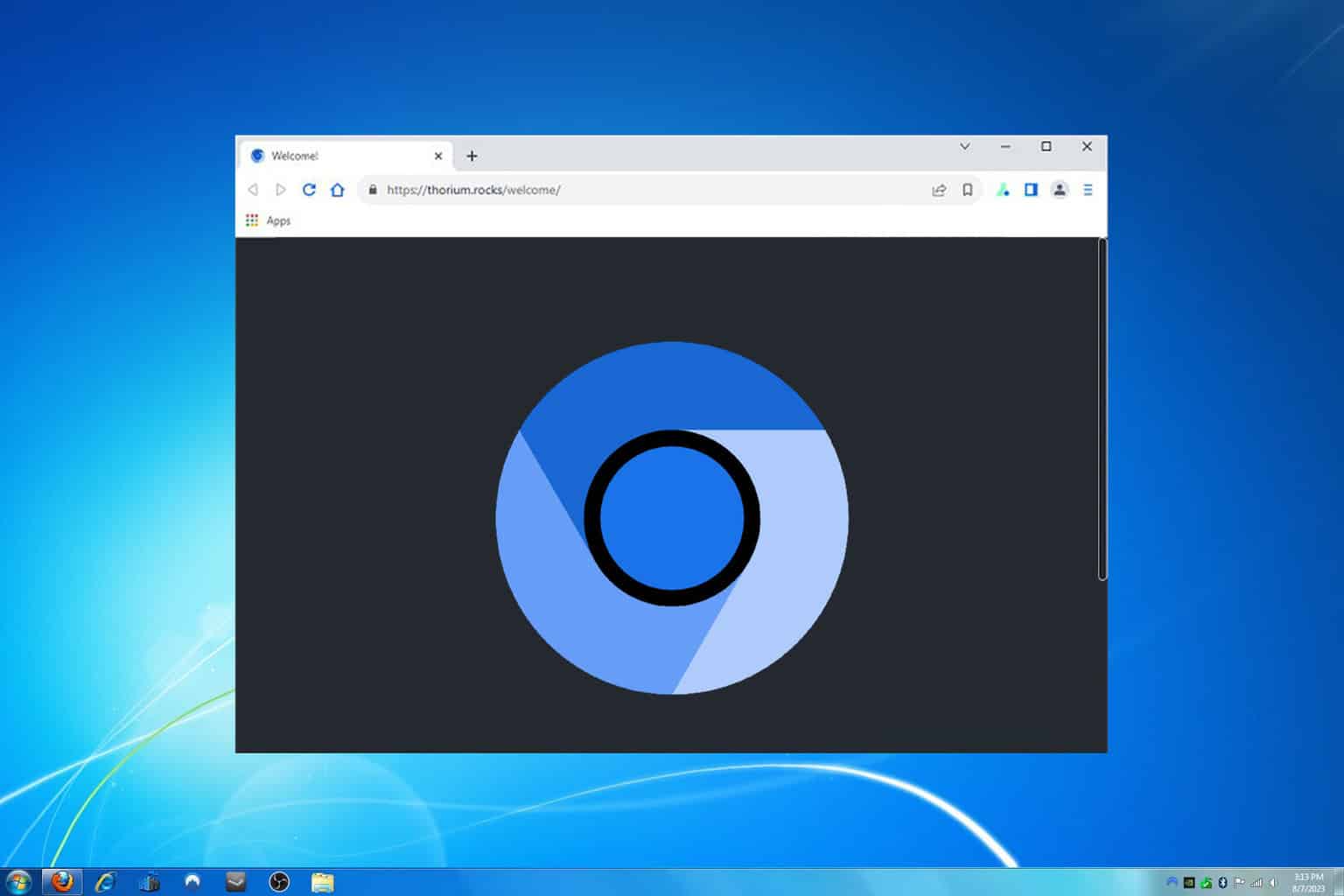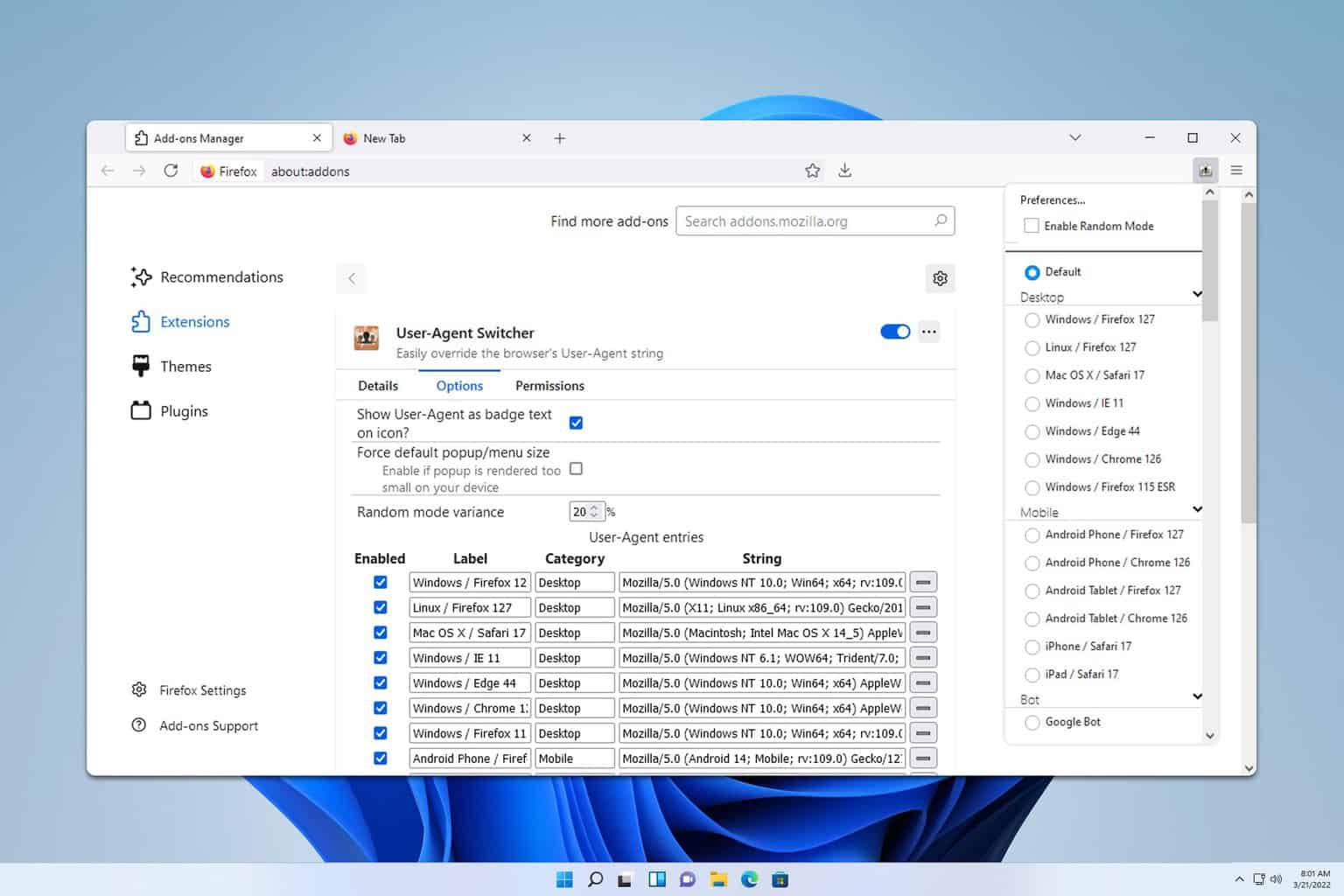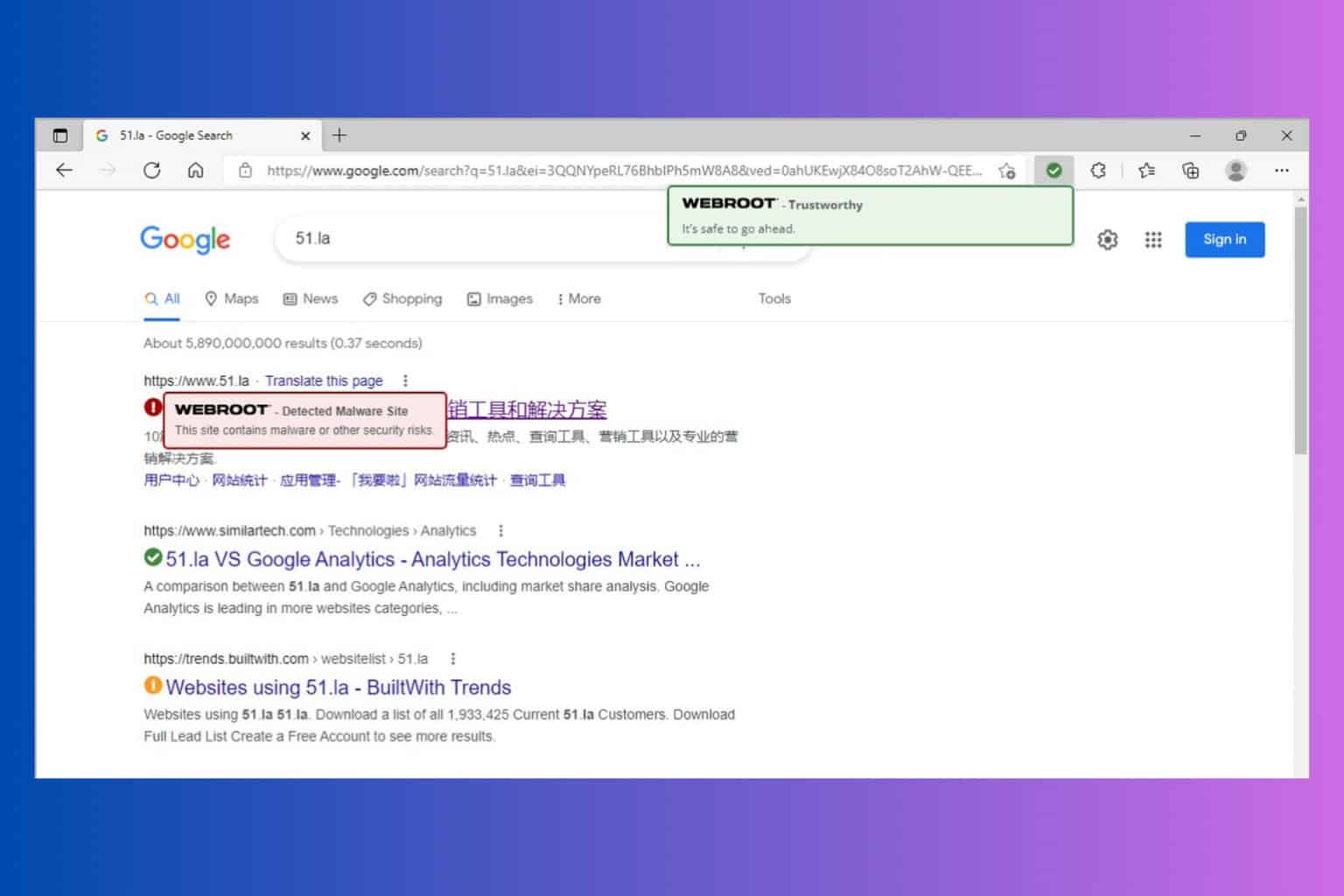FIX: Browser Could Not Allocate Enough Memory for WebGL
4 min. read
Updated on
Read our disclosure page to find out how can you help Windows Report sustain the editorial team Read more
Key notes
- If you get the error The browser could not allocate enough memory for the WebGL content, you are not alone.
- Updating your browser to the latest version is a great way to fix this and many other problems.
- Browser settings can be responsible for this issue, so adjusting or resetting might be necessary to fix it.
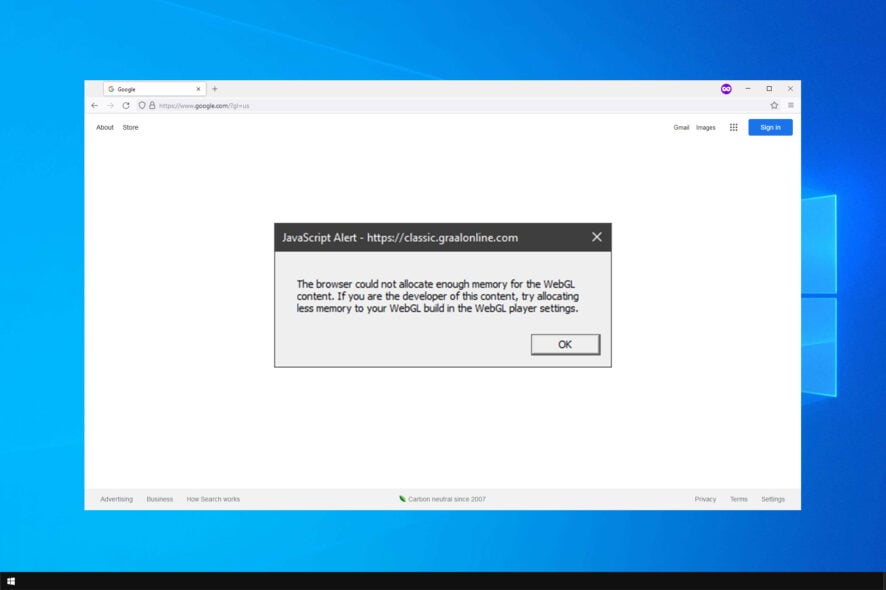
Sometimes, when you try to access an online flash game or a project, you’re welcomed with the error message The browser could not allocate enough memory for the WebGL content.
If you are the developer of this content, try allocating less memory to your WebGL build in the WebGL player settings.
This isn’t a problem that you can encounter, and many users reported Your browser does no support WebGL message, but we already covered this in a separate guide.
One user made sure to explain the nature of the problem on Reddit.
[ERROR] most of the games I tried give me the error “The browser could not allocate enough memory for the WebGL content. If you are the developer of this content, try allocating less memory to your WebGL build in the WebGL player settings”
Firstly, ensure that you meet the game’s system requirements. If that’s the case, start the troubleshooting procedure with the steps we provided below.
What browser supports WebGL?
All modern web browsers support WebGL. This includes, Chrome, Chromium, Firefox, Safari and many others.
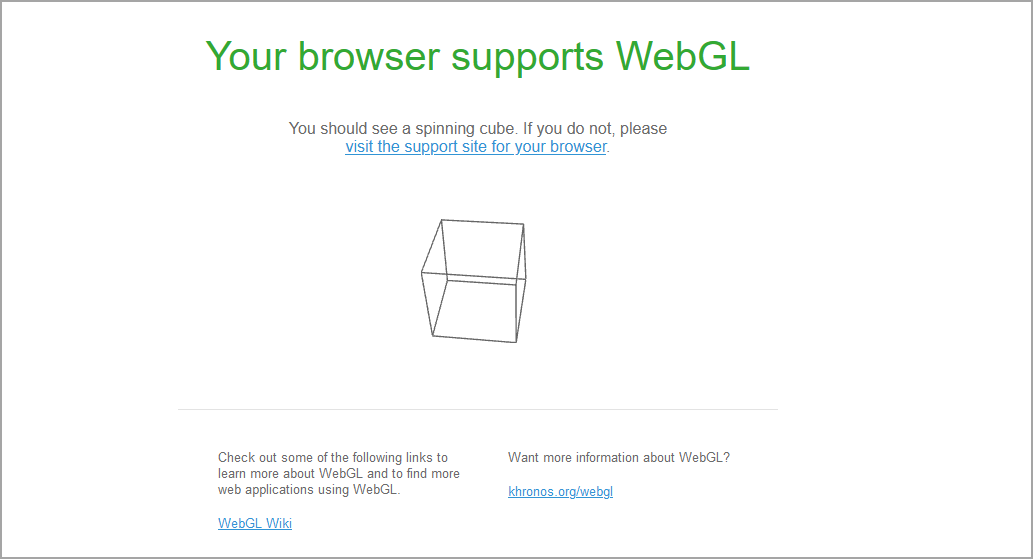
If you’re wondering if your browser supports this technology, just visit the WebGL page and check if the WebGL works.
With that said, we can continue and see how we can fix The browser could not allocate enough memory for the webgl content, if you are the developer of this content, try allocating less memory to your webgl build in the webgl player settings error.
How can I increase WebGL memory in browsers?
1. Use a dedicated gaming browser
Apart from the features that Opera already has, Opera GX comes with some exclusive features. This web browser targets mostly the gaming community.
Opera Gx comes with great gaming features:
- News related to various categories such as entertainment, gaming, and technology
- Twitch subscriptions integrated.
- Gaming deals can be checked from the browser.
Aside from that, Opera GX still offers the same features as other browsers, such as free ad blocker and VPN, and social media services integrated (Facebook Messenger, Telegram, WhatsApp, and VK).
Within the Opera GX browser, you can always keep track of your RAM and CPU consumption.
That being said, to enable hardware acceleration:
- Go to about:config
- On the left-hand menu, click Browser.
- Click the Show advanced settings checkbox.
- Check the box: Use hardware acceleration when available.
- Relaunch Opera for any changes to take effect.
Opera GX
Enjoy a significantly lower loading time for webpages with this high-speed browser that uses the Chromium base build.2. Update the browser
- Go to Menu button and then select Settings.
- Select Help and then About Google Chrome.
- Wait for the updates to install.
If there’s an update available, Chrome will prompt you to install it. After the update, check to see if you still have out of memory WebGL issues.
3. Reset browser settings
- Open Chrome settings.
- Scroll all the way down and under Reset and clean up.
- Click on Restore settings to their original defaults.
- Confirm by clicking on the Reset settings button.
4. Mozilla Firefox specific fix
- Click the menu button and choose Settings.
- Click on General. Under Performance, uncheck Use recommended performance settings.
- Uncheck Use hardware acceleration when available.
- Exit and restart Firefox.
Now check if the problem is resolved.
If you want to disable WebGL, follow the steps:
- Type about:config in the address bar and hit Enter.
- In the Filter box type webgl.disabled.
- Then double-click it to set its value to true.
- Exit and restart Firefox.
How do I optimize WebGL?
First off, set your optimization level to Faster in Build Player. In addition, you can set the Exception support to None in player settings.
It’s also advised to check Profiler documentation to see how to properly use it. Disabling Application.runInBackground can also help you if you’re having optimization issues.
Lastly, use Application.targetFrameRate to limit your frame rate and reduce CPU usage.
These are some of the WebGL player settings that you can use to optimize the content and improve your performance.
As you can see, this issue can be easily solved, and you can do that by following the instructions from this guide.
In case the issue still persists, perhaps our WebGL hit a snag Google Chrome error guide can help you out.
If you’re aware of another method to solve browser memory issues on Windows 10, share your troubleshooting steps in the comments section below.