The Iframe Has Not Configured - See Warning in Console [Fix]
Have you tried using iFrames in another browser?
3 min. read
Updated on
Read our disclosure page to find out how can you help Windows Report sustain the editorial team. Read more
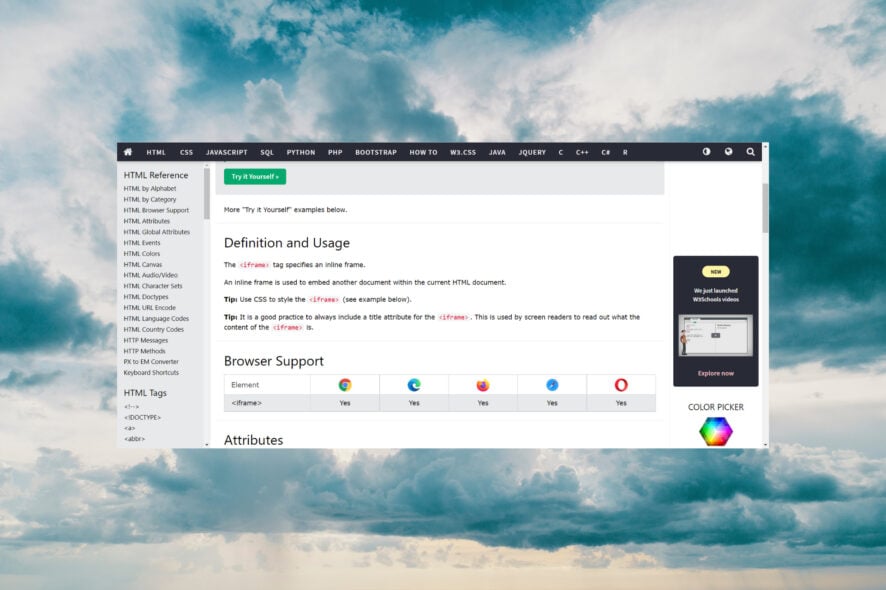
The iframe has not configured – see warning in console message signals an issue that will prevent certain components of the website from properly rendering, but you can easily fix this issue.
How can I fix The iframe has not configured – see warning in console?
1. Disable all add-ons from your browser
- In Chrome, select the three dots at the top-right side of your screen, select More tools, then choose Extensions.
- Inside the Extensions window, de-activate all add-ons.
- Try to see if this method solved your issue.
If iframe not working in Chrome or any other browser, disable extensions that interfere in real time with pages such as uBlock or Privacy Badger and check if that helps.
2. Disable/enable iFrames from Internet Options
- Click on the Windows Search tab, type in Internet Options, and select the first option.
- Select the Security tab.
- Click on the Custom level button.
- Scroll down to Launching programs and files in an IFRAME option.
- Now, select Disable if you want to remove it completely, or Prompt to choose for each website you visit.
- Repeat steps 4 and 5 of this method for each of the desired security zones.
- Click Ok to apply and exit the Internet Options menu.
- Check to see if this method solved your issue.
3. Stop your antivirus service
- Depending on the antivirus software you’re using, these steps will vary. (we are using BitDefender for this example).
- Open up BitDefender.
- Select the Protection tab.
- Select Settings under the Antivirus section and toggle the blue button to deactivate protection.
- Check to see if the issue still persists.
We have shown you how to disable the feature in BitDefender but the method is very similar in all other antiviruses.
4. Download add-ons to allow iFrames
4.1 Add extension to Chrome
- Open Google Chrome.
- Visit this Chrome Store address.
- Click on the Add to Chrome button, then select Add extension.
- Restart Google Chrome and check to see if the issue is solved.
4.2 Add extension to Firefox
- Open Mozilla Firefox.
- Download the extension from Firefox store.
- Select Add to Firefox.
- Select Add from the pop-up window.
- Restart Firefox and check to see if the issues are resolved.
Hopefully, these methods heled you fix the iframe has not configured – see warning in console error. You can also read our guide on fixing This content cannot be displayed in a frame error which addresses the issue on Internet Explorer.
We also have a guide on the best browsers that support iframe, so make sure your current one is on the list.
Feel free to share your experience with us by using the comments section below.

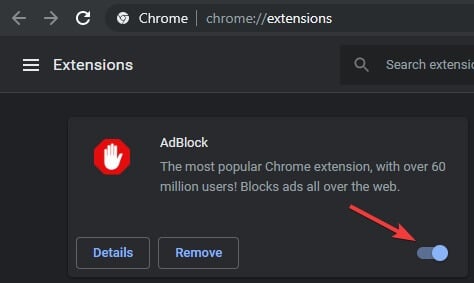
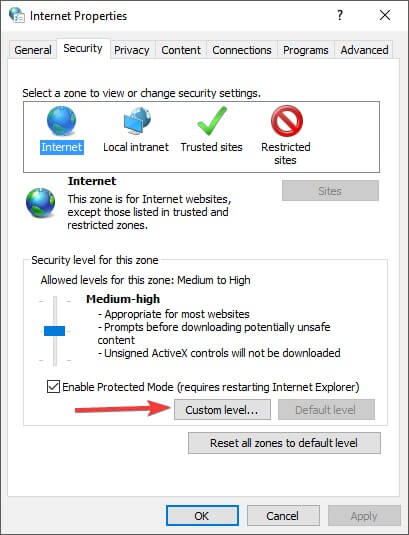
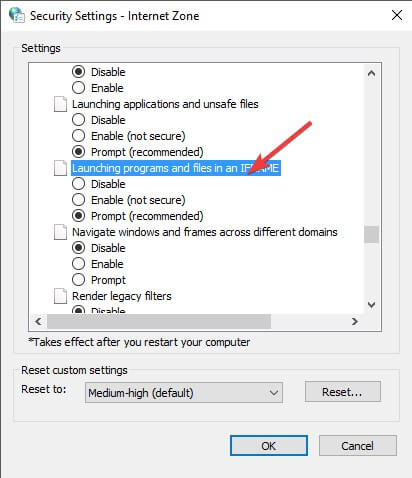
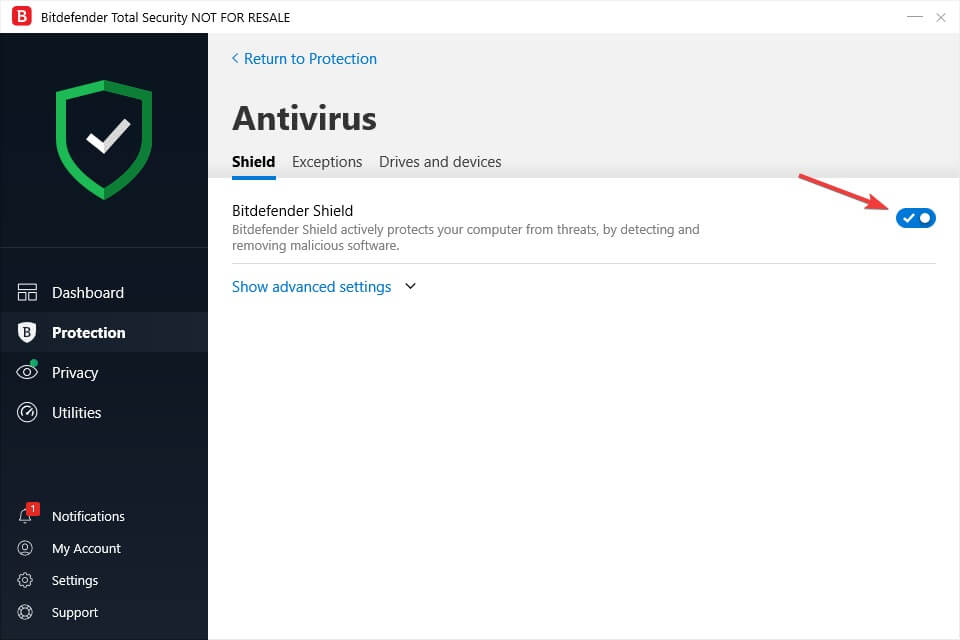
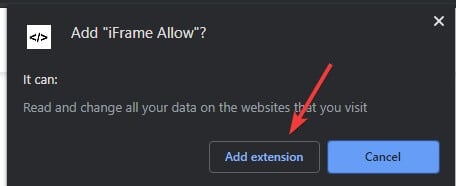
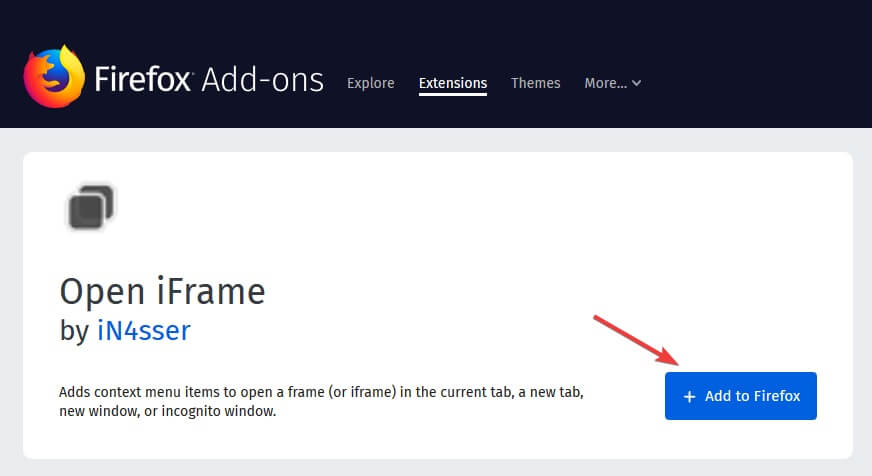
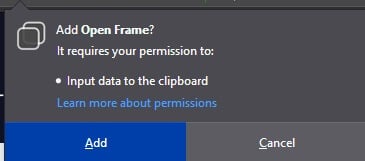








User forum
0 messages