Web browsers don't work after installing Windows 10 Creators Update [Fix]
5 min. read
Updated on
Read our disclosure page to find out how can you help Windows Report sustain the editorial team. Read more
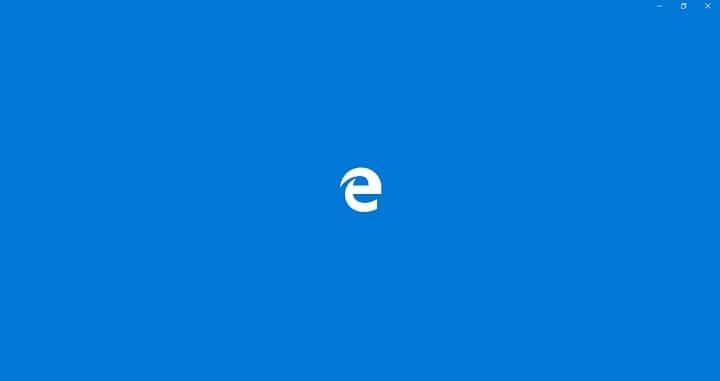
Windows 10 Creators Update was released last week. Initial impressions are mostly positive, as it seems that the features that were neglected in the previous patches now look significantly better and more user-friendly than before.
However, the Creators Update isn’t flawless, to say the least. Users around the world are reporting all kinds of issues that occurred after the update. One of those is related to browsers, especially Edge. Namely, even though the native browser received buffs of all sorts, some users experienced problems while browsing. To make the things even worse, that goes for various 3rd-party web browsers, as well.
Because of that, we enlisted solutions that should help you to resolve any browser-related issues in Windows 10 Creators Update. If you have any issues after the upgrade, you can find the possible workarounds below.
How to resolve browser issues in Windows 10 Creators Update
Check your connection settings
The slow or unstable connection can often cause browsing problems. Most of the time, the problems are related to the update itself, but the connection settings are also worth investigating.
The first thing you should check before moving on to internal problems is the connection. You should thoroughly inspect your modem/router. This is something you should check initially to remove all doubts.
The detailed explanation of the step-by-step troubleshooting can be found here.
Clear browsing data
Once we removed external suspects, let’s move to the browser itself. It doesn’t matter if you’re using a native browser like Edge or a 3rd-party browser, clearing data should speed things up. And, hopefully, resolve any browser-related issues.
You should have an easy time finding appropriate settings on different browsers, including Edge. But, in honor of remodeled, improved Edge, we’ll show you how to do it. To clear browsing data on the successor of atrocious Internet Explorer, follow these steps:
- Open Edge, click on the 3-dot menu and choose Settings.
- Click on Clear browsing data and select what you want to clear.
- Check all the boxes you want to delete and click Clear. The columns that you should take into consideration are ‘Cookies and saved website data’ and ‘Cached data and files’.
- Restart Edge and try again.
However, in case this wasn’t sufficient and you are still experiencing issues with the browser, move down to the other solutions.
Disable Adobe Flash Player
Most of the (if not all) mainstream browsers have integrated Flash player that substitutes earlier versions with external Adobe Flash Player. However, there’s a catch. With some browsers, the integrated Flash Player extension can cause a few issues now and then. One of those that is closely related to Windows 10 Creators Update, slows down or even completely stops the browser.
Some users have managed to resolve the browser issue by disabling the Flash Player on their respective browsers. Now it goes the same with browsing data: you should easily find the Flash Player extension and disable it. But, since Edge is a beloved child of Microsoft, we decided to show you how to disable Flash Player within Edge. Follow the instructions below:
- Open Microsoft Edge.
- Click on 3-dot menu and open Settings.
- Open Advanced settings.
- Uncheck the box under ‘Use Adobe Flash Player’.
- Restart Edge and check for improvements.
Reinstall browser/Reset Edge
If the previous steps failed, you should turn to other solutions. One of those is browser reinstallation. Namely, if you have installed a browser before the system upgrade, there’s a chance that something went wrong. The best solution for that is complete, clean reinstallation of the browser. You can find the complete reinstallation procedure for your browser online.
However, since the Edge is built-in Windows 10 browser, it can’t be uninstalled. You can only reset it to default settings. This isn’t as simplistic as you would expect since it’s performed trough PowerShell, so follow these instructions and give it a go:
- Create a restore point in case something goes wrong.
- Navigate to C:\Users\Your Username\AppData\Local\Packages\Microsoft.MicrosoftEdge_8wekyb3d8bbwe and delete everything within this folder. You need to enable Hidden folders to access this folder.
- Now, right-click the Start and run Microsoft PowerShell (Admin).
- Copy-paste the following code and press Enter:
- Get-AppXPackage -AllUsers -Name Microsoft.MicrosoftEdge | Foreach {Add-AppxPackage -DisableDevelopmentMode -Register “$($_.InstallLocation)\AppXManifest.xml” -Verbose}
- This should re-register Edge, clear bugs, and posibly resolve your issue.
However, if the problem is still there, you may check 2 remaining solutions.
Use SFC to scan for corruption
The last step you should take is the universal fix for all kinds of corruption within Microsoft’s operating systems. And that’s the System File Checker or shortly SFC. This tool’s purpose is to check for incomplete or corrupted system files that may lead to a lot of malfunctions and system instability.
Additionally, if there’s a broken file, this tool will fix all of the issues and get you going.
This is how to use it:
- Right-click Start and open Command Prompt (Admin).
- In the command line type sfc/scannow and press Enter.
- After the process is finished, your system should be repaired.
- Restart the PC and check browser again.
That should be enough to relief you of all browser-related issues in Windows 10 after installing the Creators Update. And don’t forget to share your questions or suggestions in the comments section below.
RELATED STORIES YOU NEED TO CHECK OUT:










User forum
0 messages