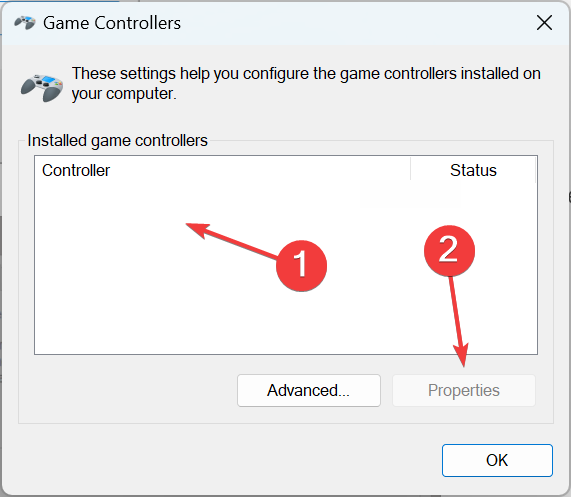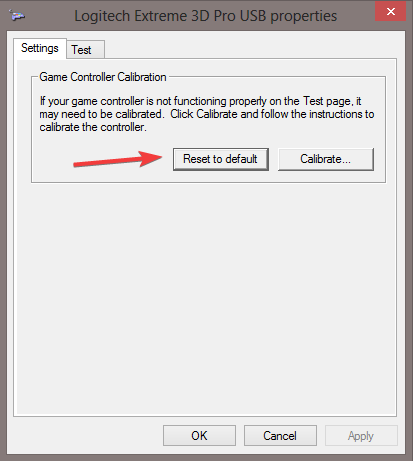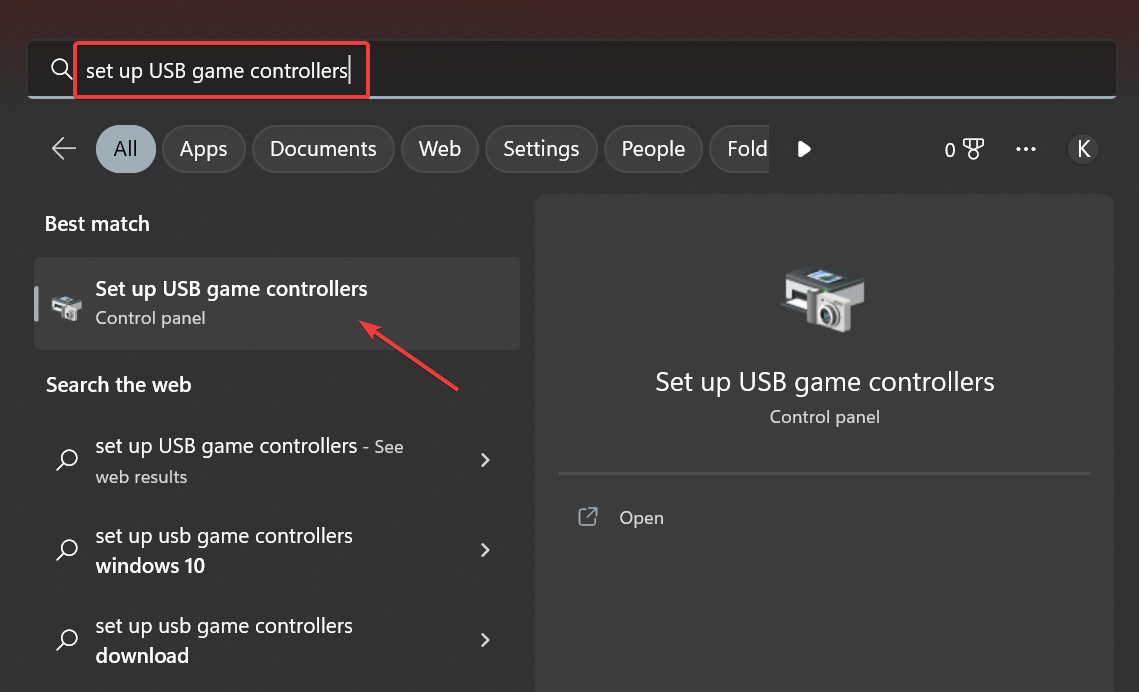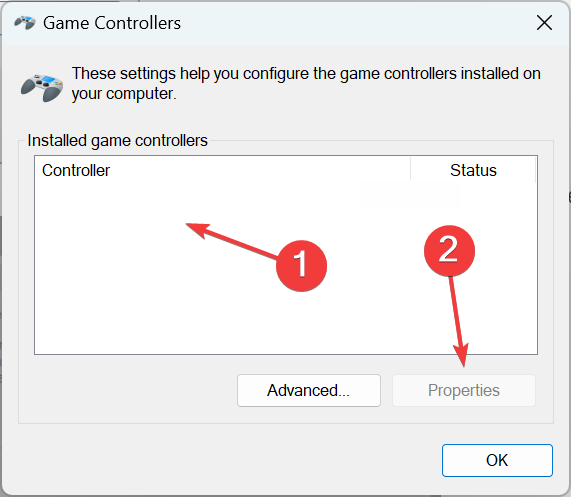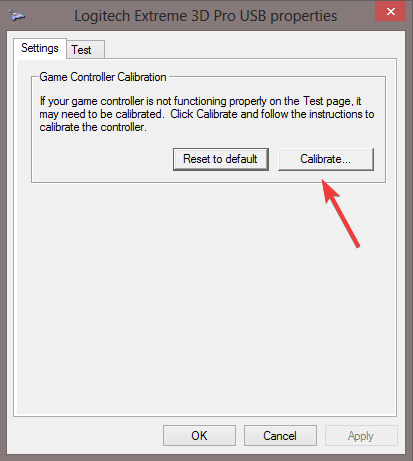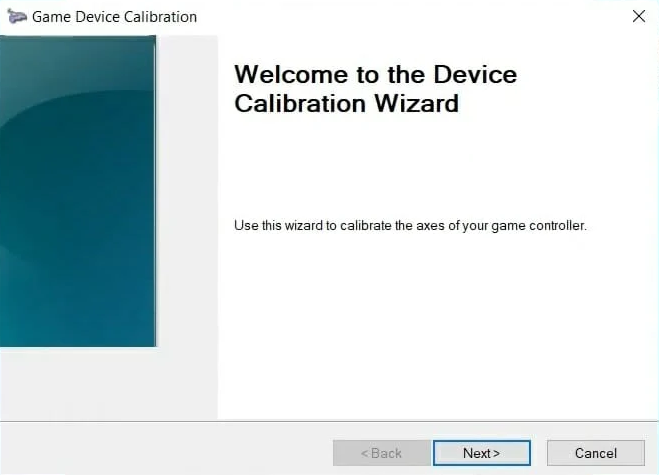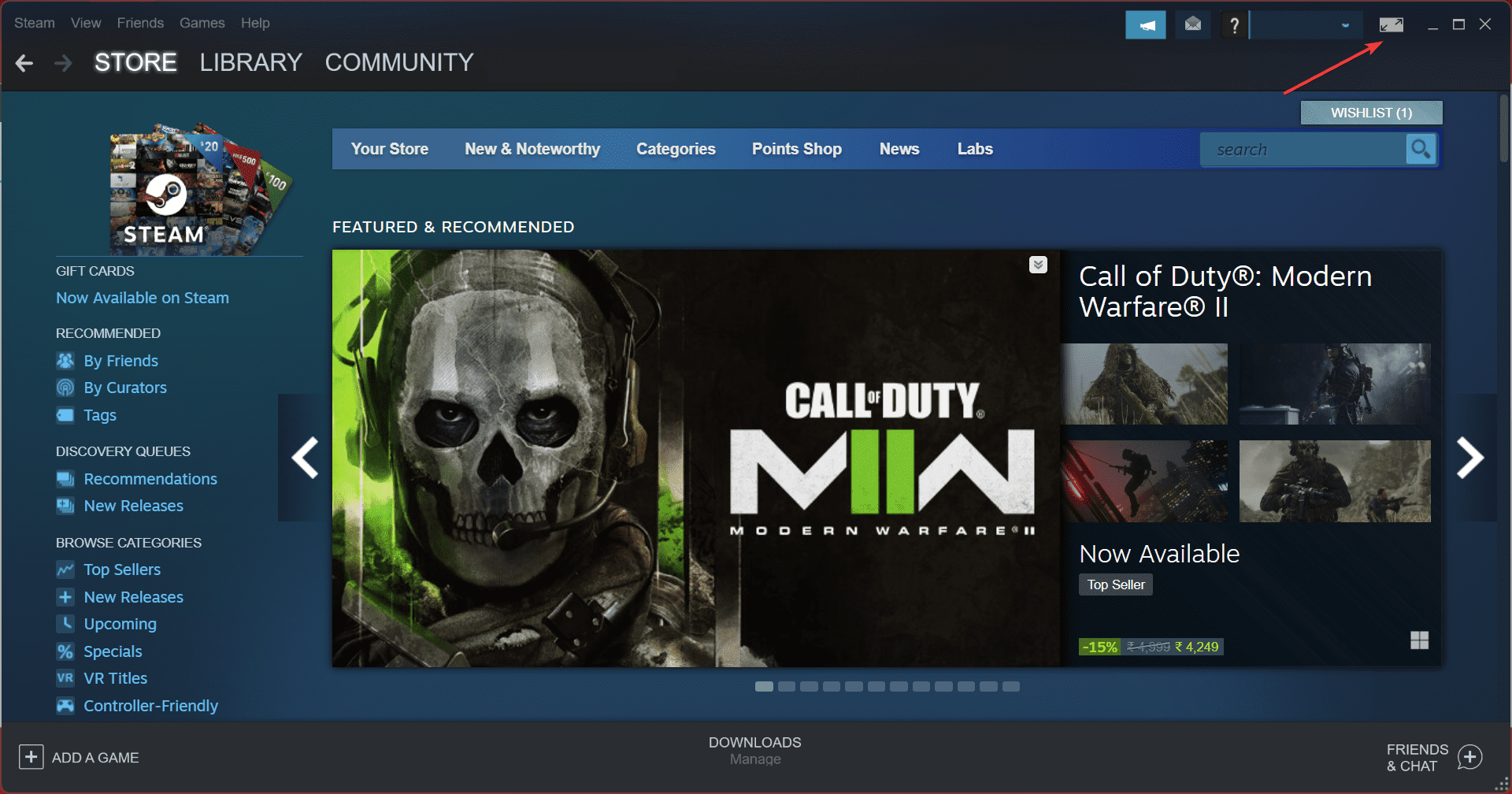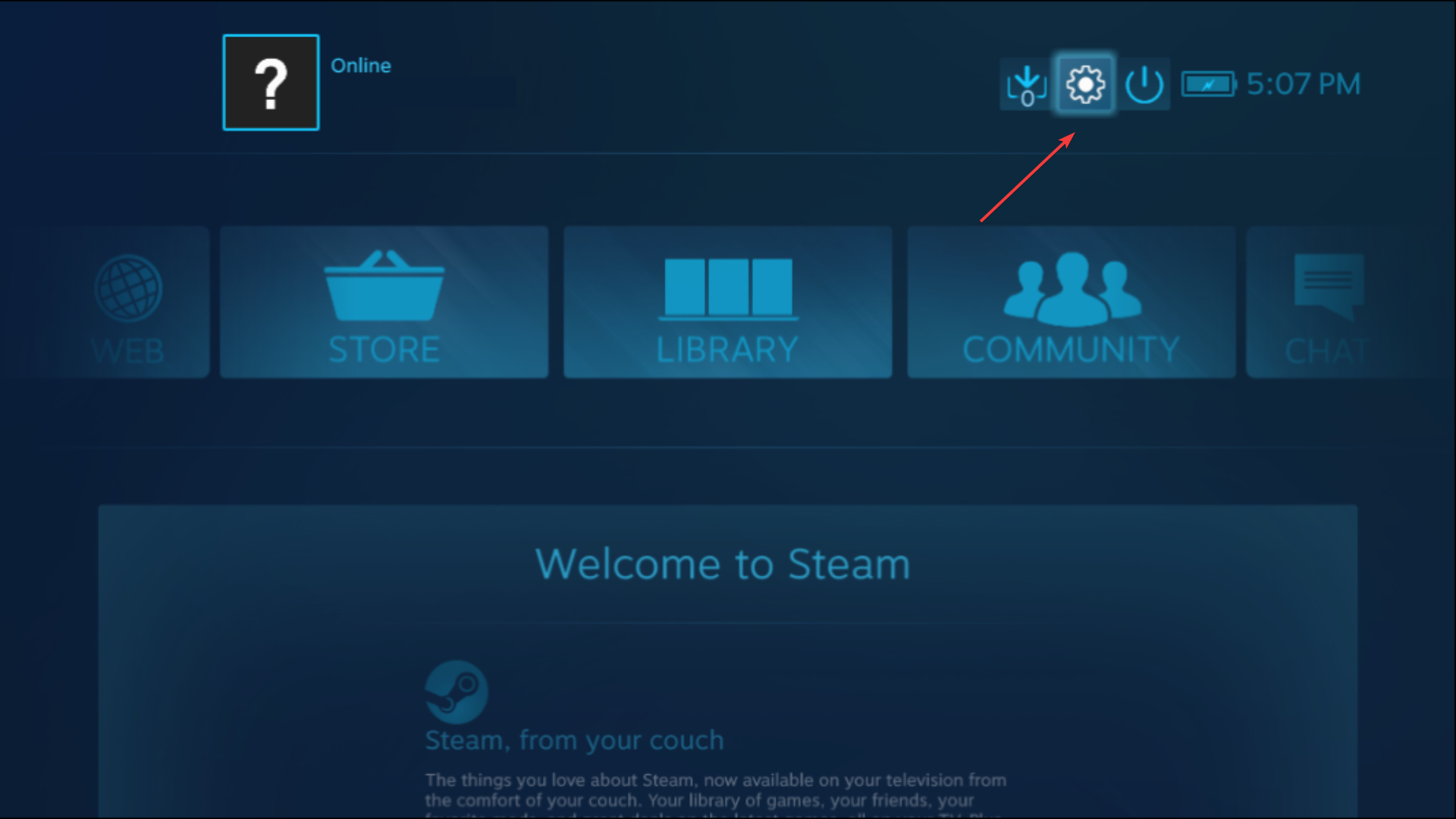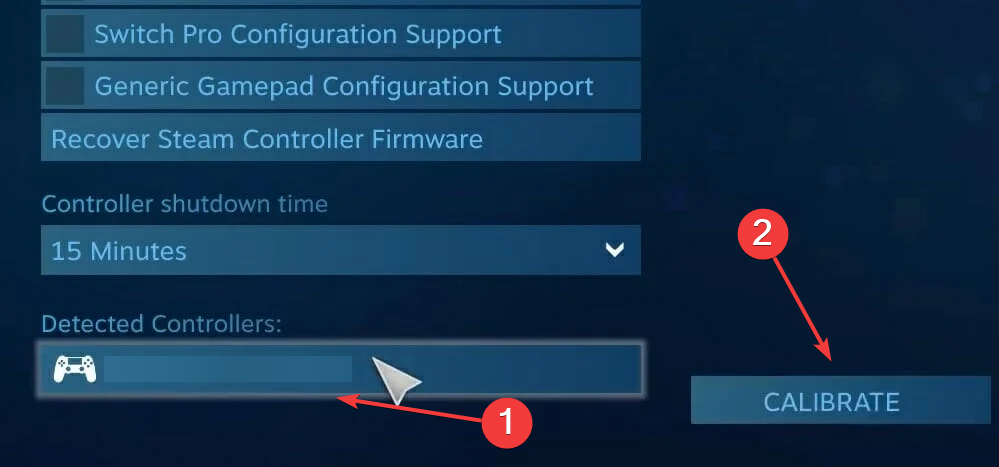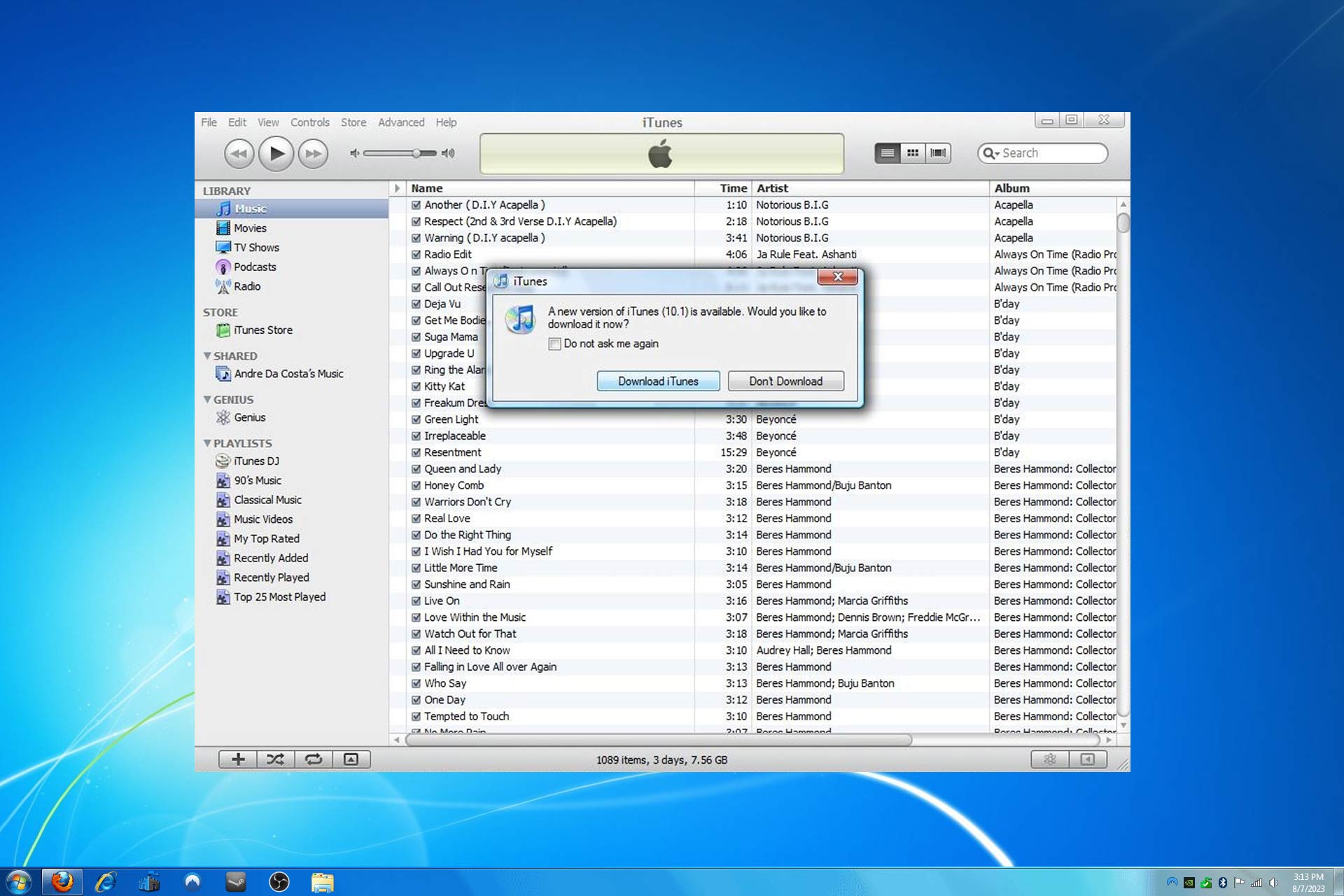3 Ways to Calibrate the Logitech Extreme 3D Pro Joystick
All the ways you can calibrate the controller on a PC
3 min. read
Updated on
Read our disclosure page to find out how can you help Windows Report sustain the editorial team Read more
Key notes
- When you calibrate Logitech Extreme 3D Pro, it enhances accuracy, boosts precision, and eliminates minor issues.
- Windows offers a built-in tool to calibrate controllers, and it's effective to a good extent.
- Users can also go with Steam to calibrate Logitech Extreme 3D Pro.
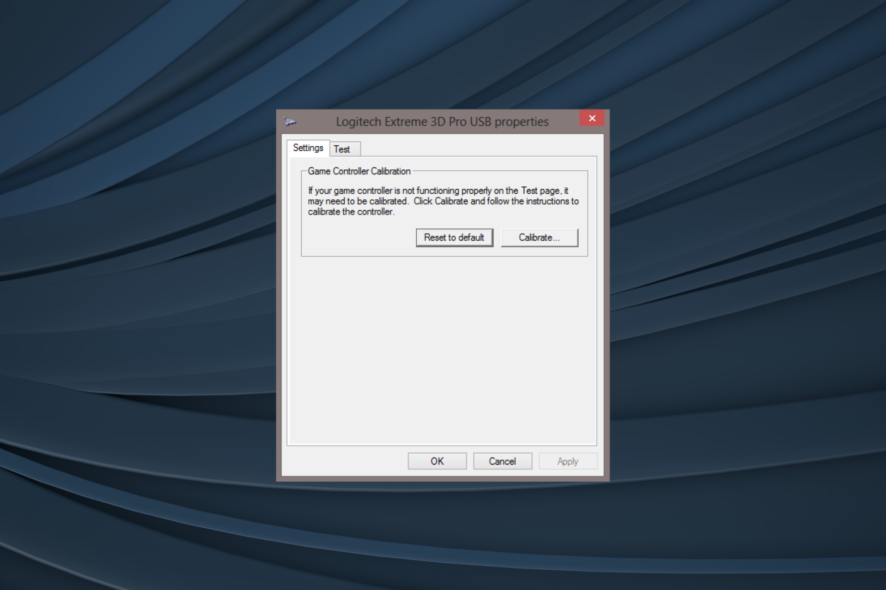
The Logitech Extreme 3D Pro is a great joystick ideal for flight and space simulation games. But you might need to calibrate Logitech Extreme 3D Pro for the best experience.
However, with Logitech Profiler not including any calibration settings, you must look for other ways. And we will help you with this.
Why should I calibrate Logitech Extreme 3D Pro?
Here are a few reasons you might want to calibrate Logitech Extreme 3D Pro:
- Enhanced accuracy – Calibration is effective at enhancing the accuracy and precision of the controller.
- Eliminate issues with movements – After a period, controllers start to show issues with movements, and calibration is the perfect way to fix that.
- Better gaming experience – With enhanced accuracy and after eliminating issues with the controller, the gameplay would be much better.
Now that we know all that, let’s start calibrating the Logitech joystick using the methods below.
How can I calibrate my Logitech Extreme joystick?
1. Reset your Logitech Extreme 3D Pro’s calibration
- Press Windows + R to open Run, type joy.cpl in the text field, and hit Enter.
- Select Logitech Extreme 3D Pro from the list, hold the Ctrl + Shift key, and then click Properties.
- Click on Reset to default.
- Once done, click on Apply and then OK to save the changes.
This way, you can reset the controller and fix minor issues. It works similarly if you want to calibrate an Xbox One controller.
To precisely calibrate, head to the following method.
2. Use Game Device Calibration
- Press Windows + S to open Search, type Set up USB game controllers, and click on the relevant search result.
- Now, select the controller from the list, press Ctrl + Shift, and click Properties (remember to hold the keys when opening Properties, otherwise, it won’t work).
- Next, click on Calibrate.
- Now, follow the on-screen instructions to complete the process.
This is another effective method to calibrate Logitech Extreme 3D Pro with the built-in tools. But if you don’t like the results or want to try another method, Steam also offers the option to calibrate controllers.
3. Calibrate the Logitech Extreme 3D Pro in Steam
- Plug in the Logitech Extreme 3D Pro controller, launch Steam, and then click on the Big Picture Mode option (If you don’t have the gaming client, download Steam).
- Now, click on Settings.
- Click on Controller Settings.
- Select the controller from the dropdown menu, and click on Calibrate.
- Now, follow the instructions to complete the calibration.
That’s it! You now know how to calibrate Logitech Extreme 3D Pro on your PC and get an improved gaming experience.
Some of our readers asked: How do I fix my Logitech joystick drift? If the joystick is leaning on one side, this can be extremely annoying during the game.
A reader offered the solution to unplug the joystick from the USB when it drifts and plug it back in without touching the joystick.
Another solution would be dismantling the joystick and fixing the physical leaning problem by applying a counterweight. However, this is a risky procedure we only recommend to more DYI-skilled individuals.
If calibration doesn’t work out, check the best controllers for Windows and get one today!
Tell us your favorite calibration method from the ones we shared in the comments section below.